3 способа удалить звук из видео в Windows 10
Разное / / November 28, 2021
Если вы хотите удалить звук из видео, которое вы недавно сняли или скачали, вы находитесь в нужном месте в Интернете. Может быть несколько причин, по которым нужно избавиться от звуковой части видео, например, слишком много нежелательного шума или отвлекающие голоса на заднем плане, не позволяющие зрителям узнать определенную конфиденциальную информацию, заменить звуковую дорожку на новую, и т.п. Удаление звука из видео на самом деле довольно простая задача. Раньше у пользователей Windows было встроенное приложение под названием ‘Movie Maker'Для этой самой задачи, однако, приложение было прекращено Microsoft в 2017 году.
Windows Movie Maker был заменен редактором видео, встроенным в приложение «Фотографии». с несколькими дополнительными функциями. Помимо встроенного редактора, существует также множество сторонних программ для редактирования видео, которые можно использовать, если пользователям необходимо выполнить какое-либо расширенное редактирование. Хотя поначалу эти приложения могут быть довольно пугающими, особенно для обычных пользователей. В этой статье мы собрали 3 разных способа, с помощью которых вы можете удалить звуковую часть видео в Windows 10.

СОДЕРЖАНИЕ
- 3 способа удалить звук из видео в Windows 10
- Метод 1: используйте собственный видеоредактор
- Метод 2: удалить звук из видео с помощью VLC Media Player
- Метод 3: используйте Adobe Premiere Pro
3 способа удалить звук из видео в Windows 10
Мы начнем с объяснения того, как удалить звук из видео с помощью встроенного видеоредактора на Windows 10, за которой следует медиаплеер VLC и специализированные программы для редактирования видео, такие как Adobe Premiere. Pro. Также процедура удаления аудио в сторонних программах редактирования более-менее одинакова. Просто отключите звук от видео, выберите звуковую часть и нажмите клавишу удаления или отключите звук.
Метод 1: используйте собственный видеоредактор
Как упоминалось ранее, Windows Movie Maker был заменен редактором видео в приложении «Фотографии». Хотя процесс удаления звука в обоих приложениях остается одинаковым. Пользователям просто нужно снизить громкость видео до нуля, то есть отключить звук и экспортировать / сохранить файл заново.
1. нажмите Клавиша Windows + S чтобы активировать панель поиска Кортаны, введите Видео редактор и ударил входить чтобы открыть приложение, когда придут результаты.

2. Нажать на Новый видеопроект кнопка. Появится всплывающее окно, позволяющее назвать проект, введите соответствующее имя или нажмите "Пропустить", чтобы продолжить.
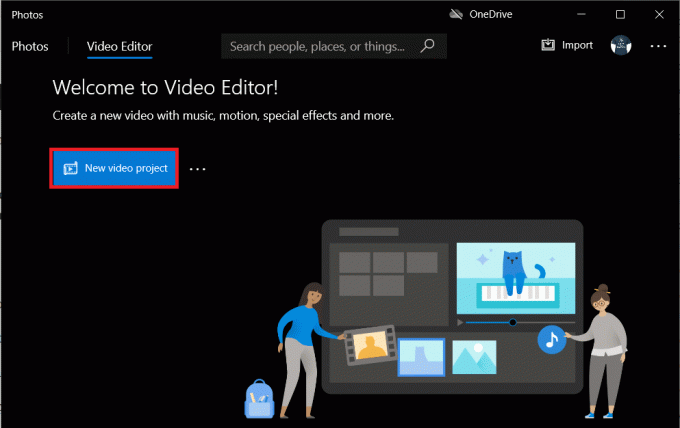
3. Нажать на + Добавлять кнопка в Библиотека проектов панель и выберите С этого ПК. В следующем окне найдите видеофайл, из которого вы хотите удалить звук, выберите его и нажмите «Открыть».. Также доступна возможность импорта видео из Интернета.
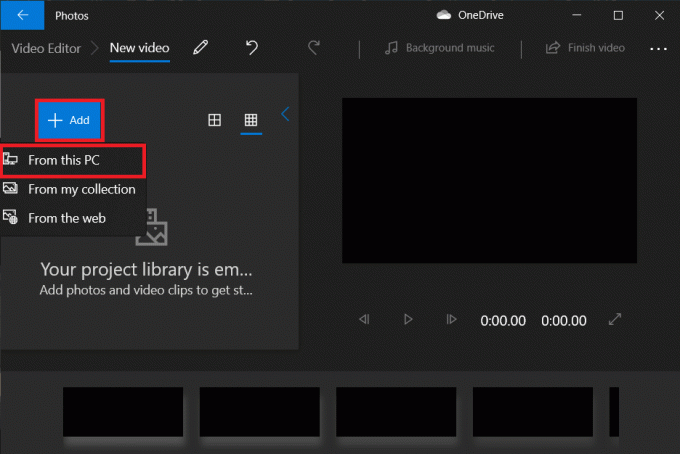
4. Щелкните правой кнопкой мыши на импортированном файле и выберите Место в раскадровке. Вы также можете просто щелкните и перетащите его на Раскадровка раздел.
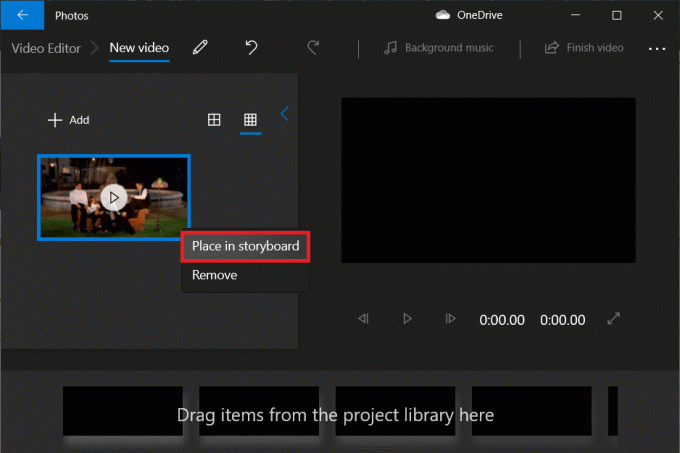
5. Нажать на Vолуме значок в раскадровке и опустить до нуля.
Примечание: Для дальнейшего редактирования видео, щелкните правой кнопкой мыши на миниатюре и выберите Редактировать вариант.
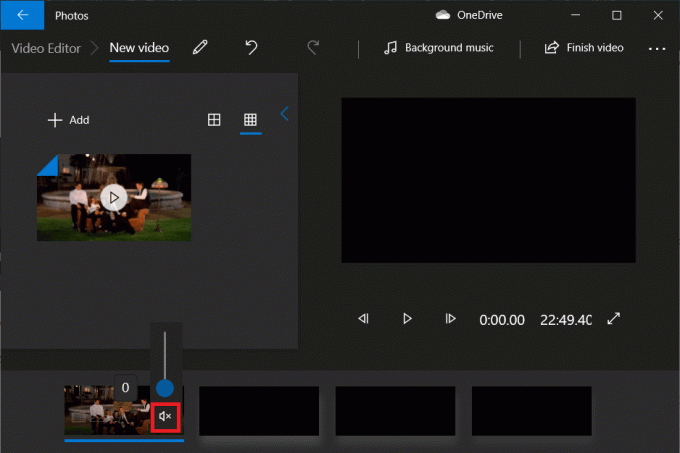
6. Когда закончите, нажмите Закончить видео из правого верхнего угла.
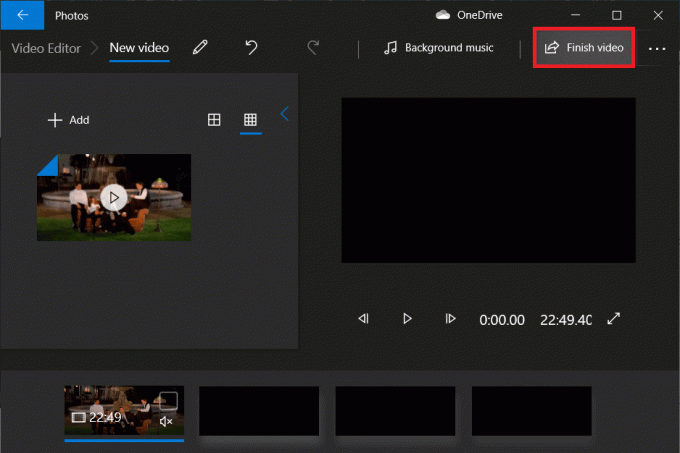
7. Установите желаемое качество видео и нажмите Экспорт.
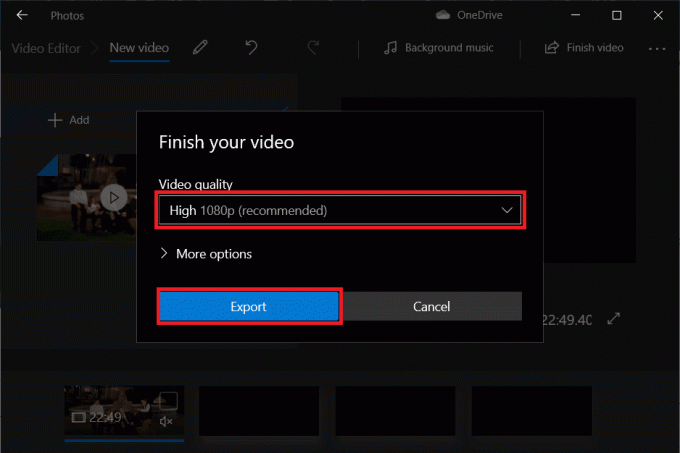
8. Выберите произвольное местоположение для экспортированного файла назовите его как хотите и нажмите входить.
В зависимости от выбранного качества видео и длины видео, экспорт может занять от пары минут до часа или двух.
Метод 2: удалить звук из видео с помощью VLC Media Player
Одним из первых приложений, устанавливаемых пользователями в новой системе, является медиаплеер VLC. Приложение было загружено более 3 миллиардов раз, и это справедливо. Медиаплеер поддерживает широкий спектр форматов файлов и связанных с ними параметров, а также ряд менее известных функций. Возможность удалить звук из видео - одна из них.
1. Если у вас еще не установлено приложение, перейдите на Веб-сайт VLC и загрузите установочный файл. Откройте файл и следуйте инструкциям на экране, чтобы установить его.
2. Открыть Медиаплеер VLC и нажмите на СМИ в верхнем левом углу. Из следующего списка выберите «Конвертировать / Сохранить…» вариант.

3. В окне Open Media нажмите на + Добавить…

4. Перейдите к месту назначения видео, щелкните левой кнопкой мыши, чтобы выбратьи нажмите входить. После выбора путь к файлу будет отображаться в поле выбора файла.

5. Нажмите на Конвертировать / Сохранить продолжить.
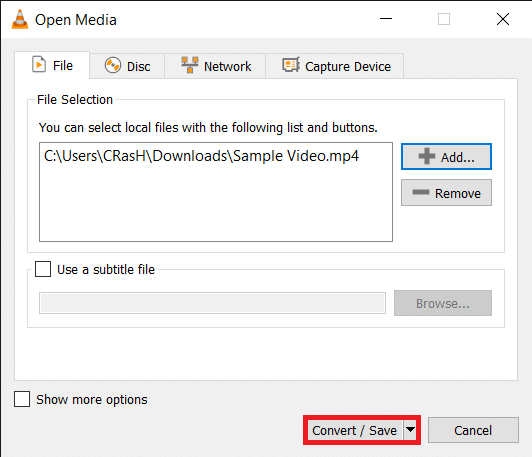
6. Выберите желаемый выходной профиль. Доступен ряд параметров, а также профили для YouTube, Android и iPhone.

7. Затем нажмите на крошечный орудие трудазначок к редактировать выбранный профиль конверсии.
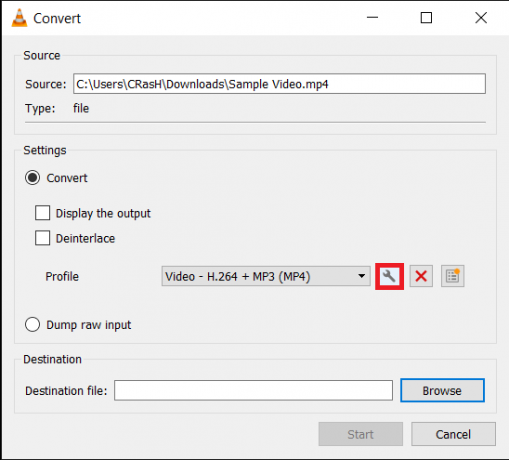
8. На Инкапсуляция вкладка выберите подходящий формат (обычно MP4 / MOV).
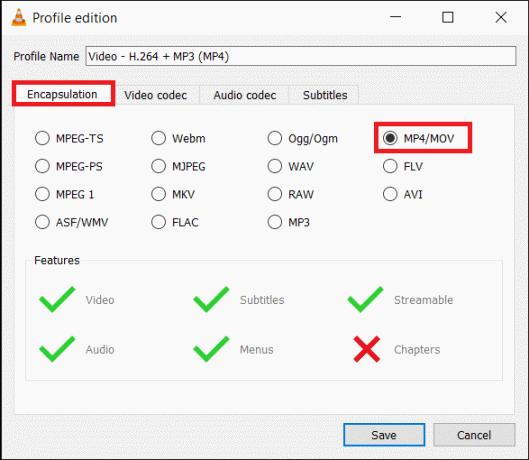
9. Установите флажок «Сохранить исходную видеодорожку» на вкладке «Видеокодек».

10. Перейти к Аудиокодек вкладка и снять отметку коробка рядом с Аудио. Нажмите на Сохранить.
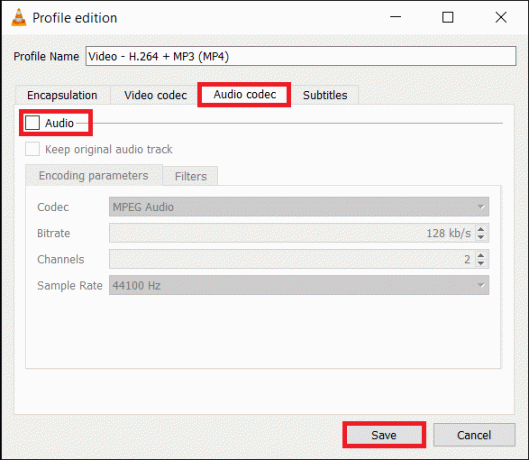
11. Вы вернетесь в окно Конвертировать. Теперь нажмите на Просматривать кнопка и установить соответствующий пункт назначения для преобразованного файла.
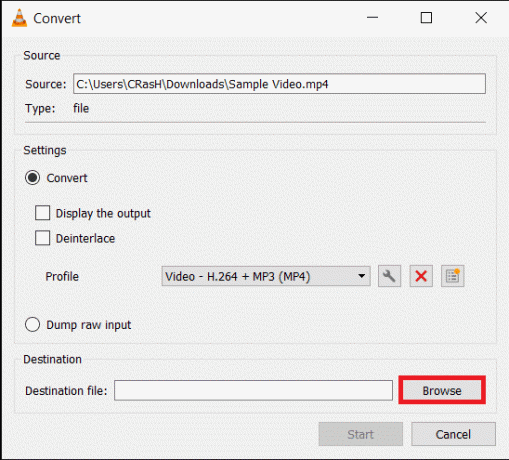
12. Ударь Начинать кнопку, чтобы начать преобразование. Преобразование будет продолжаться в фоновом режиме, пока вы можете продолжить использование приложения.
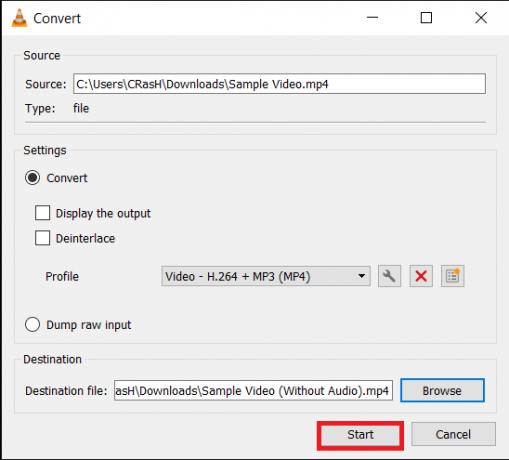
Вот как вы можете удалить звук из видео в Windows 10 с помощью VLC Media Player, но если вы хотите использовать расширенные инструменты редактирования, такие как Premiere Pro, перейдите к следующему методу.
Читайте также:Как загружать встроенные видео с веб-сайтов
Метод 3: используйте Adobe Premiere Pro
Такие приложения, как Adobe Premiere Pro и Final Cut Pro, являются двумя из самых продвинутых программ для редактирования видео на рынке (последняя доступна только для macOS). Wondershare Filmora а также PowerDirector две очень хорошие альтернативы им. Загрузите и установите любое из этих приложений и просто отключите звук от видео. Удалите ненужную часть и экспортируйте оставшийся файл.
1. Запуск Adobe Premiere Pro и нажмите на Новый проект (Файл> Создать).

2. Щелкните правой кнопкой мыши на панели "Проект" и выберите Импорт (Ctrl + I). Вы также можете просто перетащите медиафайл в приложение.

3. После импорта щелкните и перетащите файл на шкале времени или щелкните правой кнопкой мыши на нем и выберите Новая последовательность из клипа.

4. Теперь, щелкните правой кнопкой мыши на видеоклипе на шкале времени и выберите Отменить связь (Ctrl + L) из следующего меню параметров. Очевидно, что аудио и видео части теперь не связаны.

5. Просто выберите звуковую часть и нажмите кнопку Удалить ключ, чтобы избавиться от него.

6. Далее одновременно нажмите кнопку Ctrl и M клавиши, чтобы открыть диалоговое окно Экспорт.
7. В разделе "Настройки экспорта" установите формат как H.264 и предустановлен как высокий битрейт. Если вы хотите переименовать файл, щелкните выделенное имя вывода. Отрегулируйте ползунки Целевой и Максимальный битрейт на вкладке Видео, чтобы изменить размер выходного файла. (Проверьте приблизительный размер файла внизу). Имейте в виду, что чем ниже битрейт, тем ниже качество видео, и наоборот. Когда вы будете довольны настройками экспорта, нажмите на Экспорт кнопка.

Помимо специальных приложений для редактирования для удаления звука из видео, онлайн-сервисы, такие как AudioRemover а также Clideo также можно использовать. Тем не менее, эти онлайн-сервисы имеют ограничение на максимальный размер файла, с которым можно загружать и обрабатывать.
Рекомендуемые:
- Исправить ошибку программного обеспечения Adobe, которое вы используете, не является подлинным
- Полное руководство по форматированию текста в Discord
- Как очистить очередь печати в Windows 10?
- Как исправить проблему с медленной загрузкой в Microsoft Store?
Мы надеемся, что это руководство было полезным, и вы смогли удалить звук из видео в Windows 10. По нашему мнению, собственный видеоредактор в Windows 10 и медиаплеер VLC очень эффективны для удаления звука, но пользователи также могут попробовать свои силы в расширенных программах, таких как Premiere Pro. Если вы хотите прочитать больше таких руководств по основам редактирования видео, сообщите нам об этом в комментариях ниже.



