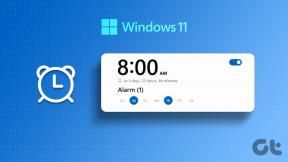Как использовать AirPrint для беспроводной печати с iPhone и iPad
Разное / / December 02, 2021

Он работает так же, как печать с компьютера Mac или ПК с Windows, только без проводов, который позволяет печатать практически из любого места в вашем доме или офисе, где есть Wi-Fi связь.
Вот что вам нужно, чтобы использовать AirPrint со своего устройства iOS:
- Одно из следующих устройств iOS (iPad, iPhone 3GS или новее или iPod Touch 3-го поколения или новее)
- Принтер с поддержкой AirPrint. кликните сюда чтобы найти обновленный список на веб-сайте Apple.
- Сеть Wi-Fi, к которой будут подключены ваш принтер и ваше устройство iOS.
Использование AirPrint с устройства iOS
Шаг 1: Убедитесь, что ваш принтер подключен к той же сети Wi-Fi, что и ваш iPhone, iPad или iPod Touch. У каждого принтера разные настройки, поэтому обратитесь к документации по принтеру, чтобы узнать, как подключить его к Wi-Fi и как настроить на нем AirPrint. Мы покрыли
как настроить принтер для беспроводной печати, а если у вас HP, у нас есть статья о как настроить принтер HP Officejet 6500A Plus.
Шаг 2: На вашем iPhone или другом устройстве iOS откройте любое приложение, поддерживающее AirPrint (Почта, Сафари, Фото и несколько сторонних приложений). Перейдите к контенту, который хотите распечатать, и нажмите на Делиться значок. Когда Распечатать появляется опция, нажмите на нее.


Шаг 3: На следующем экране выберите свой принтер, диапазон, количество копий и, хотите ли вы, чтобы ваше распечатанное изображение или документ были двусторонними или нет. Когда вы закончите, коснитесь Распечатать и начнется печать.

Кончик: Если вы хотите увидеть обзор вашего задания на печать или хотите Отмена это, дважды коснитесь Дом кнопку, чтобы открыть панель многозадачности, и коснитесь Центр печати значок.

Вы сделали! Ваш документ или фотография должны быть напечатаны в ближайшее время и все это с вашего iPhone и без использования компьютера Mac или Windows. Если у вас возникнут проблемы, не забудьте проверить совместимость вашего принтера и его настройки. Или просто напишите нам в комментариях, мы с радостью вам поможем!