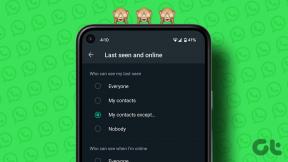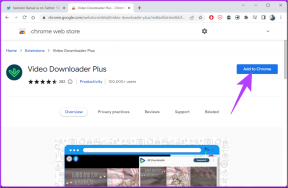Разрешить или запретить пользователям изменять дату и время в Windows 10
Разное / / November 28, 2021
Разрешить или запретить пользователям изменять дату и время в Windows 10: Пользователи могут настроить дату и время в соответствии со своими потребностями, но иногда администраторам может потребоваться отключить этот доступ, чтобы пользователи не могли изменять дату и время. Например, когда вы работаете в компании с тысячами компьютеров, администратор, чтобы пользователи не могли изменять дату и время, чтобы избежать каких-либо проблем с безопасностью.
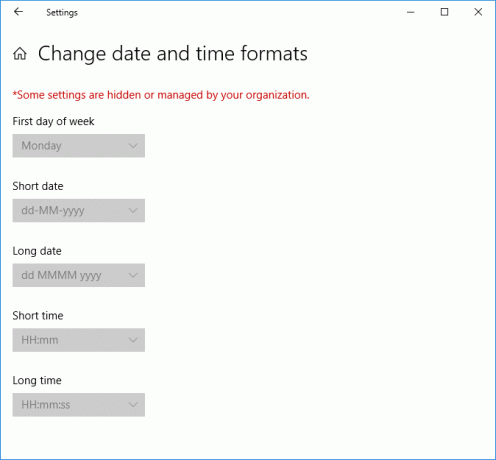
Теперь по умолчанию все администраторы могут изменять дату и время в Windows 10, тогда как стандартные пользователи не имеют этих прав. Обычно указанные выше настройки работают нормально, но в некоторых случаях вам необходимо ограничить права на дату и время определенной учетной записью администратора. Поэтому, не теряя времени, давайте посмотрим, как разрешить или запретить пользователям изменять дату и время в Windows 10 с помощью приведенного ниже руководства.
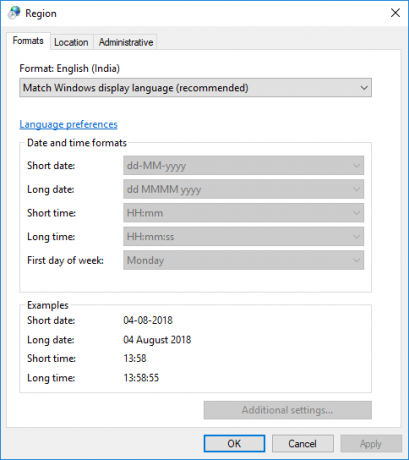
СОДЕРЖАНИЕ
- Разрешить или запретить пользователям изменять дату и время в Windows 10
- Метод 1: разрешить или запретить пользователям изменять дату и время в редакторе реестра
- Метод 2: разрешить или запретить пользователям изменять дату и время в редакторе локальной групповой политики
Разрешить или запретить пользователям изменять дату и время в Windows 10
Убедись в создать точку восстановления на всякий случай что-то пойдет не так.
Метод 1: разрешить или запретить пользователям изменять дату и время в редакторе реестра
1. нажмите Windows Key + R, затем введите regedit и нажмите Enter, чтобы открыть Редактор реестра.

2. перейдите к следующему разделу реестра:
HKEY_CURRENT_USER \ Программное обеспечение \ Политики \ Microsoft \ Панель управления \ Международный
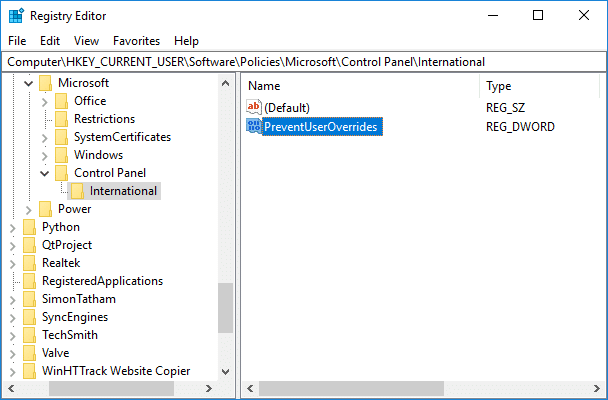
Примечание: Если вы не можете найти панель управления и международную папку, тогда щелкните правой кнопкой мыши Microsoft затем выберите Создать> Ключ. Назовите этот ключ как Панель управления затем аналогичным образом щелкните правой кнопкой мыши на панели управления и выберите Создать> Ключ затем назовите этот ключ как Международный.
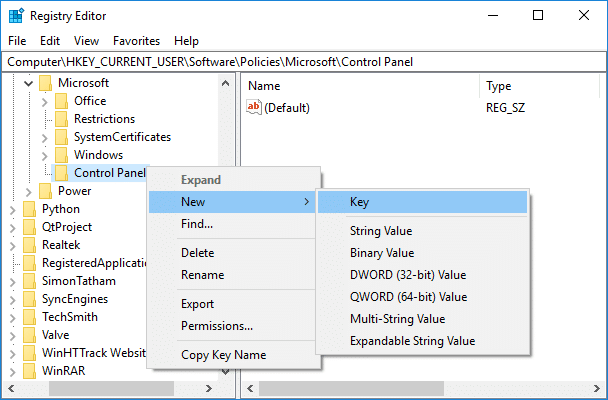
3.Теперь щелкните правой кнопкой мыши на International, затем выберите Новое> значение DWORD (32 бита).
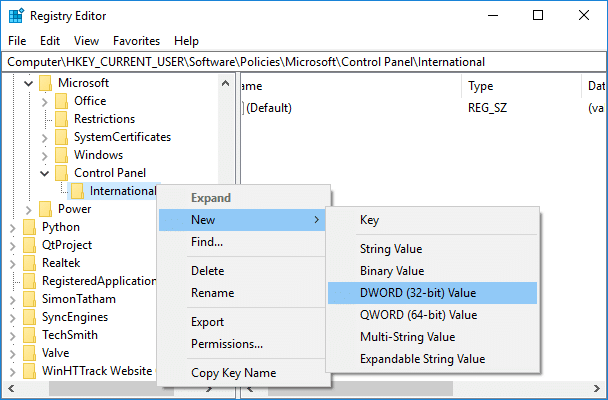
4. назовите это недавно созданное DWORD в качестве PreventUserOverrides затем дважды щелкните по нему и соответствующим образом измените его значение:
0 = включить (разрешить пользователям изменять дату и время)
1 = Отключить (запретить пользователям изменять дату и время)
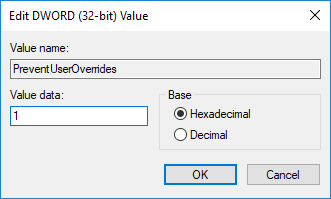
5. Аналогичным образом проделайте ту же процедуру для следующего места:
HKEY_LOCAL_MACHINE \ SOFTWARE \ Policies \ Microsoft \ Control Panel \ International
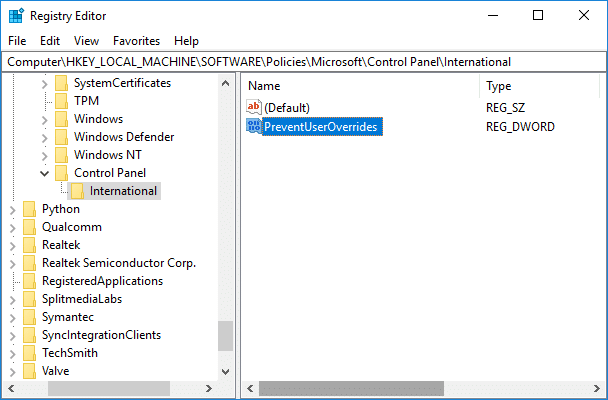
6. По завершении закройте все и перезагрузите компьютер, чтобы сохранить изменения.
Метод 2: разрешить или запретить пользователям изменять дату и время в редакторе локальной групповой политики
Примечание: Редактор локальной групповой политики недоступен для пользователей Windows 10 Домашняя версия, поэтому этот метод доступен только для пользователей версий Pro, Education и Enterprise.
1. нажмите Windows Key + R, затем введите gpedit.msc и нажмите Enter.

2.Теперь перейдите к следующему разделу реестра:
Конфигурация компьютера> Административные шаблоны> Система> Локальные службы
3. Обязательно выберите Местные службы затем в правой части окна дважды щелкните на Запретить переопределение пользователем настроек локали политика.
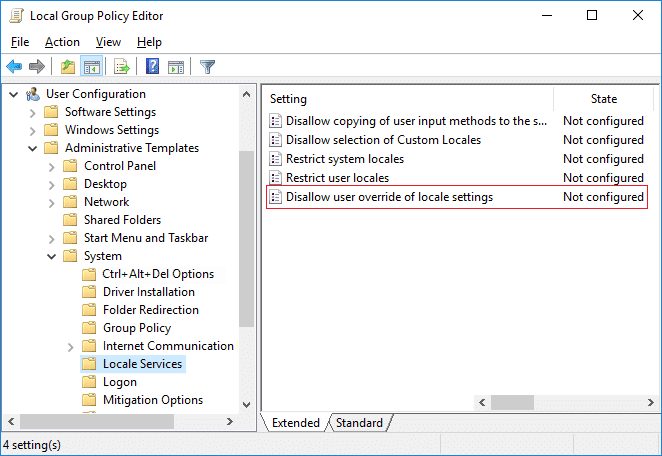
4. Измените настройки политики в соответствии с вашими потребностями:
Чтобы разрешить изменение формата даты и времени для всех пользователей: выберите «Не настроено» или «Отключено».Чтобы отключить изменение формата даты и времени для всех пользователей: выберите «Включено».

5. После того, как вы установили соответствующий флажок, нажмите Применить, а затем ОК.
6. Закройте окно gpedit и перезагрузите компьютер.
Рекомендуемые:
- Как изменить приоритет процесса ЦП в Windows 10
- Как изменить страну или регион в Windows 10
- Включение или отключение безопасного входа в Windows 10
- 3 способа изменить толщину курсора в Windows 10
Вот и вы успешно научились Как разрешить или запретить пользователям изменять дату и время в Windows 10 но если у вас все еще есть какие-либо вопросы по этому руководству, не стесняйтесь задавать их в разделе комментариев.