Остановите Windows 10 от автоматического удаления кэша эскизов
Разное / / November 28, 2021
Остановите Windows 10 от автоматического удаления кэша эскизов: Когда вы открываете папку, содержащую мультимедийные файлы, такие как файл изображения jpeg, вы можете увидеть небольшой предварительный просмотр этого файла в проводнике Windows. Это стало возможным в Windows за счет создания миниатюрных изображений, которые затем кэшируются и сохраняются в базе данных в каталоге профиля пользователя. Основная причина сохранения кэшированного файла в базе данных заключается в том, что системе не нужно повторно создавать небольшой предварительный просмотр (миниатюру) изображения или файла каждый раз, когда вы открываете папку.
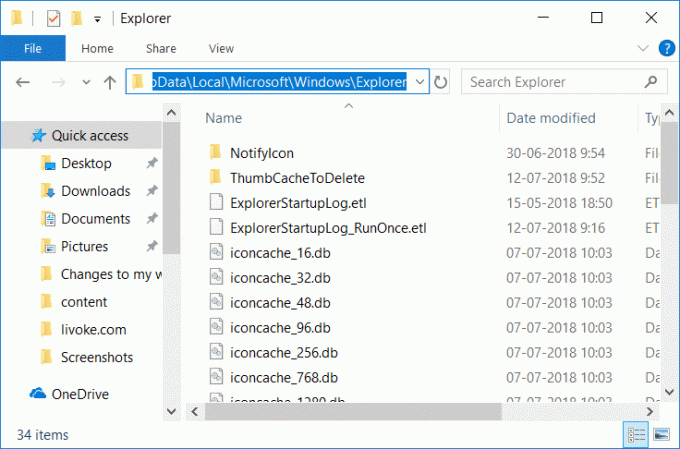
Кэш эскизов (а также кеш значков) хранится в следующей папке:
C: \ Users \ Ваше_имя_пользователя \ AppData \ Local \ Microsoft \ Windows \ Explorer
Примечание: Замените Your_Username фактическим именем пользователя учетной записи.
Теперь проблема в том, что Windows, кажется, автоматически удаляет файл кэша эскизов после каждого перезапуска или выключения, что создает проблему для пользователей. Когда вы открываете папку, содержащую сотни файлов, создание эскизов может занять много времени, поскольку предыдущий файл кэша эскизов мог быть удален при выключении системы. Основная проблема, по-видимому, вызвана автоматическим обслуживанием, когда задача под названием SilentCleanup вызывает удаление эскизов при каждой загрузке.
Также возможно, что проблема может быть вызвана другими причинами, такими как поврежденная папка кэша эскизов, утилита очистки диска и т. Д. Кроме того, некоторые сторонние приложения могут удалять файлы кэша эскизов при каждой загрузке, поэтому, не теряя времени, давайте см. Как остановить автоматическое удаление кэша миниатюр в Windows 10 с помощью перечисленных ниже руководство.
СОДЕРЖАНИЕ
- Остановите Windows 10 от автоматического удаления кэша эскизов
- Метод 1. Запретить Windows 10 автоматически удалять кэш миниатюр
- Метод 2: отключить задачу SilentCleanup в планировщике задач
- Метод 3: попробуйте сбросить папку кэша миниатюр
- Метод 4: запретите стороннему программному обеспечению удалять кэш миниатюр
Остановите Windows 10 от автоматического удаления кэша эскизов
Убедись в создать точку восстановления на всякий случай что-то пойдет не так.
Метод 1. Запретить Windows 10 автоматически удалять кэш миниатюр
1. нажмите Windows Key + R, затем введите regedit и нажмите Enter, чтобы открыть редактор реестра.

2. перейдите к следующему разделу реестра:
HKEY_LOCAL_MACHINE \ SOFTWARE \ Microsoft \ Windows \ CurrentVersion \ Explorer \ VolumeCaches \ Кэш миниатюр
3.Теперь выберите Кэш миниатюр затем в правом окне дважды щелкните на Автозапуск.
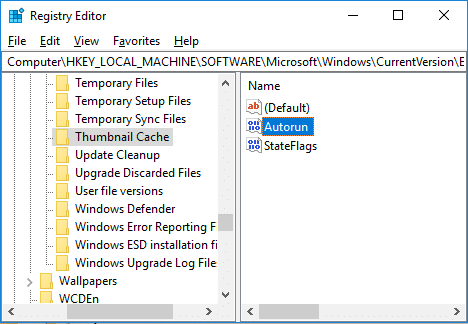
Примечание: Если вы не можете найти DWORD автозапуска, щелкните правой кнопкой мыши Кэш миниатюр, выберите «Создать»> «DWORD (32-разрядное)» и назовите этот DWORD как «Автозапуск». Даже если вы работаете в 64-битной системе, вам все равно нужно создать 32-битный DWORD.
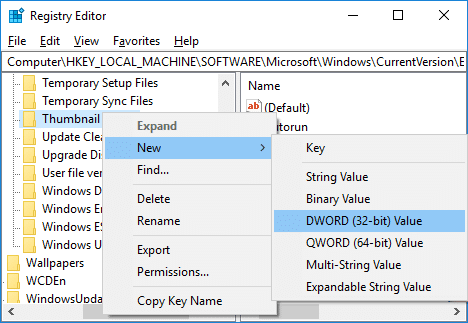
4. Если для параметра Autorun DWORD установлено значение 1, это означает, что включена функция SilentCleanup, которая автоматически удаляет кеш эскизов при каждой загрузке.
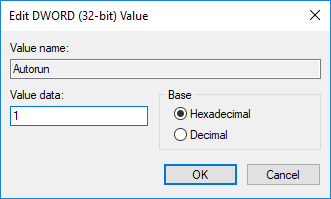
5. Чтобы решить эту проблему, просто дважды щелкните Автозапуск и измените его значение на 0, затем нажмите ОК.
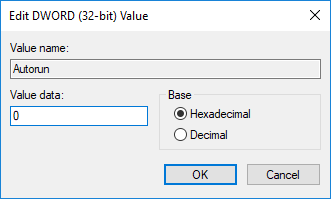
6. Аналогичным образом перейдите к следующему разделу реестра:
HKEY_LOCAL_MACHINE \ SOFTWARE \ WOW6432Node \ Microsoft \ Windows \ CurrentVersion \ Explorer \ VolumeCaches \ Кэш миниатюр
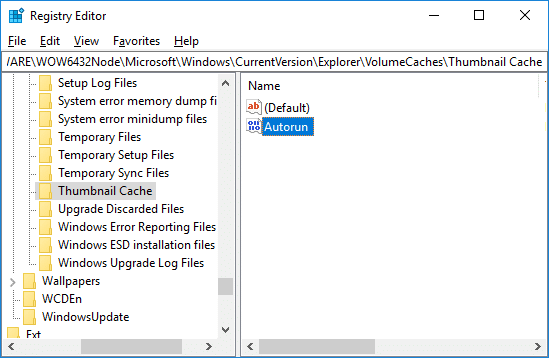
7. Дважды щелкните Autorun DWORD и измените его значение на 0 затем щелкните ОК.
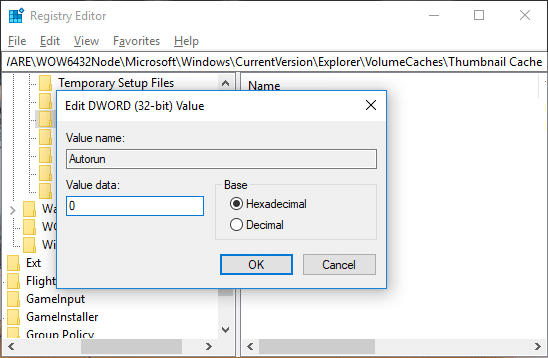
Примечание: Если вы не можете найти DWORD автозапуска, просто создайте его, как на шаге 3.
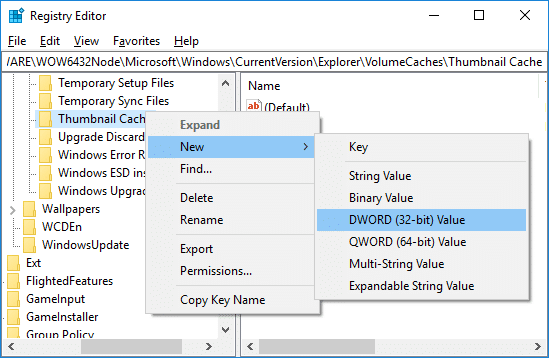
8. Закройте редактор реестра, затем перезагрузите компьютер.
9. вы все еще можете очистить кеш эскизов вручную с помощью функции «Очистка диска».
Метод 2: отключить задачу SilentCleanup в планировщике задач
Примечание: Это предотвратит запуск очистки диска как части автоматического обслуживания. Если вы хотите запустить очистку диска в рамках планового обслуживания, но не хотите, чтобы она очищала кеш эскизов, предпочтительнее метод 1.
1. нажмите Windows Key + R, затем введите taskschd.msc и ударил Входить.

2. перейдите к следующему месту:
Планировщик заданий> Библиотека планировщика заданий> Microsoft> Windows> DiskCleanup
3. Обязательно выберите DiskCleanup, затем на правой панели окна. щелкните правой кнопкой мыши SilentCleanup задача и выберите Запрещать.

4. Закройте все и перезагрузите компьютер, чтобы сохранить изменения.
Метод 3: попробуйте сбросить папку кэша миниатюр
Запустите очистку диска на диске, на котором значки не имеют своего специализированного изображения.
Примечание: Это приведет к сбросу всех ваших настроек в папке, поэтому, если вы этого не хотите, попробуйте, наконец, этот метод, поскольку это определенно решит проблему.
1.Перейдите в этот компьютер или мой компьютер и щелкните правой кнопкой мыши диск C:, чтобы выбрать Характеристики.

3. Теперь из Характеристики окно нажмите на Очистка диска под вместимостью.

4. потребуется некоторое время, чтобы рассчитать сколько места сможет освободить Disk Cleanup.

5. Подождите, пока программа очистки диска не проанализирует диск и не предоставит вам список всех файлов, которые можно удалить.
6. Отметьте миниатюры в списке и нажмите Очистить системные файлы внизу под описанием.

7. дождитесь завершения очистки диска и посмотрите, сможете ли вы Сбросить папку кэша миниатюр.
Метод 4: запретите стороннему программному обеспечению удалять кэш миниатюр
Если вы часто используете CCleaner тогда вы можете удалять кеш эскизов каждый раз при запуске CCleaner. Чтобы этого избежать, обязательно снимите отметку опция "Кэш миниатюр”При запуске Очистителя.
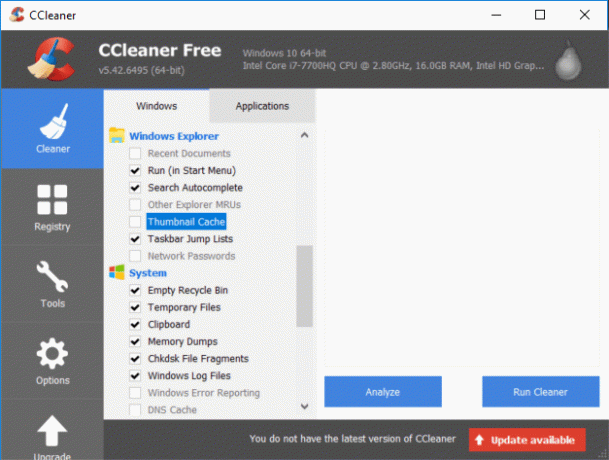
Рекомендуемые:
- Отключить автоматическое расположение папок в Windows 10
- Вручную запустить автоматическое обслуживание в Windows 10
- Отключить автоматическое обслуживание в Windows 10
- Как изменить программы по умолчанию в Windows 10
Вот и все, вы успешно выучили Как остановить автоматическое удаление кэша миниатюр в Windows 10 но если у вас все еще есть какие-либо вопросы по этому руководству, не стесняйтесь задавать их в разделе комментариев.



