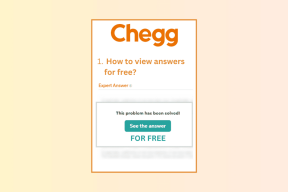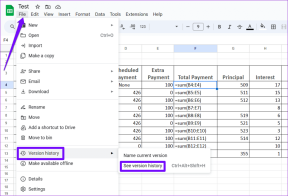Исправить неработающую беспроводную мышь Logitech
Разное / / November 28, 2021
Исправить неработающую беспроводную мышь Logitech: Если ваша беспроводная мышь Logitech не работает или не подключается, это может быть из-за поврежденных или несовместимых драйверов, низкого заряда батареи, отсутствия подключения к правильному USB-порту и т. Д. Если у вас есть ноутбук, вы знаете, насколько сложно перемещаться по компьютеру с помощью сенсорной панели, поэтому большинство из нас используют беспроводную мышь, чтобы обойти эту проблему. Logitech Если мышь не подключается или проблема не обнаружена, это может сильно раздражать, поэтому мы создали это руководство, чтобы решить любые проблемы, с которыми вы сталкиваетесь с беспроводной мышью.

Может возникнуть несколько проблем, которые необходимо решить, чтобы решить эту проблему. Иногда, когда вы обновляете Windows 10 до более новой сборки, старые драйверы становятся несовместимыми, иногда проблема может быть только из-за того, что батареи внутри вашей беспроводной мыши могут разрядиться и т. Д. Как видите, причин может быть несколько, поэтому, не теряя времени, давайте посмотрим, как
Исправить проблему с неработающей беспроводной мышью Logitech с помощью приведенного ниже руководства по устранению неполадок.СОДЕРЖАНИЕ
- Исправить неработающую беспроводную мышь Logitech
- Метод 1. Извлеките батареи из беспроводной мыши
- Метод 2: замените батареи
- Метод 3: попробуйте заменить USB-мышь и использовать коврик для мыши
- Метод 4: обновить драйверы мыши
- Метод 5: переустановите драйверы мыши
- Метод 6: сбросить настройки беспроводной мыши Logitech
- Метод 7: попробуйте беспроводную мышь Logitech на другом ПК
Исправить неработающую беспроводную мышь Logitech
Убедись в создать точку восстановления на всякий случай что-то пойдет не так.
Метод 1. Извлеките батареи из беспроводной мыши
Мы рекомендуем извлечь батареи и приемник беспроводной мыши, а затем подождать несколько секунд, чтобы устройство разрядилось. Этот метод известен как Hard Reset, и в большинстве случаев он решает проблему. Через несколько секунд снова вставьте батареи и снова подключите приемник к ПК, затем проверьте, можете ли вы использовать беспроводную мышь Logitech.
Метод 2: замените батареи
Если батареи внутри беспроводной мыши уже разряжены, то независимо от того, какие действия вы выполняете, вы не сможете использовать беспроводную мышь. Поэтому, даже если вы думаете, что с батареями все в порядке, просто купите новую пару батареек и замените их старыми в своей мыши.
Беспроводная мышь требует умеренного количества энергии для установления беспроводного соединения с ПК и иногда кажется, что мышь разряжает больше батареи, чем в среднем, что может ослабить мощность батареи. Если батарея разряжена, беспроводное соединение также будет слабым, и может показаться, что мышь работает некорректно, но на самом деле с ней все в порядке.

Метод 3: попробуйте заменить USB-мышь и использовать коврик для мыши
Если USB-порт к которому подключен приемник мыши, поврежден, то мышь не будет работать, что бы вы ни делали. Поэтому попробуйте подключить приемник к другому USB-порту и посмотрите, решит ли это проблему.
Еще одно решение этой проблемы - использование коврика для мыши, поскольку мышь не может работать на неровных поверхностях. Если у вас нет коврика для мыши, попробуйте использовать мышь на разных поверхностях. Кроме того, держите подальше от любых электроприборов, которые могут мешать работе беспроводной мыши и подключению приемника.

Метод 4: обновить драйверы мыши
1. Нажмите Windows Key + R, затем введите «devmgmt.msc”И нажмите Enter, чтобы открыть диспетчер устройств.

2. Разверните «Мыши и другие указывающие устройства», затем щелкните правой кнопкой мыши Мышь Logitech и выберите Обновить драйвер.
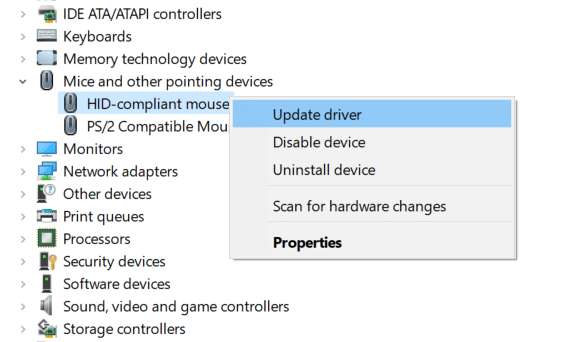
3. На следующем экране нажмите «Найдите на моем компьютере драйверы.“

4. Нажмите «Позвольте мне выбрать из списка драйверов устройств на моем компьютере“.

5.Выберите соответствующий драйвер и нажмите Следующий установить его.
6. Перезагрузите компьютер, чтобы сохранить изменения и посмотреть, сможете ли вы решить проблему с неработающей беспроводной мышью Logitech.
7. Если проблема не исчезла, на странице выбора драйвера (снова выполните шаги 1–4) выберите «PS / 2-совместимая мышь”Драйвер и щелкните Следующий.
Примечание: Если вы не можете найти драйверы для мыши, совместимой с PS / 2, тогда снимите отметку “Показать совместимое оборудование“.

8. перезагрузите компьютер и посмотрите, сможете ли вы Исправить беспроводную мышь Logitech, не работающую в Windows 10.
Метод 5: переустановите драйверы мыши
1. нажмите Windows Key + R, затем введите devmgmt.msc и нажмите Enter.

2. Разверните «Мыши и другие указывающие устройства», затем щелкните правой кнопкой мыши мышь Logitech и выберите Удалить.
3. Перезагрузите компьютер, чтобы сохранить изменения, и Windows автоматически установит драйверы по умолчанию для вашего устройства.
Метод 6: сбросить настройки беспроводной мыши Logitech
1. Подключите USB-приемник к ПК и убедитесь, что включите мышь.
2. сдвиньте переключатель питания в нижней части мыши в положение ВКЛ..

3. Снова переверните мышь, и в нижней части мыши вы увидите найти кнопку сброса.
4. Удерживайте кнопку сброса в течение 5-6 секунд, чтобы перезагрузить мышь.
5.Это обновит беспроводное соединение и Исправить проблему с неработающей беспроводной мышью Logitech.
Метод 7: попробуйте беспроводную мышь Logitech на другом ПК
Если после выполнения всех вышеперечисленных шагов вы по-прежнему не можете исправить проблему с неработающей беспроводной мышью Logitech, скорее всего, мышь может быть неисправной. И чтобы проверить эту теорию, попробуйте свою мышь на другом ПК, если мышь работает, значит, устройство работает правильно, и проблема только в вашем ПК. Но если мышь не работает, возможно, ваша мышь не работает, и вам необходимо заменить ее на новую.
Рекомендуемые:
- Мышь тормозит или зависает в Windows 10? 10 эффективных способов исправить это!
- 4 способа очистки истории буфера обмена в Windows 10
- Как исправить случайное выключение компьютера
- 5 лучших приложений для создания рингтонов для Android
Я надеюсь, что описанные выше шаги были полезны, и теперь вы сможете Исправить неработающую беспроводную мышь Logitech проблема, но если у вас все еще есть какие-либо вопросы по этой статье, не стесняйтесь задавать их в разделе комментариев.