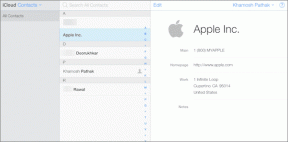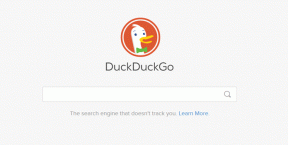Исправление прыжков или случайных перемещений курсора в Windows 10
Разное / / November 28, 2021
Исправить прыжок курсора или его перемещение в случайном порядке: Многие пользователи сталкиваются с проблемой мыши после обновления своей ОС Windows, когда курсор мыши прыгает случайным образом или время от времени продолжает двигаться автоматически. Кажется, что мышь движется сама по себе, а вы не управляете ею. Это горизонтальное или вертикальное движение мыши автоматически раздражает пользователей, но есть подходы, которые можно использовать для решения этой проблемы. В этой статье вы узнаете о различных подходах к решению этой проблемы.

СОДЕРЖАНИЕ
- Исправление прыжков или случайных перемещений курсора в Windows 10
- Метод 1: проверка оборудования вашей мыши
- Метод 2: изменение задержки сенсорной панели
- Метод 3: отключите тачпад
- Метод 4: обновите драйверы мыши
- Метод 5: Запустите средство устранения неполадок оборудования и устройств
- Метод 6: просканируйте свой компьютер с помощью антивирусного ПО
- Метод 7: изменение чувствительности мыши
- Метод 8: отключить Realtek HD Audio Manager
- Метод 9: обновите Windows
Исправление прыжков или случайных перемещений курсора в Windows 10
Убедись в создать точку восстановления на всякий случай что-то пойдет не так.
Метод 1: проверка оборудования вашей мыши
Прежде чем вносить какие-либо технические изменения в вашу систему, позвольте нам сначала проверить, работает ли оборудование, то есть мышь, должным образом или нет. Для этого отключите мышь и вставьте ее в другую систему и попробуйте проверить, нормально ли работает мышь. Также убедитесь, что нет повреждений USB-порты или не; кнопки мыши, а также провода целы и работают нормально или нет.
Метод 2: изменение задержки сенсорной панели
Если вы используете ноутбук, тачпад требует тщательной проверки. Поскольку тачпад вашего ноутбука, а также внешняя мышь выступает в качестве указывающего устройства для вашей системы, может случиться так, что тачпад может вызвать проблему. Вы можете попробовать изменить задержку сенсорной панели до щелчка мышью, чтобы Исправить скачки и перемещения курсора в Windows 10. Для этого шаги:
1. С помощью комбинации клавиш Windows Key + I откройте Настройки окно.
2. Теперь выберите «Устройства»Из окна настроек.

3. На левой панели окна выберите Тачпад.
4. Теперь измените задержку или Чувствительность тачпада из вариантов.
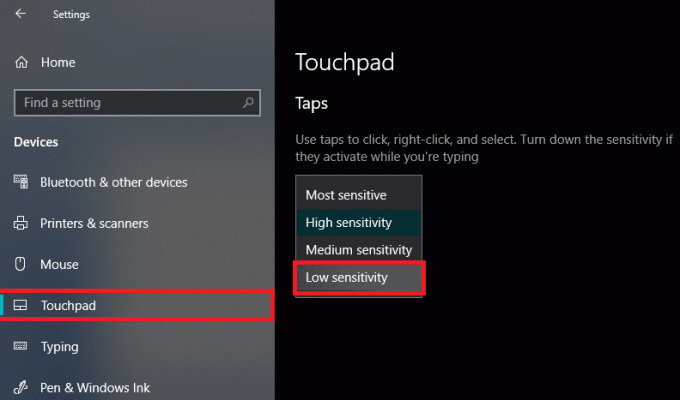
Метод 3: отключите тачпад
Чтобы проверить, кроется ли проблема в вашей мыши, вам нужно отключить сенсорную панель ноутбука и проверить, сохраняется ли проблема или нет? Если проблема не исчезнет, вы можете просто снова включить тачпад. Для этого выполните следующие действия:
1. нажмите Windows Key + I, чтобы открыть настройки, затем нажмите Устройств.

2. в левом меню выберите «Мышь» и нажмите Дополнительные параметры мыши.

3.Теперь переключитесь на последнюю вкладку в Свойства мыши окно и название этой вкладки зависит от производителя, например Настройки устройства, Synaptics или ELAN и т. Д.
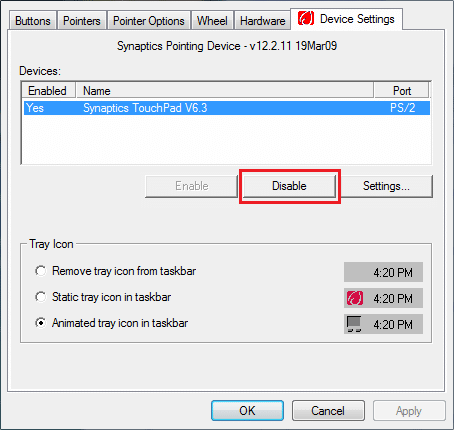

4. Затем выберите свое устройство и нажмите «Запрещать.“
5. Перезагрузите компьютер, чтобы сохранить изменения.
6. После перезагрузки убедитесь, что проблема с перемещением мыши сама по себе решена или нет. Если это так, снова включите тачпад. В противном случае возникла проблема с настройками сенсорной панели.
ИЛИ
1. нажмите Windows Key + I, чтобы открыть Настройки затем нажмите на Устройств.

2. В левом меню выберите Тачпад.
3. под тачпадом снимите отметку “Оставьте тачпад включенным, когда подключена мышь“.

4. Перезагрузите компьютер, чтобы сохранить изменения.
Метод 4: обновите драйверы мыши
Проблема может быть из-за вашего устаревшего или поврежденного драйвера. Таким образом, этот подход также может помочь вам Исправить скачки и перемещения курсора в Windows 10:
1. нажмите Windows Key + R, затем введите devmgmt.msc и нажмите Enter, чтобы открыть Диспетчер устройств.

2. Разверните «Мыши и другие указывающие устройства», Щелкните правой кнопкой мыши свое устройство и выберите«Обновить драйвер”.
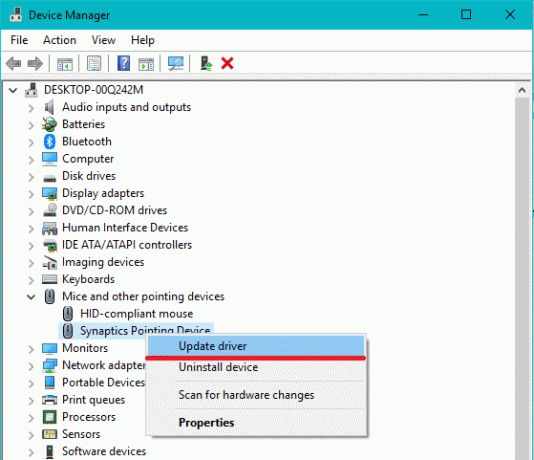
3. Затем выберите вариант «Автоматический поиск обновленного программного обеспечения драйвера», Который автоматически выполнит поиск обновленного драйвера в Интернете.

4. Если этот поиск завершился неудачно, вы можете вручную перейти на веб-сайт производителя вашего устройства и вручную загрузить обновленный драйвер мыши.
ИЛИ
1. нажмите Windows Key + X, затем выберите Диспетчер устройств.

2.Развернуть Мыши и другие указывающие устройства.
3. Щелкните правой кнопкой мыши на своем устройство и выберите Характеристики.

4. переключиться на Вкладка драйвера и нажмите на Обновить драйвер.

5.Теперь выберите Найдите на моем компьютере драйверы.

6. Далее выберите Позвольте мне выбрать из списка драйверов устройств на моем компьютере.

7. выберите HID-совместимое устройство из списка и щелкните Следующий.

8. После установки драйвера перезагрузите компьютер, чтобы сохранить изменения.
Метод 5: Запустите средство устранения неполадок оборудования и устройств
1. Перейдите в Пуск и введите «Панель управления»И щелкните, чтобы открыть его.

2. В правом верхнем углу выберите Просмотр по в качестве "Большие иконки"И затем нажмите"Исправление проблем”.

3. Затем в левой части окна нажмите «Посмотреть все”.

4. Теперь из открывшегося списка выберите «Оборудование и устройства”.

5. Следуйте инструкциям на экране, чтобы запустить Средство устранения неполадок оборудования и устройств.

6. Если обнаружены какие-либо проблемы с оборудованием, сохраните всю свою работу и нажмите «Применить это исправление" вариант.

Посмотри, сможешь ли ты исправить Курсор прыгает или перемещается случайным образом проблема или нет, если нет, то переходите к следующему методу.
Метод 6: просканируйте свой компьютер с помощью антивирусного ПО
Вредоносное ПО может вызвать огромные проблемы с различными службами и программами, включая мышь. Возможности создания проблем с помощью вредоносных программ безграничны. Поэтому рекомендуется загружать и устанавливать приложения, такие как Malwarebytes или другие приложения для защиты от вредоносных программ, для сканирования вашей системы на наличие вредоносных программ. Это может исправить движение мыши само по себе, скачки курсора или проблему случайного движения мыши.
1.Скачать и установить CCleaner & Malwarebytes.
2.Запустите Malwarebytes и пусть он просканирует вашу систему на наличие вредоносных файлов.

3. В случае обнаружения вредоносного ПО оно автоматически удаляется.
4.Теперь беги CCleaner а в разделе «Очиститель» на вкладке Windows мы предлагаем установить следующие флажки для очистки:

5. Как только вы убедитесь, что отмечены правильные точки, просто нажмите Запустить очиститель, и пусть CCleaner идет своим чередом.
6. Для дальнейшей очистки системы выберите Вкладка реестра и убедитесь, что проверено следующее:

7. выберите Сканировать на предмет проблемы и разрешите CCleaner сканировать, затем нажмите Исправить отдельные вопросы.
8. Когда CCleaner спрашивает «Вы хотите сделать резервную копию изменений в реестре?" Выбрать да.
9. После завершения резервного копирования выберите Исправить все выбранные проблемы.
10. Перезагрузите компьютер, чтобы сохранить изменения.
Метод 7: изменение чувствительности мыши
1. нажмите Windows Key + I, чтобы открыть настройки, затем нажмите Устройств.

2.Теперь в левой части окна выберите Мышь.
3. Затем нажмите «Дополнительные параметры мыши»В правой части окна настроек мыши.

4. Откроется окно свойств мыши, здесь переключитесь на «Параметры указателя”Таб.
5. Под разделом движения вы увидите ползунок. Вам нужно переместить ползунок от высокого до среднего к низкому и проверить, решается ли проблема или нет.
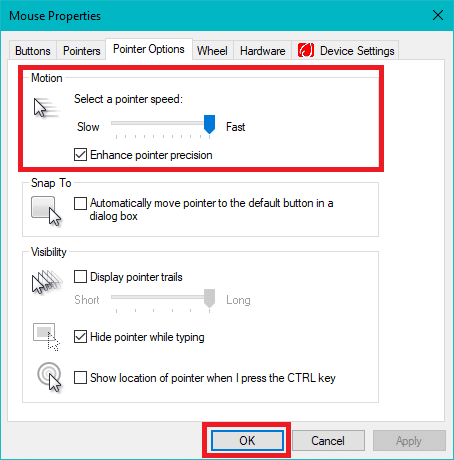
6. Нажмите Применить, а затем ОК, чтобы сохранить изменения.
Метод 8: отключить Realtek HD Audio Manager
Realtek HD Audio Manager управляет звуком вашей системы и отвечает за работу звука ПК. Но эта служебная программа также популярна из-за того, что мешает работе других драйверов вашей системы. Итак, вам нужно отключить его, чтобы Исправить прыжок курсора или случайное перемещение курсора в Windows 10.
1. нажмите Ctrl + Shift + Esc сочетание клавиш вместе, чтобы открыть диспетчер задач.
2.Теперь переключитесь на вкладку «Автозагрузка» и выберите Realtek HD Audio Manager затем нажмите на DisablКнопка e.

3.Это будет отключить Realtek HD Audio Manager от автоматического запуска при запуске системы.
Метод 9: обновите Windows
1. нажмите Windows Key + I, чтобы открыть настройки, затем нажмите Обновление и безопасность значок.

2. Затем в разделе «Обновить статус» нажмите «Проверить обновления.“

3. Если для вашего ПК найдено обновление, установите его и перезагрузите компьютер.
Рекомендуемые:
- Завершение ресурсоемких процессов с помощью диспетчера задач Windows (РУКОВОДСТВО)
- Установите редактор групповой политики (gpedit.msc) в Windows 10 Home
- В чем разница между CC и BCC в электронном письме?
- Диспетчер очереди печати продолжает останавливаться? Вот как это исправить!
Надеюсь, эта статья была полезной, и теперь вы легко сможете Исправление прыжков или случайных перемещений курсора в Windows 10, но если у вас все еще есть какие-либо вопросы по этому руководству, не стесняйтесь задавать их в разделе комментариев.