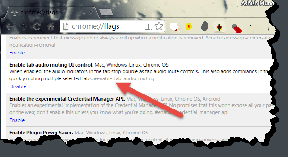Как заблокировать любой веб-сайт на вашем компьютере, телефоне или в сети
Разное / / November 28, 2021
Интернет - это не всегда сказочная страна для детей и осведомленных людей, какой ее представляют. За каждым милым постом в блоге, с которым вы сталкиваетесь, есть темный и неподходящий веб-сайт, скрывающийся за углом в ожидании атаки на ваш компьютер. Если вы устали все время проявлять осторожность и хотите избавиться от сомнительных сайтов в Интернете, то вот руководство по как заблокировать любой веб-сайт на вашем компьютере, телефоне или в сети.

СОДЕРЖАНИЕ
- Как заблокировать любой веб-сайт на вашем компьютере, телефоне или в сети
- Почему я должен блокировать сайты?
- Метод 1. Заблокируйте любой веб-сайт в Windows 10
- Метод 2: заблокируйте веб-сайт на MacBook
- Метод 3. Заблокируйте веб-сайт в Chrome
- Метод 4: блокировать веб-сайты в Mozilla Firefox
- Метод 5: как заблокировать веб-сайт в Safari
- Метод 6: заблокируйте веб-сайт на Android
- Метод 7: заблокируйте веб-сайты на iPhone и iPad
Как заблокировать любой веб-сайт на вашем компьютере, телефоне или в сети
Почему я должен блокировать сайты?
Блокировка веб-сайтов стала неотъемлемой частью многих организаций, школ и даже домашних хозяйств. Это тактика, используемая родителями и учителями для предотвращения доступа детей к сайтам, не подходящим для их возраста. На профессиональном рабочем месте доступ к определенным веб-сайтам ограничен, чтобы сотрудники не теряли сосредоточенность и работали над своими заданиями в обстановке, не отвлекающей. Независимо от причины, мониторинг веб-сайтов является важным сегментом Интернета, и, следуя приведенным ниже методам, вы сможете заблокировать любой веб-сайт в любом месте.
Метод 1. Заблокируйте любой веб-сайт в Windows 10
Windows 10 - это широко используемая операционная система, которая в основном используется в школах и других организациях. Блокировка веб-сайтов в Windows - это простой процесс, и пользователи могут делать это, даже не открывая веб-браузер.
1. На вашем ПК с Windows авторизоваться через учетную запись администратора и откройте приложение «Этот компьютер».
2. Используя адресную строку вверху, перейти к следующее расположение файла:
C: \ Windows \ System32 \ драйверы \ и т. Д.
3. В этой папке открытым файл под названием "Хосты". Если Windows попросит вас выбрать приложение для запуска файла, выберите Блокнот.
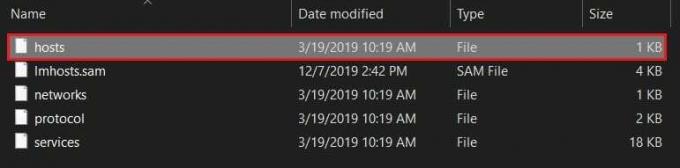
4. Ваш файл блокнота должен выглядеть примерно так.
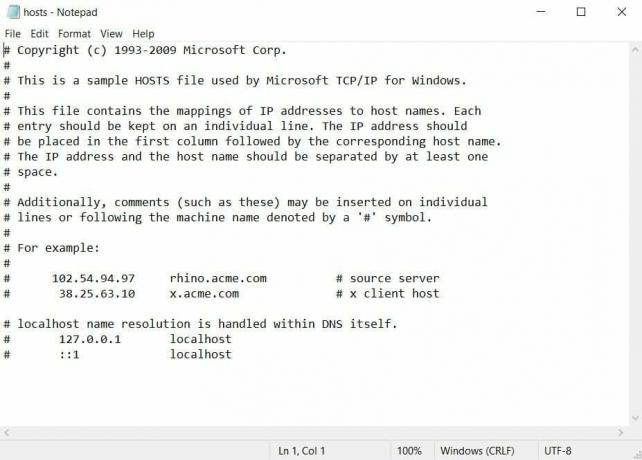
5. Чтобы заблокировать определенный веб-сайт, перейдите в конец файла и введите 127.0.0.1, а затем имя сайта, который вы хотите заблокировать. Например, если вы хотите заблокировать Facebook, введите следующий код: 127.0.0.1 https://www.facebook.com/
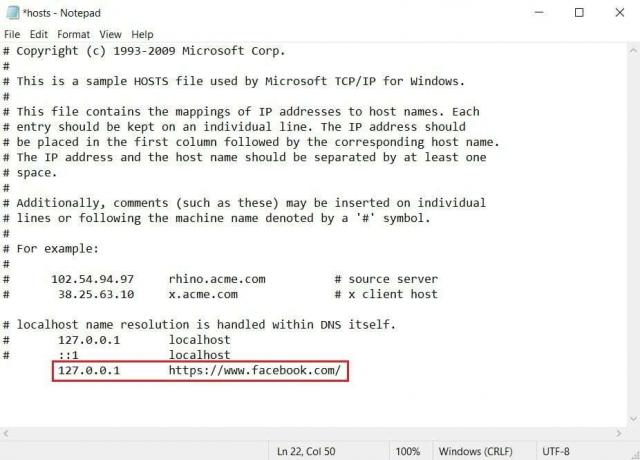
6. Если вы хотите ограничить количество сайтов, выполните ту же процедуру и введите код в следующей строке. После того, как вы внесли изменения в файл, нажмите Ctrl + S чтобы спасти его.
Примечание: Если вы не можете сохранить файл и получаете такие ошибки, как «доступ запрещен», тогда следуйте этому руководству.
7. Перезагрузите компьютер, и вы сможете заблокировать любой веб-сайт на своем компьютере с Windows 10.
Метод 2: заблокируйте веб-сайт на MacBook
Процесс блокировки веб-сайта на Mac аналогичен процессу в Windows.
1. На вашем MacBook нажмите F4 и искать Терминал.
2. В текстовом редакторе Nano введите следующий адрес:
sudo nano / private / etc / hosts.
Примечание: При необходимости введите пароль вашего компьютера.
3. В файле "hosts" введите 127.0.0.1 за которым следует название веб-сайта, который вы хотите заблокировать. Сохраните файл и перезагрузите компьютер.
4. Конкретный веб-сайт должен быть заблокирован.
Метод 3. Заблокируйте веб-сайт в Chrome
В последние годы Google Chrome стал почти синонимом термина веб-браузер. Браузер на основе Google произвел революцию в интернет-серфинге, упростив не только доступ к новым веб-сайтам, но и блокировку подозрительных. Чтобы запретить доступ к веб-сайтам в Chrome, вы можете использовать расширение BlockSite, очень эффективную функцию, которая выполняет свою работу..
1. Откройте Google Chrome и установить в BlockSite расширение в ваш браузер.

2. После установки расширения вы будете перенаправлены на страницу конфигурации функции. Во время начальной настройки BlockSite спросит, хотите ли вы включить функцию автоматической блокировки. Это даст расширению доступ к вашим шаблонам и истории использования Интернета. Если это звучит разумно, вы можете нажмите «Я принимаю» и включите эту функцию.
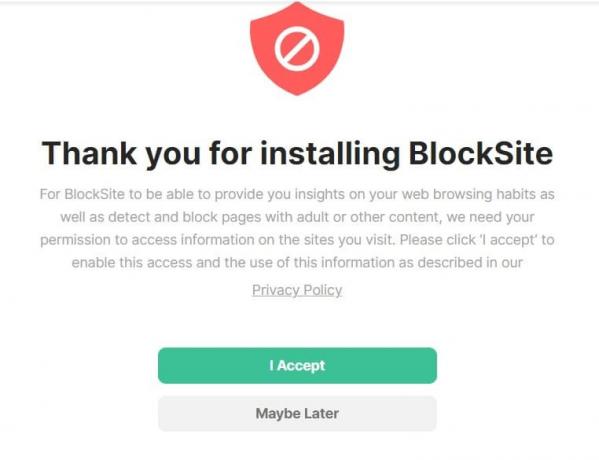
3. На главной странице расширения входить название веб-сайта, который вы хотите заблокировать, в пустом текстовом поле. Один раз сделать, щелкнуть на зеленый плюс значок чтобы завершить процесс.

4. В BlockSite у вас есть различные другие функции, которые позволят вам блокировать определенные категории веб-сайтов и создавать интернет-план для улучшения вашего внимания. Кроме того, вы можете запрограммировать расширение, чтобы ограничить доступ к сайтам, содержащим определенные слова или фразы, обеспечивая максимальную безопасность.
Примечание: Google Chromebook работает по интерфейсу, аналогичному интерфейсу Chrome. Таким образом, используя расширение BlockSite, вы также можете блокировать веб-сайты на своем устройстве Chromebook.
Читайте также: Как заблокировать веб-сайты в Chrome для мобильных устройств и компьютеров
Метод 4: блокировать веб-сайты в Mozilla Firefox
Mozilla Firefox - еще один браузер, получивший широкую популярность среди пользователей Интернета. К счастью, расширение BlockSite также доступно в браузере Firefox. Перейдите в меню надстроек Firefox и найдите BlockSite. Загрузите и установите расширение и следуйте инструкциям, указанным выше, чтобы заблокировать любой веб-сайт по вашему выбору.
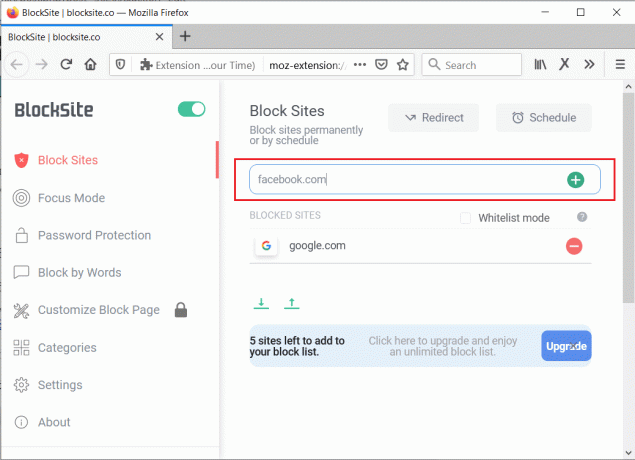
Метод 5:Как заблокировать веб-сайт в Safari
Safari - это браузер по умолчанию на MacBook и других устройствах Apple. Хотя вы можете заблокировать любой веб-сайт на Mac, отредактировав файл «hosts» из метода 2, существуют и другие методы, которые более настраиваемы и обеспечивают лучшие результаты. Одно из таких приложений, которое поможет вам не отвлекаться, - Самоконтроль.
1. Скачать приложение и запуск это на вашем MacBook.
2. Нажмите «Редактировать черный список». и введите ссылки сайтов, которые вы хотите ограничить.

3. В приложении регулировать ползунок для определения продолжительности ограничения на выбранных сайтах.
4. Затем нажмите на 'Начинать' и все сайты в вашем черном списке будут заблокированы в Safari.
Читайте также:Заблокированные или запрещенные веб-сайты? Вот как получить к ним доступ бесплатно
Метод 6: заблокируйте веб-сайт на Android
Благодаря простоте использования и настраиваемости устройства Android стали чрезвычайно популярным выбором для пользователей смартфонов. Хотя вы не можете управлять своей интернет-конфигурацией через настройки Android, вы можете загружать приложения, которые будут блокировать веб-сайты для вас.
1. Зайдите в Google Play Store и скачать в BlockSite приложение для Android.

2. Откройте приложение и включить все разрешения.
3. В главном интерфейсе приложения нажмите на зеленый плюс значок в правом нижнем углу, чтобы добавить веб-сайт.
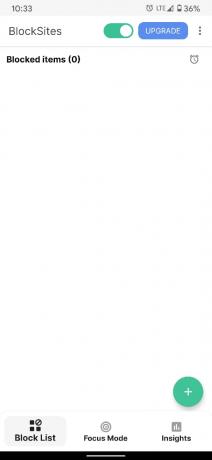
4. Приложение даст вам возможность не только блокировать сайты, но и ограничивать использование отвлекающих приложений на вашем устройстве.
5. Выбирать приложения и веб-сайты, которые вы хотите ограничить, и нажмите "Готово" в правом верхнем углу.
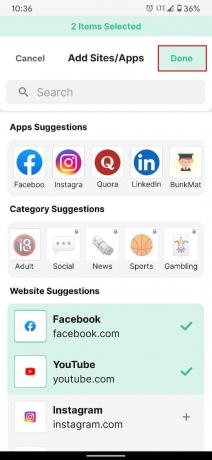
6. Вы сможете заблокировать любой веб-сайт на своем телефоне Android.
Метод 7: заблокируйте веб-сайты на iPhone и iPad
Для Apple безопасность пользователей и конфиденциальность имеют первостепенное значение. Чтобы придерживаться этого принципа, компания вводит в свои устройства различные функции, которые делают iPhone более безопасным. Вот как можно блокировать веб-сайты прямо в настройках iPhone:
1. Открытым приложение "Настройки" на вашем iPhone и нажмите на 'Экранное время'

2. Здесь нажмите на «Ограничения по содержанию и конфиденциальности».

3. На следующей странице включите переключатель рядом с опцией Content & Privacy Restrictions а потом нажмите на Ограничения содержимого.

4. На странице ограничений содержимого прокрутите вниз и нажмите на «Веб-контент».

5. Здесь вы можете либо ограничить количество сайтов для взрослых, либо нажать на «Только разрешенные веб-сайты’, Чтобы ограничить доступ в Интернет некоторым избранным веб-сайтам, ориентированным на детей.
6. Чтобы заблокировать определенный веб-сайт, нажмите «Ограничьте количество сайтов для взрослых. Затем нажмите на «Добавить веб-сайт» под столбцом НИКОГДА НЕ РАЗРЕШИТЬ.

7. После добавления вы сможете ограничить доступ к любому сайту на своем iPhone и iPad.
Рекомендуемые:
- Совет Windows 10: как заблокировать доступ в Интернет
- 5 способов доступа к заблокированным веб-сайтам на телефоне Android
- Как исправить то, что экран Android не поворачивается
- Исправить Microsoft Teams продолжает перезапуск
Интернет заполнен опасными и неприемлемыми веб-сайтами, которые ждут, чтобы нанести ущерб вашему компьютеру и отвлечь вас от работы. Однако с помощью шагов, упомянутых выше, вы сможете решить эти проблемы и сосредоточить свое внимание на своей работе.
Мы надеемся, что это руководство было полезным, и вы смогли заблокировать любой веб-сайт на вашем компьютере, телефоне или в сети. Если у вас есть дополнительные вопросы, не стесняйтесь задавать их в разделе комментариев ниже.