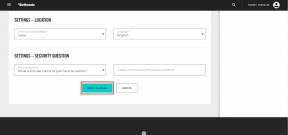Записывайте и сохраняйте аудиовыход Mac с помощью Hijack
Разное / / December 02, 2021
Вы когда-нибудь слушали аудиофайл или смотрели видео в Интернете и хотел сохранить звук? Иногда ограничения приложений и плагинов делают это практически невозможным. Таким образом, вам просто нужно добавить ссылку в закладки, но это никогда не позволит вам получить доступ к файлу в автономном режиме.

Отличный обходной путь - просто воспроизвести файл на своем компьютере, а затем записать свой аудиовыход, следовательно, записать тот же звук. На Mac это можно сделать с помощью бесплатное приложение под названием Audio Hijack. Он включает в себя несколько различных методов копирования аудио из вашего воспроизведения, поэтому давайте рассмотрим самые полезные из них.
Запись звука из веб-браузера или любого приложения
Откройте Audio Hijack и нажмите Новая сессия внизу слева. Затем выберите Веб-аудио или Аудио приложения шаблон в зависимости от вашей цели. Эти два в значительной степени взаимозаменяемы.


Теперь у вас есть три настройки, которые нужно настроить перед началом записи. Сначала нажмите заявка чтобы выбрать приложение, из которого вы хотите записывать. Просмотрите свой компьютер, чтобы найти нужное приложение, и, при желании, выберите открытие URL-адреса для конкретного приложения в этом приложении рядом с началом записи. Однако для большинства целей в этом нет необходимости.

Далее вы можете редактировать настройки записи. Для большинства людей подойдет MP3 по умолчанию со скоростью 256 кбит / с. Продвинутые пользователи может повозиться с битрейтом, тип файла и многое другое. Если вы просто случайно пытаетесь что-то записать, не беспокойтесь об этой части.

Наконец, выберите устройство вывода и громкость. Это не имеет значения, так как вы все равно сохраните запись. С динамиками вашего компьютера все в порядке.

Теперь, когда все готово, нажмите красную Записывать когда будете готовы. См. Ниже, как сохранить и экспортировать запись после завершения.
Запись звука со всех выходов системы
Запись звука со всех выходов системы работает почти так же, как и в приведенном выше шаблоне. Единственная разница в том, что вы не можете выбрать приложение для получения звука, поскольку вместо этого Audio Hijack просто откачивает весь звук из вашего Mac.

Тем не менее, при необходимости поиграйте с настройками записи и устройством вывода. Затем нажмите Записывать во время воспроизведения звука, чтобы захватить его. Если воспроизводятся звуки из нескольких приложений, этот шаблон Audio Hijack захватит их все.
См. Ниже, как сохранить и экспортировать запись после завершения.
Дополнительные эффекты
На боковой панели вы должны найти несколько складных меню для дальнейшей настройки. Вы можете добавить один или несколько эффектов, перетащив их на траекторию. Просто убедитесь, что вы перетащили его слева от устройства вывода.

Например, вы можете перетащить и настроить эффект громкости, если вы хотите, чтобы запись была громче или тише. Далее под Эффекты аудиоустройства, вы можете перетащить AUPitch, чтобы изменить высота записи прежде, чем он будет сохранен. Проявите творческий подход, если хотите, но эффекты совершенно необязательны.
Сохранить и экспортировать запись
Audio Hijack, по сути, превращает вывод во ввод. Когда вы закончите запись, файл будет сохранен в Audio Hijack. Нажмите Записи внизу, чтобы получить к нему доступ.

Чтобы быстро экспортировать файл, щелкните запись, затем щелкните Действия. Здесь вы можете отредактировать его, просмотреть в Finder или добавить в iTunes. Обязательно сначала послушайте его в Audio Hijack или добавьте метаданные.
ТАКЖЕ ПРОЧИТАЙТЕ:2 способа повысить качество звука Windows выше максимальной отметки