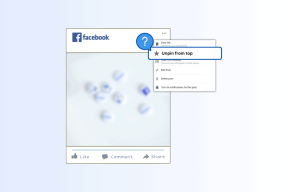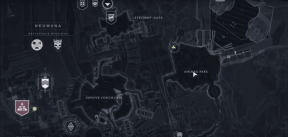Как использовать расширение текста на Mac с помощью aText
Разное / / December 02, 2021
Расширение текста - это воплощение всего прекрасного в современных компьютерах. Это помогает выполнять работу быстрее, проще и лучше, чем это было возможно раньше. Расширение текста работает следующим образом: вы вводите ключевое слово - фрагмент текста, и он автоматически расширяется до гораздо большего блока текста.
Да, вам нужно предварительно настроить эти вещи, но в конце концов вы выйдете победителем и умнее. А поскольку это, в конце концов, компьютеры, вы можете немного поработать с программированием. Ничего особенного - только базовые вещи. Ярлык для ввода сегодняшней даты или текущего времени. Такие вещи.

Не будет преувеличением сказать, что расширение текста является обязательным условием для любого пользователя Mac, который часами проводит, держа пальцы на клавиатуре. Но самый лучший приложение для расширения текста согласно сообществу Mac (а спонсор подкаста читает, что я слышу через день), является TextExpander. Им хорошо, но это приложение стоит 45 долларов. Если вы готовы потратить так много, продолжайте, Вы не будете разочарованы (Пробовал демо-версию).
Но если вы не можете и все равно ищете что-то простое, есть aText для вас. Он делает многое из того, что делает TextExpander, надежно всего за 4,99 доллара. Теперь, когда вы поспешно купили приложение, давайте посмотрим, как им пользоваться.
Использование aText
aText будет работать в фоновом режиме. Всегда. Вы увидите значок приложения в строке меню. Щелкните по нему и выберите Открыть текст, чтобы открыть главный экран приложения. Здесь вы будете настраивать свои сниппеты.

Вы будете рады узнать, что aText уже нашел время, чтобы создать для вас множество шаблонных сниппетов. Такие вещи, как Большое спасибо, в пути! и более. Если вы веб-разработчик, вы найдете целую папку, посвященную сокращению HTML. Кроме того, здесь также доступны макросы для ввода даты и времени.
Предложения по созданию сниппетов: Если вы впервые используете фрагменты расширения текста, возможно, вы немного почесываете в затылке. Но не волнуйтесь, я уже написал о 6 типах расширений текста каждый должен использовать. Это отличное место для начала - ваш адрес, подпись электронной почты и тому подобное. Самое главное, создавайте сниппет всякий раз, когда обнаруживаете, что набираете одно и то же более двух раз за относительно небольшой промежуток времени.
Создание сниппета
На главном экране приложения вы увидите + кнопка с Новый метка. Нажмите на нее, и справа вы увидите два пустых Сокращенное название а также Содержание поля. Введите ключевое слово в верхнем поле и контент, который вы хотите расширить, в нижнем поле. И вы сделали. Не нужно экономить или что-то в этом роде.

Разве это не было просто?
Но каждый раз открывать приложение и вводить текст вручную - это не похоже на то, что мы экономим столько времени, сколько могли бы. Можно ускорить процесс, создав фрагмент из выбранных или буфер обмена. Поэтому, когда вы встретите абзац или какой-то текст, который хотите быстро ввести снова, просто выберите / скопируйте его, нажмите текст кнопка строки меню, выберите Ярлыки -> Сделать фрагмент из выделенного/Сделать фрагмент из буфера обмена.

Теперь aText’s Новый появится экран с содержимым прямо там. Введите Сокращенное название и вы сделали.
Обратите внимание на настройки текста
По умолчанию aText не выполняет резервное копирование ваших фрагментов. Но вы можете включить его, перейдя в Предпочтения -> Синхронизировать. Вы можете выбрать iCloud или любую папку. Я лично выбрал папку Dropbox, что означает, что она доступна со всех моих устройств.

От Горячие клавиши В разделе вы можете создавать сочетания клавиш для быстрого создания фрагмента из буфера обмена / выделения и, что наиболее важно, для отключения / включения aText на лету.

В настоящее время нет возможности отключить текст в конкретном приложении. Создайте сочетание клавиш или просто нажмите текст значок панели меню и щелкните Включено.
Использование макросов и других функций Pro
Когда вы создаете новый фрагмент, вы увидите стрелку вниз рядом с Содержание кнопка. Это для изменения типа сниппета. По умолчанию это обычный текст, потому что вы просто расширяете текст. Но таким же образом можно запускать сценарии AppleScripts и ShellScripts.

Пожалуй, самая важная опция в меню - это Форматированный текст. Если вы немного поигрались с приложением, то заметили бы, что оно не учитывает форматирование и расположение текста. Переключитесь на эту опцию, и она будет.
Также ниже Содержание область, где вы увидите варианты Вставлять а также Формат. aText дает вам доступ к некоторым очень простым макросам, таким как дата, время, буфер обмена, изображение, привязки клавиш и ввод курсора. Так что, если вы хотите создать свой собственный макрос, используя один из них, это место для этого.

От Формат вариант, вы сможете отформатировать текст - выровнять его, изменить размер шрифта и многое другое.
Что вы автоматизировали?

Какой сниппет для экономии времени вы создали? Поделитесь с нами в комментариях ниже.