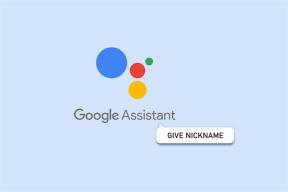Как синхронизировать стикеры Windows на разных компьютерах
Разное / / December 02, 2021

Путем небольшого исследования и испытаний я обнаружил, что это действительно возможно. Суть этого - переместить папку Sticky Notes в каталог Dropbox, а затем создать символическая ссылка как ссылка на исходное местоположение.
Дельный Совет: У нас также есть руководство по синхронизация расположения папок на компьютерах. Это что-то вроде единого рабочего стола или папки «Мои документы» на нескольких машинах.
Без дальнейшего промедления позвольте нам сделать так, чтобы эти крохотные заметки происходили. И это также будет означать, что у вас нет причин уклоняться от задач, которые вы отметили в Sticky Notes, независимо от того, на каком вашем компьютере вы работаете. Так что больше никаких оправданий!
Шаги по синхронизации заметок
Очень внимательно следуйте инструкциям и делайте именно то, что мы упомянули. Не беспокойтесь о вещах на полпути, вы будете рады увидеть результат в конце. Начнем.
Шаг 1: Закройте приложение Sticky Notes, если оно открыто. Вы можете подтвердить то же самое через диспетчер задач. И если вы видите процесс с именем StikyNot.exe даже после закрытия приложения вам, возможно, придется убить процесс.

Шаг 2: Перейдите в папку Sticky Notes на вашем компьютере. Его следует разместить под C: \ Users \ Имя пользователя \ AppData \ Roaming \ Microsoft \ Sticky Notes если вы не играли с ним. Для меня имя пользователя будет соответствовать Sandeep.

В любом случае, если вы не видите эту папку или файл .snt в ней, запустите приложение Sticky Notes, и оно будет создано.
Шаг 3: Вырежьте (нажмите Ctrl + X) папку Sticky Notes из этого места на шаге 2. Теперь перейдите в свой каталог Dropbox и вставьте его в желаемое место. Я предпочитаю иметь его в корневом каталоге.

Шаг 4: Откройте экземпляр командной строки. Теперь вам нужно будет создать символическую ссылку на папку Sticky Notes, которую вы только что переместили в Dropbox.
Используйте команду mklink / J «% APPDATA% \ Microsoft \ Sticky Notes» «Расположение папки Sticky Notes в Dropbox (см. шаг 3)». Для меня это было mklink / J «% APPDATA% \ Microsoft \ Sticky Notes» «C: \ Users \ Sandeep \ Dropbox \ Sticky Notes».

Шаг 5: Переключитесь на другой компьютер и выполните шаги с 1 по 4. Вот и все! Теперь ваши стикеры и обновления, которые вы в них вносите, должны быть синхронизированы, пока работает Интернет и, конечно же, работает Dropbox.
Примечание: Имена символических ссылок и папок в Dropbox должны быть одинаковыми. Иначе это не сработает.
Заключение
Мы опробовали и протестировали этот процесс на двух компьютерах с установленной на них Windows 7. Результат был потрясающим. И хотя мы уже говорили об этом и пробовали это в Dropbox, он должен работать с другими сервисами, такими как Гугл драйв а также SkyDrive. Просто вам нужно будет правильно указать места.