Как обновить Discord
Разное / / November 28, 2021
Discord - одно из самых популярных приложений для общения, которое находится в центре внимания изменений, которые оно внесло в командную совместную работу в играх. Практически все геймеры знают об этом приложении и используют его для общения между собой. Доступно несколько версий Discord, и каждая обновленная версия предлагает новые расширенные функции. Поэтому рекомендуется постоянно обновлять приложение Discord. Если вы ищете способы обновления Discord на ПК с Windows или телефонах Android, то это руководство для вас. После обновления вручную вы можете продолжать пользоваться новейшими функциями и оптимизациями. После этого мы также обсудим, как исправить проблему с отсутствием обновления Discord, чтобы вы могли успешно завершить обновление Discord.

СОДЕРЖАНИЕ
- Как обновить Discord на ПК с Windows 10 или смартфонах Android
- Метод 1. Включение Discord при запуске (ПК с Windows 10)
- Метод 2: обновить Discord (ПК с Windows 10)
- Метод 3: загрузка обновлений из Play Store (Android)
- Исправить проблему с необновлением Discord на ПК с Windows 10.
- Метод 1: запустите Discord от имени администратора
- Метод 2: переустановите Discord
- Метод 3: временно отключить антивирусную программу.
- Метод 4: временно отключить брандмауэр Защитника Windows.
Как обновить Discord на ПК с Windows 10 или смартфонах Android
Discord ищет обновления автоматически, когда он открывается в первый раз после загрузки вашего компьютера. Если ваш клиент Discord для ПК не обновляется, это может быть по следующим причинам:
- Плохое интернет-соединение
- Конфликты с антивирусным ПО
- Поврежденный клиент Discord для ПК
- Проблемы с данными кеша браузера или файлами cookie
Примечание: Discord не устанавливает обновление сразу после его обнаружения. Он загружает и устанавливает его в следующий раз вы открываете приложение.
Метод 1. Включение Discord при запуске (ПК с Windows 10)
Вы можете настроить Discord для запуска при загрузке вашего компьютера. Хотя по умолчанию этот параметр включен; возможно, он был отключен по ошибке. Следовательно, выполните следующие действия, чтобы исправить, что Discord не загружается или не обновляется во время запуска:
1. Запуск Диспетчер задач нажав Ctrl + Shift + Escключи вместе.
2. Переключиться на Запускать вкладка в Диспетчер задач окно.
3. Найдите программу с названием Обновлять с участием GitHub как его Издатель.
4. Щелкните его правой кнопкой мыши и щелкните Давать возможность, как показано выделенным.
Примечание: Этот метод будет работать только в том случае, если статус программы Отключено при запуске.
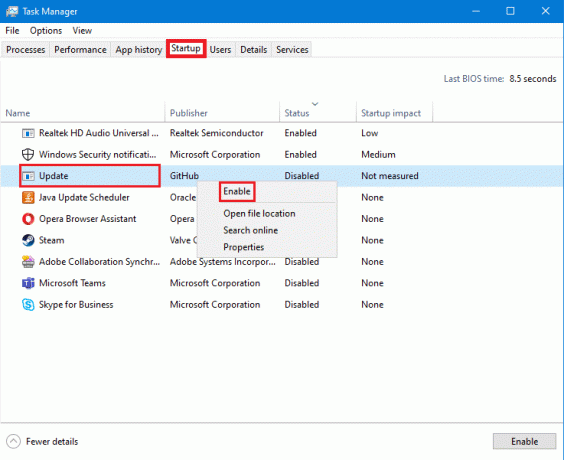
5. Перезагрузите компьютер с Windows 10 и проверьте, обновляется ли Discord.
Читайте также:Исправить Discord Go Live не появляется
Метод 2: обновить Discord (ПК с Windows 10)
Обновление Discord также является отличным способом проверить наличие обновлений в Discord. Для этого выполните следующие действия:
1. Открытым Раздор а также Максимизировать Это.
2. Нажмите Ctrl + рключи одновременно для обновления клиента Discord для ПК.
3. Discord начнет искать обновления. При обновлении появляется следующий экран.

4. В случае, если он обнаружит, что есть ожидающее обновление, он загрузит Обновить и сохраните его локально.
5. Перезапустить Discord. Начнется установка ранее загруженного обновления.
Метод 3: загрузка обновлений из Play Store (Android)
Discord зарекомендовал себя как самое надежное приложение для голосового чата, видеочата и прямой трансляции игр. В настоящее время стенд # 6 в списке самых прибыльных приложений для общения в Google Play Store. Вот как обновить Discord на устройствах Android:
1. Нажмите на Google Магазин игр чтобы открыть его.

2. Нажмите на свой изображение профиля из правого верхнего угла экрана.

3. Нажать на Управление приложениями и устройством. Затем переключитесь на Управлять таб.
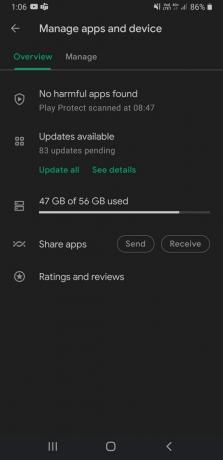
4. Под Доступны обновленияпрокрутите вниз, чтобы найти Раздор.
5. Установите флажок рядом с Discord и коснитесь Обновлятьусловное обозначение.
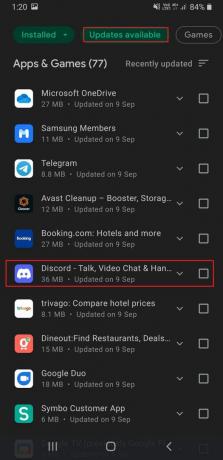
Примечание: Поочередно под Обзор вкладка, коснитесь Смотрите подробности и коснитесь Обновлять для Раздор.
Читайте также: Исправить ошибку Play Store DF-DFERH-01
Исправить проблему с не обновлением Discord на ПК с Windows 10
Метод 1: запустите Discord от имени администратора
Часто Discord не имеет необходимых разрешений и, следовательно, не может проверять наличие обновлений в Интернете. Запуск Discord от имени администратора делает свое дело. Вы также можете попробовать это следующим образом:
1. Нажмите на Пуск значок и введите Раздор. Выберите Запустить от имени администратора вариант, как показано.

2. Нажмите на да в Контроль учетных записей пользователей незамедлительный.
3. Discord автоматически запустит проверку обновлений и установит обновления, если таковые имеются.

Метод 2: переустановите Discord
Неправильная установка клиента Discord для ПК также может привести к тому, что Discord не будет обновляться. Переустановка Discord поможет решить эту проблему.
1. Открытым Настройки нажав Окна + яключи вместе.
2. Нажмите на Программы в окне настроек, как показано.
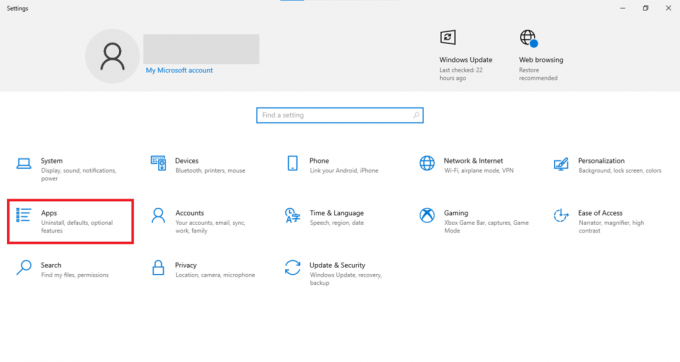
3. Под Приложения и функции раздел, поиск Раздор с помощью Искать в этом списке поле.
4. Нажмите на Раздор и нажмите на Удалить, как изображено.
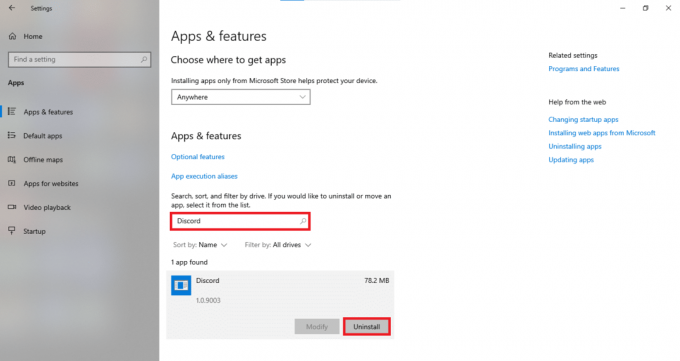
5. Подтверждать Удалить в запросе подтверждения.
6. После удаления загрузите обновленную версию Discord с его Официальный веб-сайт. Здесь нажмите на СкачатьдляОкна кнопку, как выделено ниже.
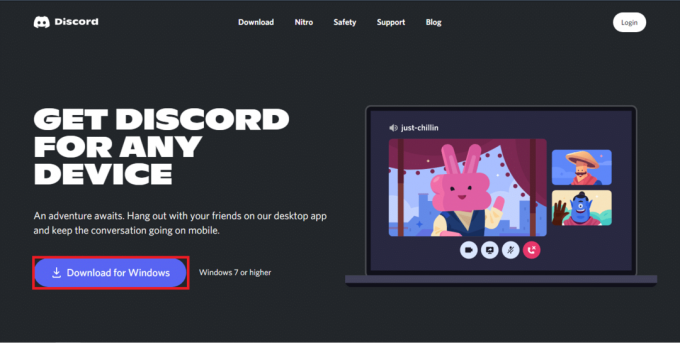
7. Открыть загруженный файл и следуйте инструкциям на экране, чтобы установить Discord.
8. После установки Раздор автоматически начнет поиск обновлений.
Читайте также:Исправить уведомления Discord не работают
Метод 3: временно отключить антивирусную программу
Иногда антивирус ошибочно маркирует подлинные приложения как вредоносные и блокирует их подключение к Интернету. Это также может произойти с Discord, из-за которого Discord не обновляется. Следовательно, временное отключение сторонней антивирусной программы также должно помочь.
Примечание: В качестве примера мы использовали McAfee Antivirus. Вы можете выполнить аналогичные шаги для антивирусной программы, установленной на вашем ПК с Windows.
1. Нажмите на Начинать и ищи свой Антивирус программное обеспечение. Затем нажмите на Открытым для запуска McAfee Antivirus.

2. Выберите Настройки вариант.
3. Теперь нажмите на Сканирование в реальном времени для временного выключения, как показано ниже.

4. Перезапустить Discord и посмотрите, проверяет ли он наличие обновлений или нет.
Метод 4: временно отключить брандмауэр Защитника Windows
Кроме того, вы можете отключить встроенный брандмауэр Защитника Windows, чтобы устранить проблему с необновлением Discord, как описано ниже:
1. Нажмите Окнаключ, тип Безопасность Windows и нажмите на Открытым, как показано.

2. Нажмите на Вирус&УгрозаЗащита.
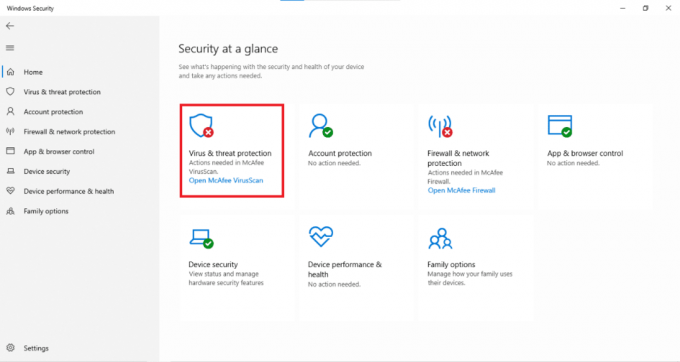
3. Выберите УправлятьНастройки вариант.
4. Выключить Защита в режиме реального времени настройки, как показано ниже.

Рекомендуемые:
- Как включить Telnet в Windows 7/10
- Список команд Discord
- Устранить проблему с блокировкой загрузки Chrome
- Исправить программное обеспечение Logitech Gaming, не открывающееся
Кибератаки становятся обычным явлением изо дня в день, и в день совершается более 2200 кибератак. Постоянное обновление ваших приложений помогает снизить риск злонамеренных атак на ваши драгоценные гаджеты. Надеемся, эта статья помогла вам понять как обновить Discord на ПК с Windows и Android-устройствах. Кроме того, у вас не должно возникнуть затруднений при разрешении Discord не обновляет проблему. Оставляйте свои предложения и вопросы в разделе комментариев ниже.



