Легко удалить пароль для входа в Windows 10
Разное / / November 28, 2021
Удалите пароль для входа в Windows 10: Пароли являются неотъемлемой частью Windows 10, поэтому пароли есть везде, будь то ваш мобильный телефон, ваша учетная запись электронной почты или ваша аккаунт в Фэйсбуке. Пароли помогают защитить компьютер с Windows 10 от несанкционированного доступа, и удалять пароль для входа в Windows 10 не рекомендуется. Но если вы все же хотите удалить пароль администратора в Windows 10, не волнуйтесь, просто подпишитесь на этот пост, и все готово.
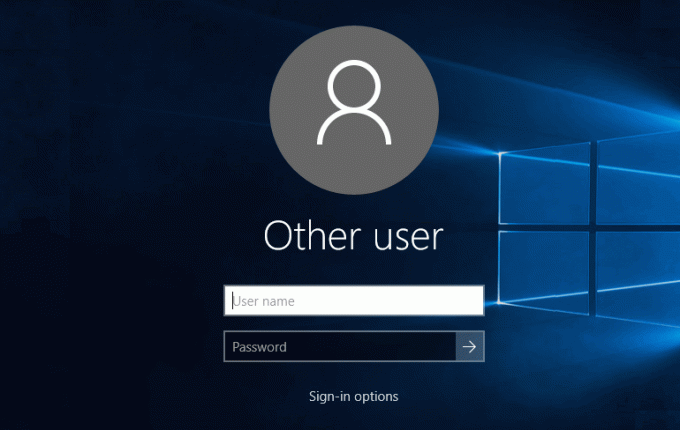
При установке Windows 10 по умолчанию предлагается: установить пароль, хотя вы можете пропустить этот шаг, но многие люди предпочитают этого не делать. Позже, когда вы попытаетесь удалить пароль, вам будет очень сложно, хотя полностью удалите пароль, но вы можете перестать входить в систему каждый раз при перезапуске Windows или отменить заставка. Поэтому, не теряя времени, давайте посмотрим, как удалить пароль для входа в Windows 10 с помощью приведенного ниже руководства.
СОДЕРЖАНИЕ
- Как удалить пароль для входа в Windows 10
- Метод 1: удалите пароль для входа с помощью Netplwiz
- Метод 2: удалите пароль для входа в Windows 10 с помощью панели управления
- Метод 3: удалите пароль для входа в настройки Windows 10
- Метод 4: удалите пароль для входа в Windows 10 с помощью командной строки
- Метод 5: удалите пароль для входа в Windows 10 с помощью PCUnlocker
Как удалить пароль для входа в Windows 10
Убедись в создать точку восстановления на всякий случай что-то пойдет не так.
Метод 1: удалите пароль для входа с помощью Netplwiz
1. в Windows Search введите netplwiz затем щелкните его правой кнопкой мыши в результатах поиска и выберите Запустить от имени администратора.
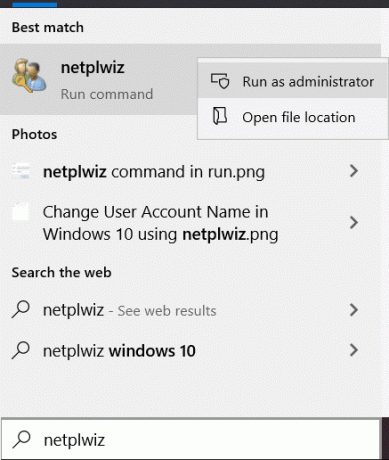
2. сейчас выберите учетную запись пользователя для чего вы хотите удалите пароль для.
3. После того, как вы выбрали учетную запись, снимите отметку “Пользователи должны ввести имя пользователя и пароль, чтобы использовать этот компьютер.“.

4. Наконец, нажмите ОК, тогда вам нужно будет введи свой текущий пароль.
5. Снова нажмите OK и перезагрузите компьютер, чтобы сохранить изменения.
Вы сможете войти в Windows 10 без пароля.
Метод 2: удалите пароль для входа в Windows 10 с помощью панели управления
1. нажмите Windows Key + R, затем введите контроль и нажмите Enter, чтобы открыть панель управления.

2. Убедитесь, что Для параметра "Просмотр по категории" выбрано значение "Категория". затем нажмите на Учетные записи пользователей.

3. еще раз нажмите Учетные записи пользователей затем нажмите «Управление другой учетной записью“.
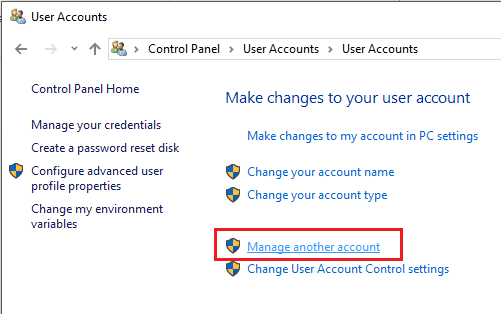
4.Выберите учетную запись, для которой вы хотите удалить пароль.

5. На следующем экране щелкните значок «Измени пароль" ссылка.

6. Введите исходный пароль, а затем оставьте поле нового пароля пустым, щелкните значок Кнопка смены пароля.

7. Это успешно удалит пароль из Windows 10.
Метод 3: удалите пароль для входа в настройки Windows 10
1. нажмите Клавиша Windows + I чтобы открыть настройки, затем нажмите Учетные записи.

2. В левом меню выберите Варианты входа.
3.Теперь в правой части окна нажмите на Изменить пароль пользователя.
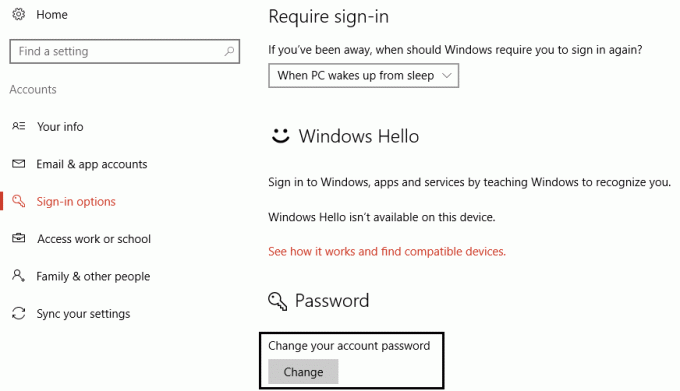
4.Введите текущий пароль затем щелкните Следующий.

5.Наконец, оставьте поле нового пароля пустым и нажмите Далее.
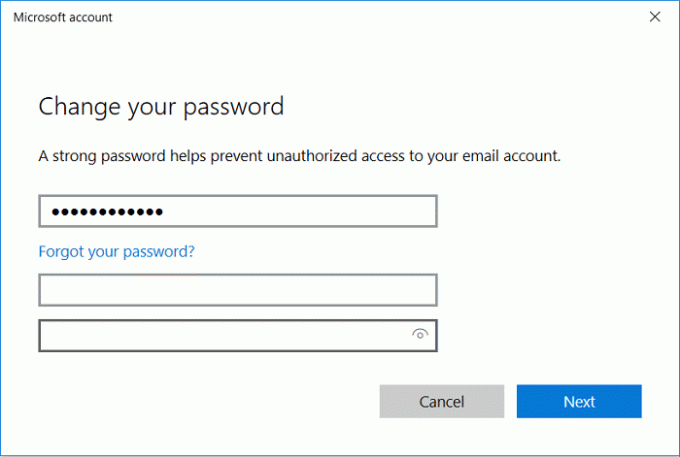
6. это будет успешно удалить пароль из Windows 10.
Метод 4: удалите пароль для входа в Windows 10 с помощью командной строки
1. нажмите Windows Key + X, затем выберите Командная строка (администратор).

2. Введите следующую команду в cmd и нажмите Enter:
чистые пользователи

3. Приведенная выше команда покажет вам список учетных записей пользователей, доступных на вашем ПК.
4.Теперь, чтобы изменить пароль любой из перечисленных учетных записей, введите следующую команду:
net user user_name

Примечание: Замените user_name фактическим именем пользователя локальной учетной записи, для которой вы хотите изменить пароль.
5.Если описанное выше не работает, введите следующую команду в cmd и нажмите Enter:
сетевой администратор пользователя *

6. Вам будет предложено ввести новый пароль, просто оставьте поле пустым и дважды нажмите Enter.
7. Перезагрузите компьютер, чтобы сохранить изменения.
Это будет успешно удалите пароль администратора из Windows 10.
Метод 5: удалите пароль для входа в Windows 10 с помощью PCUnlocker
Вы можете легко удалить свой пароль администратора из Windows 10 с помощью этого удобного инструмента для удаления пароля под названием PCUnlocker. Вы также можете использовать этот инструмент для сброса пароля, если вы забыли пароль или не можете войти в Windows 10. Это программное обеспечение может запускаться с загрузочного диска или USB-устройства, через которое вы легко сможете сбросить свой пароль.
1. Сначала запишите это программное обеспечение на компакт-диск или USB-накопитель с помощью бесплатного программного обеспечения ISO2Disc.
2. Затем обязательно установите ПК для загрузки с CD или USB.
3.После загрузки ПК с компакт-диска или USB вы загрузитесь на Программа PCUnlocker.
4. Под “Выберите учетную запись пользователя из списка“ выберите свою учетную запись администратора а затем нажмите «Сброс пароля“.

5.Это удалит пароль администратора из Windows 10.
Вам необходимо перезагрузить компьютер в обычном режиме, и на этот раз вам не понадобится пароль для входа в Windows 10.
Рекомендуемые:
- Принудительно удалить программы, которые не удаляются в Windows 10
- Как изменить яркость экрана в Windows 10
- Проблемы с драйвером сетевого адаптера, что делать?
- Исправьте приложения, которые выглядят размытыми в Windows 10
Вот и вы успешно научились Удалите пароль для входа в Windows 10 но если у вас все еще есть какие-либо вопросы по этой статье, не стесняйтесь задавать их в разделе комментариев.



