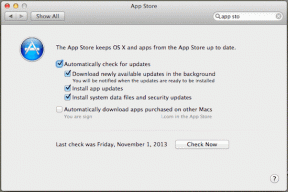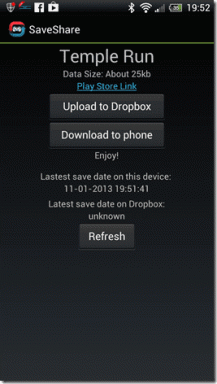Как исправить проблему отсутствия звука в Google Chrome
Разное / / November 28, 2021
Google Chrome является веб-браузером по умолчанию для многих пользователей, поскольку он предлагает удобный просмотр и такие фантастические функции, как расширения Chrome, параметры синхронизации и многое другое. Однако бывают случаи, когда у пользователей возникают проблемы со звуком в Google Chrome. Это может раздражать, когда вы воспроизводите видео на YouTube или любую песню, но при этом нет звука. После этого вы можете проверить звук на своем компьютере, и песни отлично воспроизводятся на вашем компьютере. Это означает, что проблема связана с Google Chrome. Следовательно, чтобы исправить проблемы со звуком в Google Chrome, у нас есть руководство с возможными решениями, которым вы можете следовать.
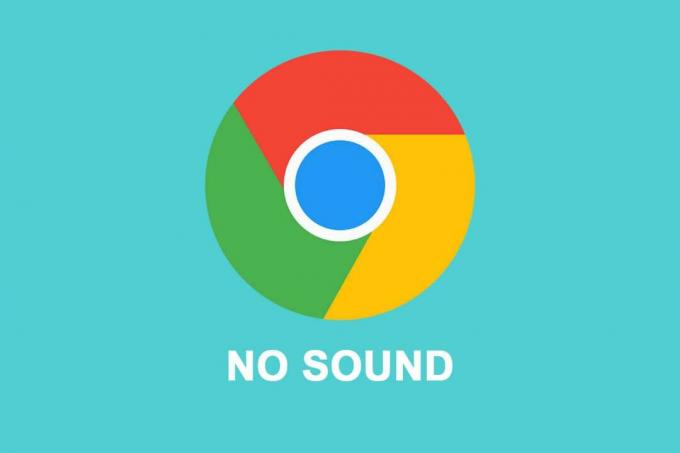
СОДЕРЖАНИЕ
- Исправить проблему без звука в Google Chrome
- Причины отсутствия звука в Google Chrome
- Исправить звук Google Chrome, не работающий в Windows 10
- Метод 1: перезагрузите систему
- Метод 2: обновить звуковой драйвер
- Метод 3. Проверьте настройки звука для всех веб-сайтов.
- Метод 4: проверьте микшер громкости в вашей системе
- Метод 5: подключите внешние динамики
- Метод 6: очистить файлы cookie и кеш браузера
- Метод 7: изменить настройки воспроизведения
- Метод 8: выберите правильное устройство вывода
- Метод 9: убедитесь, что веб-страница не отключена
- Метод 10: отключить расширения
- Метод 11: проверьте настройки звука для определенного веб-сайта
- Метод 12: сбросить настройки Chrome
- Метод 13: обновить Chrome
- Метод 14: переустановите Google Chrome
Исправить проблему без звука в Google Chrome
Причины отсутствия звука в Google Chrome
Отсутствие проблем со звуком в Google Chrome может быть вызвано несколькими причинами. Вот некоторые из возможных причин:
- Звук на вашем компьютере может быть отключен.
- Возможно, что-то не так с вашими внешними динамиками.
- Возможно, со звуковым драйвером что-то не так, и вам, возможно, придется его обновить.
- Проблема со звуком может быть связана с конкретным сайтом.
- Возможно, вам придется проверить настройки звука в Google Chrome, чтобы исправить ошибку отсутствия звука.
- Могут быть некоторые незавершенные обновления Chrome.
Это некоторые из возможные причины отсутствия звука проблема в Google Chrome.
Исправить звук Google Chrome, не работающий в Windows 10
Мы перечисляем все методы, которые вы можете попробовать исправить без проблем со звуком в Google Chrome:
Метод 1: перезагрузите систему
Иногда простой перезапуск может решить проблему со звуком в Google Chrome. Следовательно, вы можете перезагрузите компьютер, чтобы проверить, можете ли вы исправить ошибку отсутствия звука в браузере Chrome.
Метод 2: обновить звуковой драйвер
Первое, на что следует обратить внимание, когда что-то не так со звуком на вашем компьютере, - это звуковой драйвер. Если вы используете более старую версию звукового драйвера в своей системе, вы можете столкнуться с проблемой звука в Google Chrome.
Вы должны установить последнюю версию звукового драйвера в вашей системе. У вас есть возможность обновить звуковой драйвер вручную или автоматически. Процесс обновления звукового драйвера вручную может занять немного времени, поэтому мы рекомендуем автоматически обновлять звуковой драйвер с помощью Программа обновления драйверов Iobit.
С помощью обновлений драйверов Iobit вы можете легко обновить звуковой драйвер одним щелчком мыши и драйвер просканирует вашу систему, чтобы найти нужные драйверы, чтобы исправить неработающий звук Google Chrome проблема.
Метод 3. Проверьте настройки звука для всех веб-сайтов.
Вы можете проверить общие настройки звука в Google Chrome, чтобы исправить проблему отсутствия звука. Иногда пользователи могут случайно отключить сайты для воспроизведения звука в Google Chrome.
1. Открыть свой Браузер Chrome.
2. Нажать на три вертикальные точки в правом верхнем углу экрана и перейдите к Настройки.

3. Нажмите на Конфиденциальность и безопасность на панели слева, затем прокрутите вниз и перейдите к Настройки сайта.

4. Снова прокрутите вниз и перейдите к Содержание раздел и нажмите Дополнительные настройки контента для доступа к звуку.
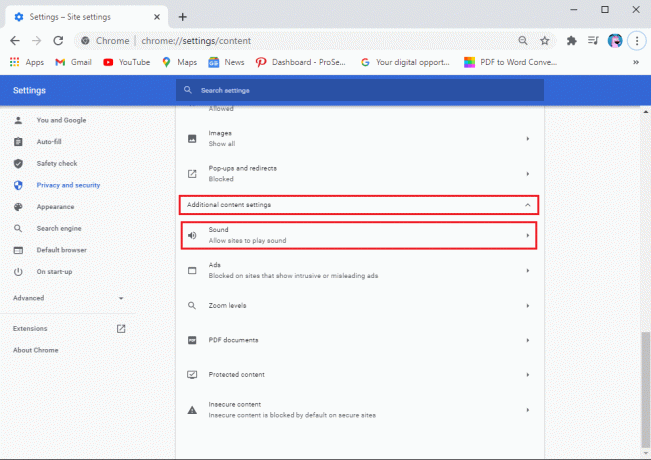
5. Наконец, нажмите на Звук и убедитесь, что переключатель рядом с "Разрешить сайтам воспроизводить звук (рекомендуется)'Горит.

После того, как вы включили звук для всех сайтов в Google Chrome, вы можете воспроизвести любое видео или песню в браузере, чтобы проверить, возможно ли это. чтобы устранить проблемы со звуком в Google Chrome.
Читайте также: 5 способов исправить отсутствие звука на YouTube
Метод 4: проверьте микшер громкости в вашей системе
Иногда пользователи отключают громкость для Google Chrome с помощью инструмента микшера громкости в своей системе. Вы можете проверить микшер громкости, чтобы убедиться, что звук не отключен для Google Chrome.
1. Щелкните правой кнопкой мыши на вашей значок динамика в правом нижнем углу панели задач, затем нажмите Смеситель открытого объема.
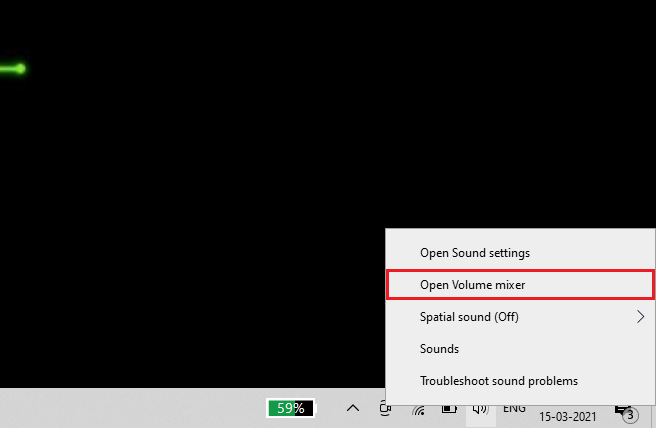
2. Теперь убедитесь, что уровень громкости не отключен для Google Chrome и ползунок громкости установлен высоко.
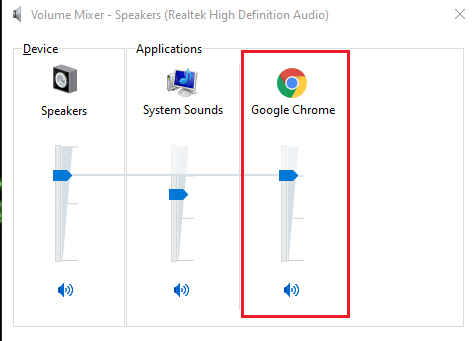
Если вы не видите Google Chrome в инструменте микширования громкости, воспроизвести случайное видео в Google, а затем открыть микшер громкости.
Метод 5: подключите внешние динамики
Если вы используете внешние динамики, возможно, с динамиками что-то не так. Поэтому отключите динамики, а затем снова подключите их к системе. Ваша система распознает звуковую карту, когда вы подключите динамики, и, возможно, она сможет исправить, что в Google Chrome нет проблем со звуком.
Метод 6: очистить файлы cookie и кеш браузера
Когда ваш браузер собирает слишком много файлов cookie и кеша браузера, это может замедлить скорость загрузки веб-страниц и даже может не вызвать звуковой ошибки. Таким образом, вы можете очистить файлы cookie и кеш браузера, выполнив следующие действия.
1. Открыть свой Браузер Chrome и нажмите на три вертикальные точки в правом верхнем углу экрана, затем нажмите на Дополнительные инструменты и выберите ‘Очистить данные просмотра.’

2. Появится окно, в котором вы можете выбрать временной диапазон для очистки данных просмотра. Для тщательной очистки вы можете выбрать Все время. Наконец, нажмите на Очистить данные Снизу.

Вот и все; Перезагрузите систему и проверьте, смог ли этот метод исправить звук Google Chrome, не работающий в Windows 10.
Метод 7: изменить настройки воспроизведения
Вы можете проверить настройки воспроизведения, так как звук мог быть направлен на неподключенный выходной канал, что привело к отсутствию звука в Google Chrome.
1. Открыть Панель управления в вашей системе. Вы можете использовать строку поиска, чтобы найти панель управления, а затем перейти к Звук раздел.

2. Теперь под Воспроизведение вкладка вы увидите свой подключенный динамики. Нажмите здесь и выберите Настроить в нижнем левом углу экрана.
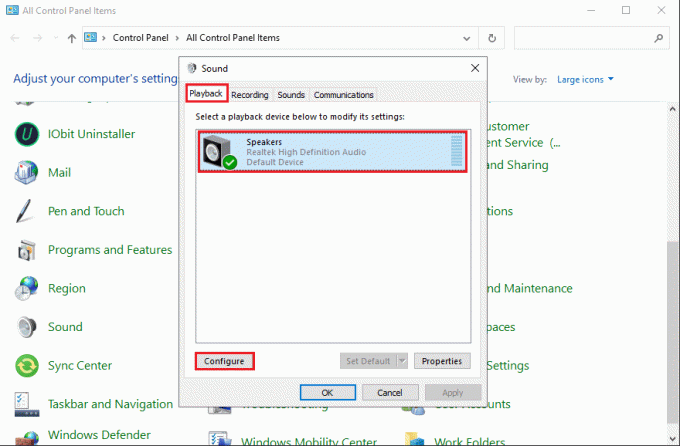
3. Нажать на Стерео под аудиоканалами и нажмите Следующий.
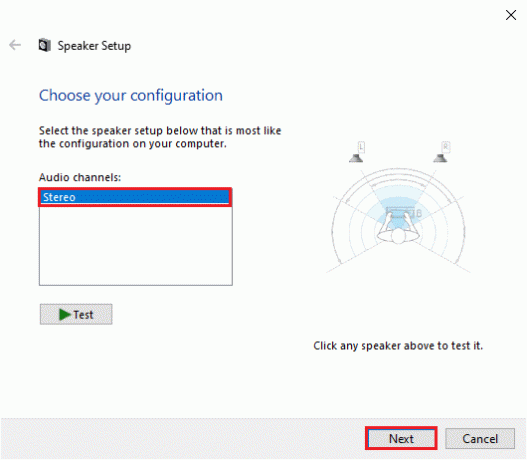
4. Наконец, завершите настройку и перейдите в Google Chrome, чтобы проверить звук.
Читайте также:Исправить Нет звука в наушниках в Windows 10
Метод 8: выберите правильное устройство вывода
Иногда вы можете столкнуться с проблемами звука, если не настроите правильное устройство вывода. Вы можете выполнить следующие действия, чтобы исправить проблему отсутствия звука в Google Chrome:
1. Перейдите в строку поиска и введите Настройки звука, затем нажмите Настройки звука из результатов поиска.
2. В Настройки звука, нажать на выпадающее меню под 'Выберите ваше устройство вывода’И выберите правильное устройство вывода.
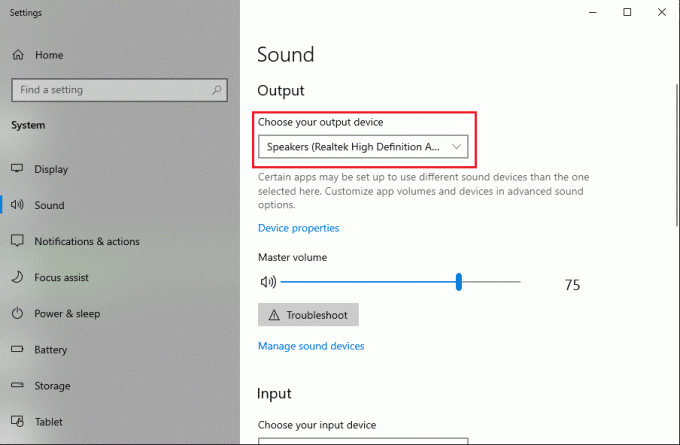
Теперь вы можете проверить проблему со звуком в Google Chrome, проиграв случайное видео. Если этот метод не помог решить проблему, вы можете проверить следующий метод.
Метод 9: убедитесь, что веб-страница не отключена
Есть вероятность, что звук веб-страницы, которую вы посещаете, отключен.
1. Первый шаг - открыть Диалоговое окно "Выполнить" нажав на Клавиша Windows + R ключ.
2. Тип inetcpl.cpl в диалоговом окне и нажмите Enter.

3. Нажать на Передовой вкладку на верхней панели, затем прокрутите вниз и найдите мультимедиа раздел.
4. Теперь убедитесь, что вы установили флажок рядом с "Воспроизведение звуков на веб-страницах.’
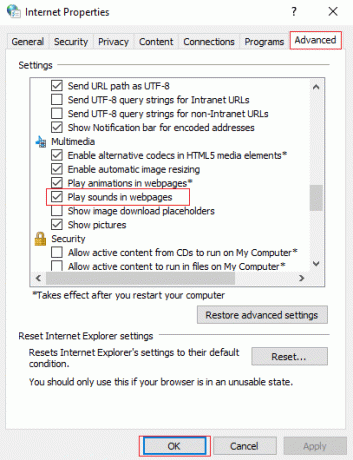
5. Чтобы сохранить изменения, нажмите на Подать заявление а потом Ok.
Наконец, вы можете перезапустить браузер Chrome, чтобы проверить, удалось ли ему включить звук в браузере Google Chrome.
Метод 10: отключить расширения
Расширения Chrome могут улучшить ваш опыт просмотра, например, если вы хотите запретить рекламу в видеороликах YouTube, вы можете использовать расширение Adblock. Но эти расширения могут быть причиной отсутствия звука в Google Chrome. Поэтому исправить звук вдруг перестало работать в Chrome, вы можете отключить эти расширения, выполнив следующие действия:
1. Откройте браузер Chrome и нажмите Значок расширения в правом верхнем углу экрана, затем нажмите Управление расширениями.

2. Вы увидите список всех расширений, выключи тумблер рядом с каждым расширением, чтобы отключить его.

Перезагрузите браузер Chrome, чтобы проверить, можете ли вы получать звук.
Метод 11: проверьте настройки звука для определенного веб-сайта
Вы можете проверить, связана ли проблема со звуком на определенном веб-сайте в Google Chrome. Если у вас возникают проблемы со звуком на определенных веб-сайтах, вы можете выполнить следующие действия, чтобы проверить настройки звука.
- Откройте Google Chrome в вашей системе.
- Перейдите на сайт, на котором вы столкнулись со звуковой ошибкой.
- Найдите значок динамика в адресной строке и, если вы видите крестик на значке динамика, нажмите на него.
- Теперь нажмите "Всегда разрешает звук на https… ..’, Чтобы включить звук для этого веб-сайта.
- Наконец, нажмите «Готово», чтобы сохранить новые изменения.
Вы можете перезапустить браузер и проверить, можете ли вы воспроизводить звук на определенном веб-сайте.
Метод 12: сбросить настройки Chrome
Если ни один из вышеперечисленных методов не работает, вы можете сбросить настройки Chrome. Не беспокойтесь, Google не удалит ваши сохраненные пароли, закладки или историю веб-поиска. Когда вы сбрасываете настройки Chrome, он сбрасывает стартовую страницу, настройки поисковой системы, вкладки, которые вы закрепляете, и другие подобные настройки.
1. Откройте браузер Chrome и нажмите три вертикальные точки в правом верхнем углу экрана, затем перейдите к Настройки.
2. Прокрутите вниз и нажмите Передовой.

3. Теперь прокрутите вниз и нажмите на Сбросить настройки до исходных значений по умолчанию.
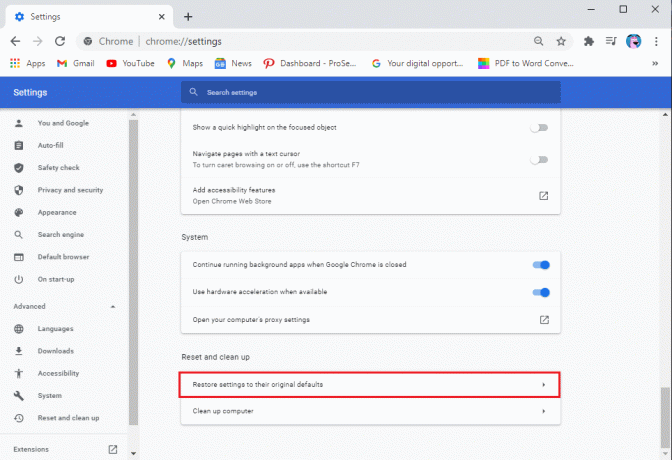
4. Появится окно подтверждения, в котором нужно нажать на Сбросить настройки.

Вот и все; вы можете проверить, смог ли этот метод решить проблему со звуком в Google Chrome.
Метод 13: обновить Chrome
Проблема отсутствия звука в Google Chrome может возникнуть при использовании старой версии браузера. Вот как проверить наличие обновлений в Google Chrome.
1. Откройте браузер Chrome и нажмите три вертикальные точки в правом верхнем углу экрана, затем перейдите к Помощь и выберите О Google Chrome.

2. Теперь Google будет автоматически проверять наличие обновлений. Вы можете обновить свой браузер, если доступны какие-либо обновления.
Метод 14: переустановите Google Chrome
Если ни один из методов не работает, вы можете удалить и повторно установить Google Chrome в своей системе. Выполните следующие действия для этого метода.
1. Закройте браузер Chrome и перейдите в Настройки в вашей системе. Используйте панель поиска, чтобы перейти к Настройки или нажмите Клавиша Windows + I.
2. Нажмите на Программы.

3. Выбирать Гугл Хром и нажмите на Удалить. У вас также есть возможность очистить данные вашего браузера.

4. После успешного удаления Google Chrome вы можете переустановить приложение, зайдя в любой веб-браузер и выбрав-https://www.google.com/chrome/.
5. Наконец, нажмите на Скачать Chrome чтобы переустановить браузер в вашей системе.
После переустановки браузера вы можете проверить, смог ли он исправить проблему со звуком в Google Chrome.
Часто задаваемые вопросы (FAQ)
Q1. Как мне вернуть звук в Google Chrome?
Чтобы вернуть звук в Google, вы можете перезапустить браузер и проверить настройки звука, чтобы включить звук для всех сайтов в браузере. Иногда проблема может быть в ваших внешних динамиках, вы можете проверить, работают ли ваши системные динамики, проиграв песню в вашей системе.
Q2. Как включить звук в Google Chrome?
Вы можете легко включить звук в Google Chrome, перейдя на сайт и щелкнув значок динамика с крестиком в адресной строке. Чтобы включить звук для сайта в Google Chrome, вы также можете щелкнуть вкладку правой кнопкой мыши и выбрать для этого сайта.
Рекомендуемые:
- Как отключить «Видео приостановлено. Продолжить просмотр »на YouTube
- Что делать, если в вашем ноутбуке внезапно отсутствует звук?
- Как включить повтор видео с YouTube на компьютере или мобильном устройстве
- Как заблокировать и разблокировать веб-сайт в Google Chrome
Мы надеемся, что это руководство было полезным и вы смогли исправить проблемы со звуком в Google Chrome. Если у вас все еще есть какие-либо вопросы по этой статье, не стесняйтесь задавать их в разделе комментариев.