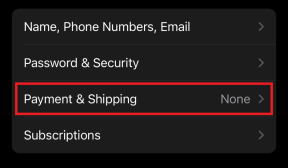Отключить часы активности для Центра обновления Windows 10
Разное / / November 28, 2021
Если вы установили последнее юбилейное обновление Windows 10, то вам следует знать о новой функции, представленной в этом обновлении, под названием «Часы активности Центра обновления Windows», которые мы рассмотрели в подробно здесь. Но что, если вам не нужна эта функция или вы хотите избавиться от нее. Что ж, в этом руководстве мы точно расскажем, как отключить активные часы для обновления Windows.
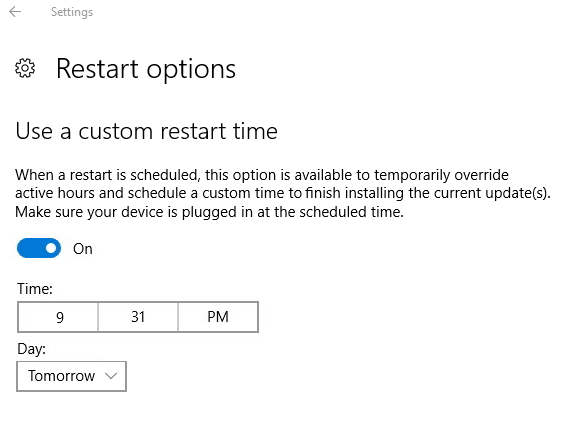
Лучшая часть этой функции заключается в том, что Windows 10 позволяет отключить эту функцию с помощью редактора реестра. Если вы не хотите отключать часы активности, вы можете легко изменить их с помощью параметров перезапуска. Итак, не теряя времени, давайте посмотрим, как отключить часы активности для обновления Windows 10 с помощью приведенного ниже руководства.
СОДЕРЖАНИЕ
- Отключить часы активности для Центра обновления Windows 10
- Метод 1: переопределить часы активности для Центра обновления Windows
- Метод 2: отключить часы активности для обновления Windows 10 через реестр
Отключить часы активности для Центра обновления Windows 10
Убедись в создать точку восстановления на всякий случай что-то пойдет не так.
Метод 1: переопределить часы активности для Центра обновления Windows
1. Нажмите Windows Key + I, чтобы открыть Настройки затем нажмите на Обновление и безопасность.

2. В левом меню выберите Центр обновления Windows.
3. В разделе «Параметры обновления» нажмите «Варианты перезапуска“.

4. Сейчас под «Использовать настраиваемое время перезапуска» переведите переключатель в положение ВКЛ.
5. Следующий, выберите произвольное время, когда вы хотите, чтобы ваше устройство перезагружалось для Windows, чтобы завершить установку обновления.

6. Вы также можете выбрать день, а затем в это время и в конкретный день ваша система автоматически перезагрузится.
Примечание: Вы можете включить эту опцию или установить индивидуальное время для перезапуска только в том случае, если вашему устройству требуется перезагрузка для установки обновлений.
7. Вот и все, вы можете легко переопределить Активные часы используя вышеуказанный метод.

8. Кроме того, если вам нужно перезагрузить Windows, вы можете вручную щелкнуть Кнопка перезагрузки под Настройки> Обновление и безопасность> Экран Центра обновления Windows.
Метод 2: отключить часы активности для обновления Windows 10 через реестр
1. Нажмите Windows Key + R, затем введите regedit и нажмите Enter, чтобы открыть редактор реестра.

2. Перейдите к следующему разделу реестра:
HKEY_LOCAL_MACHINE \ SOFTWARE \ Microsoft \ WindowsUpdate \ UX \ Настройки
3. Щелкните правой кнопкой мыши на Настройки затем выбирает Создать> Значение DWORD (32 бита).
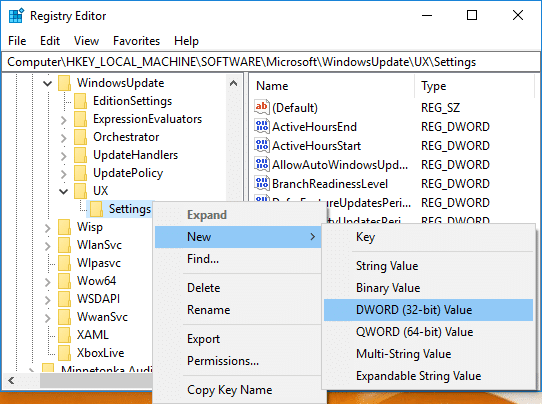
4. Назовите этот новый DWORD как IsActiveHoursEnabled затем дважды щелкните по нему и измените значение на:
Чтобы включить часы активности для Центра обновления Windows: 0
Чтобы отключить часы активности для Центра обновления Windows: 1
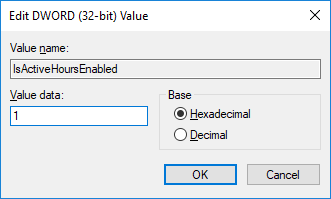
5. Закройте все и перезагрузите компьютер, чтобы сохранить изменения.
6. Откройте "Настройки", и вы не увидите активных часов в Центре обновления Windows.
Рекомендуемые:
- Как изменить часы активности для Центра обновления Windows 10
- Как активировать Windows 10 без какого-либо программного обеспечения
- Включение или отключение эффектов прозрачности в Windows 10
- 3 способа проверить, активирована ли Windows 10
Вот и вы успешно научились Как отключить часы активности для Центра обновления Windows 10 но если у вас все еще есть какие-либо вопросы относительно этого руководства, не стесняйтесь задавать их в разделе комментариев.