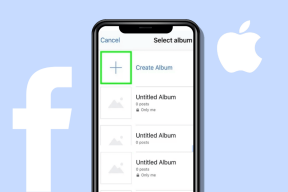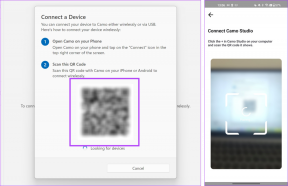9 лучших советов и рекомендаций по использованию досок Pinterest для профессионального использования
Разное / / December 02, 2021
Доски и булавки в Pinterest напоминают физическую доску. Конечно, Пины и платы разные как видно из их названий. Вы можете сохранять и упорядочивать свои пины на различных досках. У вас могут быть доски для всего - рецептов, гаджетов, хаков, поделок и т. Д.

На первый взгляд, платы могут показаться простым набором похожих пинов. Но копните глубже, и вы обнаружите сокровище, поскольку Pinterest предлагает множество функций для досок. Они варьируются от создания разделов в досках до скрытия досок.
Вам не обязательно самому исследовать клад. Мы сделали эту работу за вас. Мы представляем вам 9 лучших советов и хитростей Pinterest.
Примечание: Я делал скриншоты с помощью Android-устройства. Шаги почти одинаковы для Интернета и iPhone, если не указано иное.
1. Изменить название платы
Когда вы создаете доску, вам будет предложено назвать ее. Вы всегда можете изменить его название позже. Названия досок важны, поскольку они помогают различать разные платы. Вы также можете добавить описание платы, чтобы еще больше упростить процесс идентификации.
Чтобы изменить название доски, откройте доску и нажмите на значок карандаша. На экране Edit Board введите новое имя и описание для вашей Board.


2. Секретная доска
В Pinterest есть классная функция для досок, которая ограничивает доступ к ней только создателям. Эти доски известны как секретные доски и не видны публично. Все пины на этой доске также являются личными. Они очевидны для человека, который его создал, а также для всех партнеров или сотрудников, которых создатель может пригласить.
Есть два способа создать секретную доску. Во-первых, когда вы создаете доску, у вас будет возможность сделать ее секретной. Во-вторых, откройте доску и коснитесь значка редактирования (карандаша). Здесь включите переключатель Сохранить доску в секрете.

3. Добавить соавтора
Иногда весело разрешать другим добавлять пины на ваши доски. Иногда это могло быть частью работа в социальных сетях также. В любой ситуации Pinterest позволяет добавлять соавторов в свои Доски. Соавторы могут сохранять и просматривать пины на общей доске.
Чтобы добавить соавтора, откройте доску и коснитесь значка «Добавить» в случае мобильных приложений. Затем нажмите Добавить соавторов. На веб-сайте щелкните значок соавтора и добавьте соавторов.


Также на Guiding Tech
4. Добавить разделы
Вы можете дополнительно организовать свои пины в различных разделах на доске. Все пины будут видны под основной доской, но если вы перейдете в разделы, то пины будут разбиты на категории.
Предположим, у вас есть Доска рецептов, вы можете разбить ее на два раздела - овощной и невегетарианский. Точно так же, если есть доска DIY, она может иметь такие разделы, как одежда, дом, сад, так далее.
Чтобы создать раздел, перейдите на доску и нажмите «Добавить раздел» в мобильных приложениях.

На веб-сайте щелкните значок «Добавить» и выберите в меню пункт «Добавить».

5. Посмотреть похожие доски
Что мне нравится в Pinterest, так это то, что вы можете найти много похожего контента. Будь то булавки или доски. Pinterest предлагает функцию, с помощью которой вы можете найти соответствующие Доски.
Чтобы найти соответствующие Доски в мобильном приложении, нажмите и удерживайте Доску. У вас будет несколько вариантов, перетащите палец к значку «Связанная доска». Похоже на лампочку.


6. Доски акций
Pinterest позволяет делиться досками как внутри, так и за пределами Pinterest с помощью ссылок. Вы можете отправить ссылка на WhatsApp или любое другое приложение.
Чтобы поделиться доской в мобильных приложениях, перейдите на вкладку «Сохраненные», где находятся все ваши доски. Затем нажмите и удерживайте доску и проведите пальцем к значку «Поделиться». В случае веб-сайта щелкните значок «Поделиться».

Также на Guiding Tech
7. Изменить режим просмотра
Если вам не нравится обычный режим сетки, Pinterest предлагает еще два режима для просмотра досок. Вы можете использовать список или широкий режим.
Чтобы переключить режимы, коснитесь (мобильные приложения) или щелкните (ПК) в режимах, представленных в верхней части Доски.

8. Переставьте или отсортируйте доски
Собственный способ сортировки досок - держать самую последнюю измененную наверху. Pinterest позволяет выбирать из алфавитного, новейшего, самого старого и т. Д. режимы.
Чтобы отсортировать доску, коснитесь или щелкните значок «Сортировка» и выберите предпочтительный режим. На веб-сайте вы также можете перетащить Доски, чтобы переставить их.


9. Архивная доска
Если вы удалите доску, все булавки также будут удалены. Теперь, если это решительный шаг, вы можете выбрать опцию «Архив». Архивирование доски скроет ее из вашего профиля, и вы не будете получать рекомендации на ее основе.
Чтобы заархивировать, откройте доску и нажмите / щелкните значок «Изменить». Затем выберите Архивировать доску. Если вы передумаете позже или захотите использовать его снова, следуйте нашему руководству по как разархивировать доску.


Если по какой-то причине вы все еще хотите удалить доску, скачать пины сначала, а затем удалите его.
Также на Guiding Tech
Вы готовы?
Как вы уже видели, доски Pinterest очень эффективны. Это не просто набор булавок. Так что расслабьтесь, откройте Pinterest, организуйте свои пины и выведите их на новый уровень с помощью этих советов и уловок.