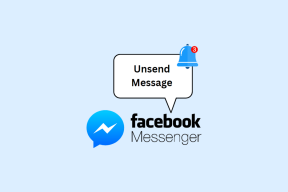Хм, мы не можем получить эту ошибку страницы в Microsoft Edge [решено]
Разное / / November 28, 2021
Исправить Хм, мы не можем получить эту ошибку страницы в Microsoft Edge: Если вы не можете получить доступ к какой-либо веб-странице или веб-сайту в Microsoft Edge из-за ошибки «Хм, мы не можем перейти на эту страницу» и другие браузеры или приложения отлично работают в Windows 10, значит, есть серьезные проблемы с Microsoft. Edge / System. Короче говоря, вы сможете получить доступ к Интернету в Chrome или Firefox, и все приложения Магазина Windows будут работать, но вы не сможете использовать Edge для работы в Интернете до тех пор, пока не исправите основной проблема.
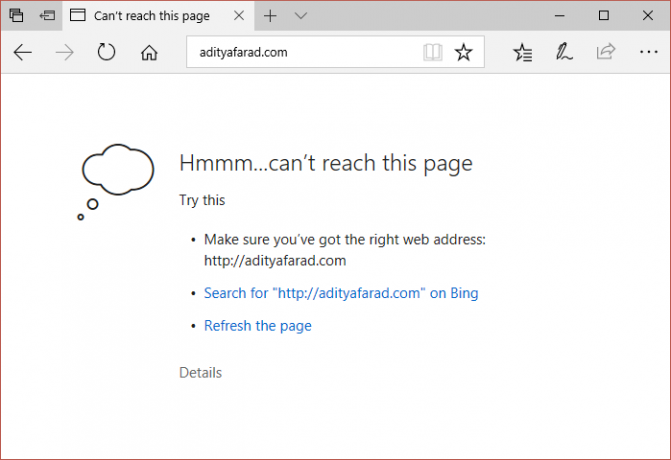
Теперь Microsoft является веб-браузером по умолчанию, который поставляется с предустановленной Windows, это означает, что вы не можете удалить его или даже повторно установить. Теперь основной причиной этой ошибки, похоже, является DNS, если клиент DNS каким-то образом отключен, Edge обязательно ответит таким образом. В любом случае, не теряя времени, давайте посмотрим, как на самом деле исправить Хмм, мы не можем найти эту ошибку страницы в Microsoft Edge с помощью следующих шагов по устранению неполадок.
СОДЕРЖАНИЕ
- Хм, мы не можем увидеть эту ошибку страницы в Microsoft Edge [решено]
- Метод 1. Убедитесь, что DNS-клиент запущен.
- Метод 2: используйте Google DNS
- Метод 3: отключить IPv6
- Метод 4: запустите Microsoft Edge без надстроек
- Метод 5. Измените свою сеть с публичной на частную или наоборот
Хм, мы не можем увидеть эту ошибку страницы в Microsoft Edge [решено]
Убедись в создать точку восстановления на всякий случай что-то пойдет не так.
Метод 1. Убедитесь, что DNS-клиент запущен.
1. нажмите Windows Key + R, затем введите services.msc и нажмите Enter.

2. найти DNS-клиент в списке, а затем дважды щелкните по нему, чтобы открыть его характеристики.
3. Убедитесь, что Запускать Тип установлен на Автоматический и нажмите Начинать если служба еще не запущена.

4. Нажмите Применить, а затем ОК.
5. Перезагрузите компьютер, чтобы сохранить изменения.
Метод 2: используйте Google DNS
1. Откройте панель управления и нажмите Сеть и Интернет.

2. Далее нажмите Центр коммуникаций и передачи данных затем нажмите на Изменение параметров адаптера.

3. Выберите свой Wi-Fi, затем дважды щелкните по нему и выберите Характеристики.

4.Теперь выберите Интернет-протокол версии 4 (TCP / IPv4) и щелкните "Свойства".

5. Установите флажок «Используйте следующие адреса DNS-серверов”И введите следующее:
Предпочтительный DNS-сервер: 8.8.8.8
Альтернативный DNS-сервер: 8.8.4.4

6. Закройте все, и вы сможете Исправить Хм, мы не можем получить эту ошибку страницы в Microsoft Edge.
Метод 3: отключить IPv6
1. Щелкните правой кнопкой мыши значок Wi-Fi на панели задач, а затем щелкните «Откройте Центр управления сетями и общим доступом.“

2.Теперь нажмите на свое текущее соединение, чтобы открыть настройки.
Примечание: Если вы не можете подключиться к своей сети, используйте кабель Ethernet для подключения, а затем выполните этот шаг.
3.Щелкните Кнопка "Свойства" в только что открывшемся окне.

4. Обязательно снимите флажок Internet Protocol Version 6 (TCP / IP).

5. Щелкните OK, затем щелкните Close. Перезагрузите компьютер, чтобы сохранить изменения.
Метод 4: запустите Microsoft Edge без надстроек
1. нажмите Windows Key + R, затем введите regedit и нажмите Enter, чтобы открыть Редактор реестра.

2. перейдите по следующему пути реестра:
HKEY_LOCAL_MACHINE \ ПРОГРАММНОЕ ОБЕСПЕЧЕНИЕ \ Политики \ Microsoft
3. Щелкните правой кнопкой мыши Microsoft (папка), затем выберите Создать> Ключ.

4. Назовите этот новый ключ MicrosoftEdge и нажмите Enter.
5.Теперь щелкните правой кнопкой мыши ключ MicrosoftEdge и выберите Создать> Значение DWORD (32 бита).

6. Назовите этот новый DWORD как ExtensionsEnabled и нажмите Enter.
7. дважды щелкните ExtensionsEnabled DWORD и установите его значение до 0 в поле данных значения.

8. Нажмите OK и перезагрузите компьютер, чтобы сохранить изменения и посмотреть, сможете ли вы Исправить Хм, мы не можем получить эту ошибку страницы в Microsoft Edge.
Метод 5. Измените свою сеть с публичной на частную или наоборот
1. нажмите Windows Key + R, затем введите regedit и нажмите Enter, чтобы открыть редактор реестра.

2. перейдите к следующему ключу реестра:
HKEY_LOCAL_MACHINE \ SOFTWARE \ Microsoft \ Windows NT \ CurrentVersion \ NetworkList \ Profiles
3.Теперь в Профилях будет много подключей, вам нужно Найдите ваше текущее сетевое соединение (вы увидите имя вашего сетевого подключения в разделе «Описание»).
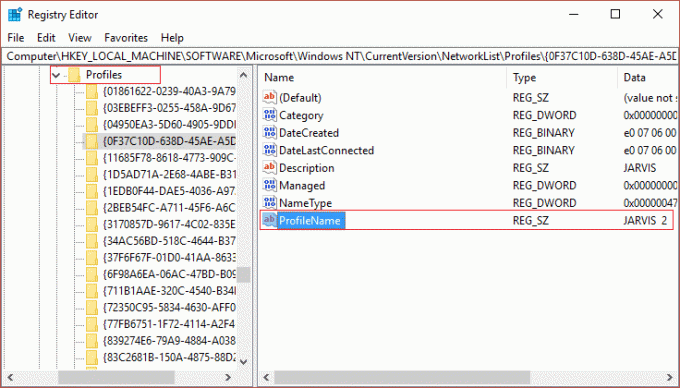
4. На левой панели окна выберите подразделы под профилями, на правой панели окна посмотрите под описанием, чтобы найти текущее сетевое соединение.
5.Как только вы успешно найдете свой профиль сетевого подключения, дважды щелкните на КатегорияDWORD.
6.Теперь, если для параметра реестра установлено значение 1 затем измените его на 0 или, если он установлен на 0, измените его на 1.
0 означает общедоступный
1 означает частный

7. Перезагрузите компьютер, чтобы сохранить изменения, и снова попробуйте зайти на сайт в Edge.
8. Если ошибка не исчезла, выполните те же действия, чтобы снова изменить свой сетевой профиль.
Рекомендуется для вас:
- Исправить ERR_QUIC_PROTOCOL_ERROR в Chrome
- Исправьте ошибку установки при первой ошибке фазы загрузки
- Как исправить ошибку Центра обновления Windows 8024402F
- Исправить ERR_NETWORK_CHANGED в Chrome
Вот и все у вас успешно Исправить Хм, мы не можем получить эту ошибку страницы в Microsoft Edge но если у вас все еще есть какие-либо вопросы относительно этого руководства, не стесняйтесь задавать их в разделе комментариев.
![Хм, мы не можем получить эту ошибку страницы в Microsoft Edge [решено]](/uploads/acceptor/source/69/a2e9bb1969514e868d156e4f6e558a8d__1_.png)