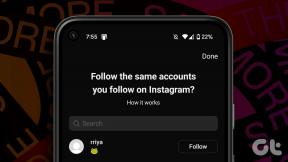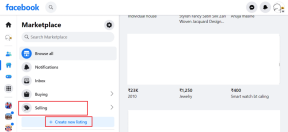Создание всплывающих напоминаний о задачах с помощью планировщика задач Windows
Разное / / December 02, 2021

На работе я всегда предпочитаю использовать MS Outlook так как это позволяет мне также настроить напоминания о задачах. Но если вы не используете его для электронной почты, вероятно, не имеет смысла использовать этот тяжелый инструмент только для напоминаний о задачах. В таких случаях я бы посоветовал вам использовать планировщик задач Windows вместо того, чтобы выбирать сторонний инструмент для настройки напоминаний.
Вот как запланировать напоминание, используя то же самое.
Шаги по созданию напоминания о задаче с помощью планировщика задач
Планировщик задач Windows является неотъемлемой частью операционной системы и может использоваться для выполнения многих задач, таких как обновление программного обеспечения, выключение / пробуждение системы,
очистка диска, обслуживание системы и т. д. Напоминание о задачах - одно из самых простых способов его использования.
Шаг 1: Запустите планировщик заданий. Вы можете сделать это, перейдя в Стартовое меню, в поисках Планировщик заданий а затем ударил Входить.

Шаг 2: В окне планировщика заданий правая панель помечена как Действия. Нажмите на опцию, чтобы Создать задачу.

Шаг 3: В следующем диалоговом окне перейдите к Общий таб. Дайте вашей задаче Имя так что вы можете идентифицировать его среди других, если вы решите внести некоторые изменения позже.

Шаг 4: Затем переключите контекст на Триггеры таб. Нажать на Новый кнопку в нижнем левом углу окна, чтобы определить детали триггера.

Шаг 5: Для триггера установите дату и время начала, выберите поведение повторения и определите дополнительные настройки, если таковые имеются. Нажмите на Ok когда закончите.

Шаг 6: Вернуться на Создать задачу окно, переключитесь на Действия вкладку и создайте Новый действие.

Шаг 7: Выберите, хотите ли вы Показать сообщение или Послать электронное письмо. Я выбрал первый, потому что он показывает всплывающее окно над тем, что вы можете делать, когда срабатывает напоминание. Заполните Заголовок и Сообщение текстовые поля и нажмите Ok.

Примечание: При желании вы можете создать несколько триггеров и определить несколько действий для одной задачи.
Сделав это, вы можете закрой все окна которые были сложены. И тогда о задаче можно забыть. Ваша система напомнит вам об этом.

Заключение
Хотя я сказал, что использую MS Outlook на работе, дома я использую планировщик заданий. Он работает без проблем, прост в настройке и не увеличивает нагрузку на мою машину. Не думаете ли вы, что вам также следует отказаться от сторонних инструментов, которые вы использовали для этого (и если вы не используете для этого свой смартфон)?
Кредит на первое изображение: Алан Кливер