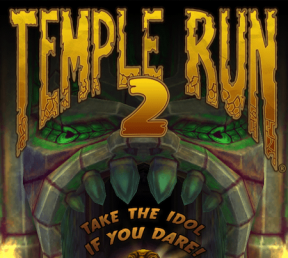Как поместить текст на изображение в Word (и настроить его)
Разное / / December 02, 2021

Обтекать изображения текстом в MS Word довольно просто. Что-то поинтереснее накатывает изображения разной формы или, может быть, сделать это через изображение. Например, посмотрите изображение ниже. Мы полностью поместили текст на изображение и изменили выравнивание обтекания, чтобы оно выглядело так, как мы хотим.

Сегодня мы увидим, как это сделать. Мы увидим, как обернуть изображения и разные формы с текстом. Мы научимся изменять узлы упаковки, чтобы добиться этого. Начнем.
Шаги по применению обтекания изображения и редактирования точек обтекания
Процесс, который мы обсудим, был опробован в MS Word 2007, и шаги должны быть почти такими же, как и в других версиях. Я предлагаю вам попробовать это, когда вы прочитаете.
Шаг 1:
Прежде всего, вы должны иметь изображение в вашем документе. Если нет, вставьте его прямо сейчас. Вы можете изменить форму вашего изображения, используя Инструменты для работы с изображениями если это то, чего вы желаете.
Шаг 2: Чтобы обернуть текст точно по форме изображения, вам нужно перейти к Инструменты для работы с изображениями -> Перенос текста и выберите Тугой. Вы можете попробовать понять, что имеют в виду другие.

Здесь, если изображение прямоугольное, обертка также будет прямоугольной. Если он имеет другую форму, текст будет выровнен по дизайну изображения или формы.

Теперь суть в том, чтобы перемещать текст по изображению. И выбрав стиль упаковки как За текстом не всегда поможет. Попробуйте сами.
Шаг 3: Итак, мы будем придерживаться Тугой и перейдите к Перенос текста опять таки. На этот раз намерение состоит в том, чтобы отредактировать узлы переноса. Таким образом, мы выберем вариант Редактировать точки переноса.

В тот момент, когда вы это сделаете, вокруг вашего изображения появятся красные линии с квадратными точками по углам и еще несколькими точками (при необходимости).

Шаг 4: Вы можете удерживать линию в любой точке и перетащить ее в желаемое место. Точка, которую вы удерживаете, пожнет новый узел. Вот что мы сделали с нашим изображением. Обратите внимание, что новая граница (красные линии) становится формой обтекания.

Примечание: Если вы хотите удалить существующий узел, просто удерживайте клавишу Ctrl и щелкните в этой точке.
Заключение
Быстрый и простой способ поиграть с текстом на изображениях, не так ли? Я пробовал делать несколько карточек, писем и т. Д. Результаты были неплохими. Попробуйте сами.
Кредит изображения: Pinguino