Ako opraviť Windows 10 sa neaktualizuje
Rôzne / / November 28, 2021
Nepreberajú sa a neinštalujú aktualizácie systému Windows 10 do vášho systému? Viacerí používatelia uviedli, že množstvo aktualizácií buď čaká na stiahnutie, alebo na inštaláciu. Keď prejdete na obrazovku Windows Update, budete môcť zobraziť zoznam dostupných aktualizácií; ale žiadna z nich nie je plne nainštalovaná vo vašom počítači.
Ak aj vy čelíte problému Windows 10 sa neaktualizuje, čítajte ďalej a zistite, prečo sa tento problém vyskytuje a čo môžete urobiť, aby ste ho vyriešili. Prostredníctvom tejto príručky sme poskytli komplexný zoznam všetkých možných riešení uvedeného problému.

Obsah
- Ako opraviť Windows 10 sa neaktualizuje
- Prečo sa Windows 10 neaktualizuje?
- Metóda 1: Spustite Poradcu pri riešení problémov so službou Windows Update
- Metóda 2: Zakážte bezpečnostný softvér
- Metóda 3: Skontrolujte stav služby Windows Update Services
- Metóda 4: Použite asistenta aktualizácie systému Windows 10
- Metóda 5: Reštartujte službu Windows Update Services
- Metóda 6: Vypnite merané pripojenie
- Metóda 7: Spustite príkaz SFC
- Metóda 8: Spustite príkaz DISM
- Metóda 9: Spustite príkaz chkdsk
- Metóda 10: Odstráňte priečinok distribúcie softvéru
- Metóda 11: Zvýšte priestor na disku
- Metóda 12: Obnovenie systému
- Metóda 13: Resetovanie systému Windows
Ako opraviť Windows 10 sa neaktualizuje
Prečo sa Windows 10 neaktualizuje?
Nie je úplne jasné, prečo používatelia čelia tomuto problému. Vo všeobecnosti je to však zvyčajne spôsobené nasledujúcimi dôvodmi:
- Nástroj Windows Update buď nefunguje správne, alebo je vypnutý.
- Súbory súvisiace s aktualizáciou sa poškodili.
- Zabezpečenie systému Windows alebo iný bezpečnostný softvér môže blokovať inštaláciu aktualizácií.
Bez ohľadu na dôvod sa musíte dočkať aktualizácie systému Windows 10 na najnovšiu verziu. Našťastie máme rôzne riešenia, ktoré sa môžete pokúsiť opraviť Windows 10 sa neaktualizuje.
Metóda 1: Spustite Poradcu pri riešení problémov so službou Windows Update
Toto je najjednoduchšia metóda, pri ktorej samotný operačný systém Windows rieši problémy s aktualizáciou a rieši problémy automaticky. Ak chcete spustiť Poradcu pri riešení problémov s aktualizáciou systému Windows 10, postupujte podľa nasledujúcich krokov:
1. V Windows vyhľadávanie lište, zadajte Ovládací panel. Kliknite na Ovládací panel z výsledku vyhľadávania, aby ste ho spustili.

2. V novom okne prejdite na Zobraziť podľa >Malé ikony. Potom kliknite na Riešenie problémov.
3. Ďalej kliknite na Riešenie problémov so službou Windows Update pod Systém a bezpečnosť, ako je znázornené.

4. Nakoniec postupujte podľa pokynov na obrazovke a kliknite na Ďalšie spustiť nástroj na riešenie problémov.
Nástroj na riešenie problémov so systémom Windows 10 nájde a opraví prípadné problémy s aktualizáciou.
Po dokončení procesu riešenia problémov reštart počítač a potom skontrolujte, či si môžete stiahnuť a nainštalovať aktualizácie. Ak nie, prečítajte si nižšie.
Metóda 2: Zakážte bezpečnostný softvér
Antivírusový softvér a virtuálne súkromné siete môžu niekedy blokovať sťahovanie. Ak ich chcete zakázať, aby ste mohli aktualizovať systém Windows 10, postupujte takto:
1. Vyhľadajte Pridať alebo odstrániť programy v Windows vyhľadávanie bar. Potom kliknite na Pridajte alebo odstráňte programy spustiť ho.

2. V Vyhľadajte tento zoznam vyhľadávací panel (zobrazený nižšie), zadajte názov svojho antivírusového softvéru.

3. Ďalej kliknite na názov antivírus vo výsledkoch.
4. Nakoniec kliknite na Odinštalovať tlačidlo na odstránenie programu.
Reštart počítača a potom sa pokúste stiahnuť a nainštalovať čakajúce aktualizácie pre Windows 10.
Rovnaký proces je možné použiť pre VPN alebo akékoľvek aplikácie tretích strán, ktoré zrejme spôsobujú problémy so systémom Windows 10.
Ak problém pretrváva, musíte sa uistiť, že služby Windows Update bežia podľa pokynov v ďalšej metóde.
Prečítajte si tiež:Opravte, že sa aktualizácie systému Windows 7 nesťahujú
Metóda 3: Skontrolujte stav služby Windows Update Services
Ak služby súvisiace so službou Windows Update nie sú povolené alebo nie sú spustené vo vašom počítači, s najväčšou pravdepodobnosťou budete čeliť problému Windows 10 sa neaktualizuje. Postupujte podľa uvedených krokov, aby ste sa uistili, že sú spustené všetky základné služby Windows Update.
1. Použi Windows vyhľadávanie lište a napíšte Spustiť. Potom kliknutím na spustite dialógové okno Spustiť Bežať vo výsledkoch vyhľadávania.
2. Ďalej zadajte services.msc v dialógovom okne. Potom kliknite na OK, ako je uvedené nižšie. Tým sa spustí služby okno.
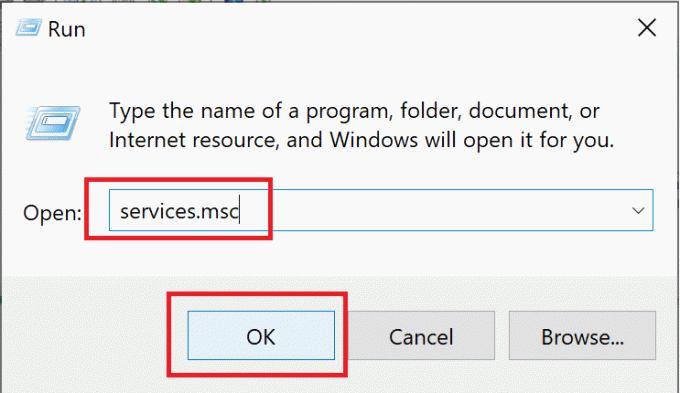
3. V okne Služby kliknite pravým tlačidlom myši na Aktualizácia systému Windows. Potom vyberte Vlastnosti z ponuky, ako je znázornené nižšie.

4. Ďalej vyberte Automaticky v Typ spusteniae menu. Kliknite na Štart ak sa služba zastavila.

5. Potom kliknite na Použiť a potom OK.
6. Opäť prejdite do okna Služby a kliknite pravým tlačidlom myši na Služba inteligentného prenosu na pozadí. Tu vyberte Vlastnosti, ako ste to urobili v kroku 3.

7. Pre túto službu zopakujte postup vysvetlený v kroku 4 a kroku 5.
8. Teraz kliknite pravým tlačidlom myši na Kryptografická služba v služby okno a vyberte Vlastnosti, ako je uvedené nižšie.

9. Nakoniec zopakujte krok 4 a krok 5 znova pre spustenie tejto služby.
Teraz reštart počítač a potom skontrolujte, či Windows 10 dokáže stiahnuť a nainštalovať čakajúce aktualizácie.
Ak stále čelíte rovnakému problému, budete musieť použiť pomocníka Microsoft Update Assistant podľa pokynov v ďalšej metóde.
Metóda 4: Použite asistenta aktualizácie systému Windows 10
The Asistent aktualizácie systému Windows 10 je ideálny nástroj na použitie, ak sa váš Windows 10 neaktualizuje. Ak ho chcete použiť, postupujte podľa krokov uvedených nižšie:
1. Navštíviť oficiálna stránka spoločnosti Microsoft pre aktualizácie systému Windows 10.
2. Ďalej kliknite na Teraz aktualizovať a stiahnite si pomocníka s aktualizáciou, ako je to zobrazené tu.
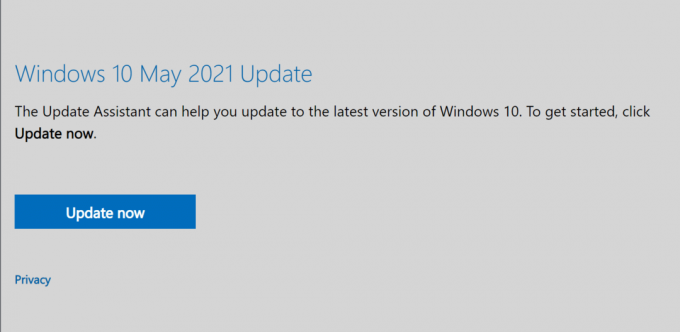
3. Po stiahnutí kliknite na stiahnutý súbor aby ste ho otvorili.
4. Nakoniec postupujte podľa pokynov na obrazovke aktualizovať váš Windows 10 na najnovšiu verziu.
Ak táto metóda pre vás nefunguje, prejdite na ďalšiu metódu a opravte problém s aktualizáciou systému Windows 10.
Metóda 5: Reštartujte službu Windows Update Services
V tejto metóde spustíme viacero príkazov pomocou príkazového riadka na opravu Aktualizácia systému Windows 10 sa nepodarilo nainštalovať problém. Ak chcete urobiť to isté, vykonajte kroky uvedené nižšie:
1. Vyhľadajte príkazový riadok v Windows vyhľadávanie bar.
2. Kliknite pravým tlačidlom myši na Príkazový riadok vo výsledku vyhľadávania a potom vyberte Spustiť ako správca ako je znázornené.

3. Teraz zadajte príkazy uvedené nižšie v okne príkazového riadka jeden po druhom a stlačte Zadajte po každom:
net stop wuauservnet stop cryptSvcnet stop cryptSvcnet stop msserverren C:\Windows\SoftwareDistribution SoftwareDistribution.oldren C:\Windows\System32\catroot2 catroot2.oldčistý štart wuauservnet start cryptSvcčisté štartovacie bityčistý štart msserversprávcov siete miestnych skupín sieťová služba /pridnet localgroup administrators localservice /add
4. Po spustení všetkých príkazov reštart tvoj počitač.
Overte, či Aktualizácia systému Windows 10 sa nepodarilo nainštalovať problém je vyriešený.
Prečítajte si tiež:Opravte chybu aktualizácie systému Windows 10, ktorá sa nenainštaluje
Metóda 6: Vypnite merané pripojenie
Je tu možnosť, že Aktualizácie systému Windows 10 sa nenainštalujú pretože ste si nastavili merané internetové pripojenie. Podľa nižšie uvedených krokov skontrolujte merané pripojenie a v prípade potreby ho vypnite.
1. V Windows vyhľadávanie bar, typ Wi-Fi a potom kliknite na Nastavenia Wi-Fi.
2. Ďalej kliknite na Spravujte známe siete, ako je uvedené nižšie.

3. Teraz vyberte svoj Wi-Fi sieť a potom vyberte vlastnosti, ako je znázornené.

4. Prejdite nadol v novom okne a otočte ho vypnúť vedľa Nastaviť ako merané pripojenie možnosť. Pozrite si daný obrázok.

Ak bolo pripojenie k sieti Wi-Fi nastavené ako merané pripojenie a teraz, keď ste ho vypli, mali by sa stiahnuť a nainštalovať aktualizácie systému Windows.
Ak nie, vykonajte nasledujúce metódy na opravu poškodených systémových súborov.
Metóda 7: Spustite príkaz SFC
Systém Windows 10 sa pravdepodobne nedokáže sám aktualizovať, pretože systémové súbory sú poškodené. Ak chcete skontrolovať poškodené súbory a opraviť ich, použijeme príkaz Kontrola systémových súborov. Postupujte podľa krokov napísaných nižšie:
1. Vyhľadajte príkazový riadok v Windows vyhľadávanie bar. Kliknite pravým tlačidlom myši na Príkazový riadok vo výsledku vyhľadávania a potom vyberte Spustiť ako správca ako je znázornené.

2. V okne príkazového riadka zadajte nasledovné: sfc /scannow a potom stlačte Zadajte ako je znázornené.

3. Počkajte, kým sa príkaz úspešne spustí.
Poznámka: Nezatvárajte okno, kým sa skenovanie nedokončí.
Po dokončení procesu reštart tvoj počitač. Potvrďte, či môžete opraviťAktualizácia systému Windows 10 sa nepodarilo nainštalovať problém.
Metóda 8: Spustite príkaz DISM
Ak sa príkazu SFC nepodarilo opraviť poškodené systémové súbory, musíte spustiť DISM (servis a správa obrazu nasadenia) nástroj na opravu alebo úpravu obrazov systému Windows. Môžete to urobiť pomocou príkazového riadka ako:
1. BežaťPríkazový riadokako správca ako je uvedené v metóde 7.
2. Ďalej zadajte Dism /Online /Cleanup-Image /CheckHealth a stlačte Zadajte.
Príkaz Kontrola stavu nevyrieši žiadne problémy. Skontroluje, či sú vo vašom systéme poškodené súbory.
Poznámka: Počas skenovania nezatvárajte okno.
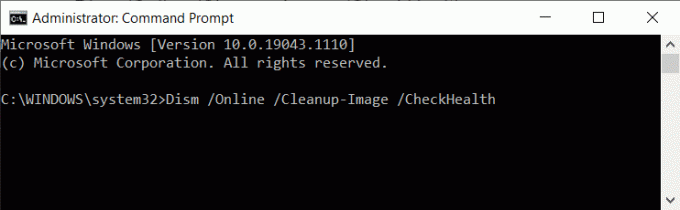
3. Ak vyššie uvedený príkaz žiadne nenašiel, vykonajte širšiu kontrolu zadaním
Dism /Online /Cleanup-Image /ScanHealth a lisovanie Zadajte.
Spustenie príkazu Scan health bude trvať až 20 minút.
Poznámka: Počas skenovania nezatvárajte okno.
4. Ak sú systémové súbory poškodené, spustite príkaz Obnoviť zdravie a vykonajte opravy.
5. Typ Dism /Online /Cleanup-Image /RestoreHealth a potom stlačte Zadajte spustiť to.

Poznámka: Počas skenovania nezatvárajte okno.
Možno budete musieť počkať až 4 hodiny, kým tento príkaz vykoná opravu. Po dokončení procesu reštartujte počítač a skontrolujte, či problém pretrváva.
Metóda 9: Spustite príkaz chkdsk
Príkaz chkdsk skontroluje na vašom pevnom disku chyby, ktoré sa mohli nahromadiť, čím zabráni stiahnutiu a inštalácii aktualizácií systému Windows 10. Ak chcete spustiť príkaz Kontrola disku, postupujte podľa týchto krokov.
1. Spustiť Príkazový riadok ako správca podľa pokynov v predchádzajúcej metóde.
2. Typ chkdsk C: /f v okne príkazového riadka a potom stlačte Zadajte.
Poznámka: Počas tohto procesu sa môže systém niekoľkokrát reštartovať.

3. Pri ďalšom reštartovaní počítača stlačte tlačidlo Y kľúč k potvrdiť skenovanie.
4. nakoniec, reštart počítač a spustí sa príkaz chkdsk.
Po úspešnom spustení príkazu skontrolujte, či sa aktualizácie systému Windows 10 sťahujú a inštalujú do vášho počítača.
Ak nie, znamená to, že oprava systémových súborov nefungovala. Teraz budete musieť odstrániť poškodené súbory v priečinku distribúcia softvéru. Ak to chcete urobiť, prejdite na ďalšie riešenie.
Prečítajte si tiež:Opravte nefunkčné tlačidlo Štart systému Windows 10
Metóda 10: Odstráňte priečinok distribúcie softvéru
Súbory v priečinku distribúcie softvéru sú dočasné súbory, ktoré sa môžu poškodiť; tým zabráni aktualizácii systému Windows 10. Ak chcete odstrániť všetky súbory z tohto priečinka, postupujte takto:
1. Spustiť Prieskumník súborov a potom kliknite na Tento PC.
2. Ďalej prejdite na C: Jazdite v ľavom paneli. Klikni na Windows priečinok.
3. Teraz kliknite na priečinok s názvom SoftwareDistribution, ako je uvedené nižšie.

4. Vyberte všetky súbory v tomto priečinku. Kliknite pravým tlačidlom myši a vyberte Odstrániť aby ste ich odstránili. Pozrite si daný obrázok.

Teraz sa vráťte a skúste stiahnuť alebo nainštalovať čakajúce aktualizácie systému Windows 10. Potvrďte, či je „Windows 10 sa neaktualizuje“ problém je vyriešený.
Ak problém pretrváva, možno nie je dostatok miesta na disku. Pokračujte v čítaní a dozviete sa viac.
Metóda 11: Zvýšte priestor na disku
Aktualizácie systému Windows 10 sa nebudú dať nainštalovať, ak na systémovej jednotke nie je dostatok miesta. Ak chcete uvoľniť miesto na disku, postupujte takto:
1. Spustite Bežať dialógové okno rovnako ako predtým.
2. Ďalej zadajte diskmgmt.msc a potom kliknite na OK. Tým sa otvorí Správa diskov okno.
3. V novom okne kliknite pravým tlačidlom myši na C: riadiť a potom vyberte Vlastnosti ako je uvedené nižšie.

4. Ďalej kliknite na Čistenie disku vo vyskakovacom okne.

5. Súbory, ktoré je potrebné odstrániť, sa automaticky vyberú, ako je uvedené nižšie. Nakoniec kliknite na OK.
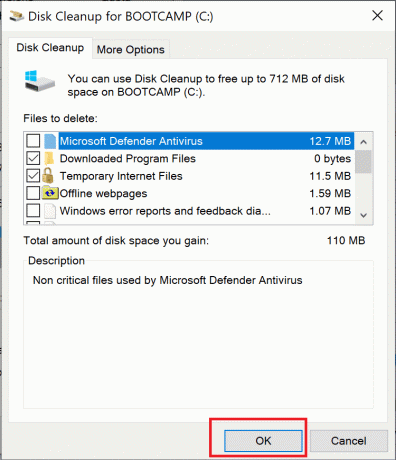
6. Zobrazí sa okno s potvrdením. Tu kliknite na Zmazať súbors na potvrdenie tejto akcie.
Po odstránení nepotrebných súborov by sa mali opraviť chyby „Windows 10 sa neaktualizuje“ a „Aktualizácie systému Windows 10 sa nenainštalujú“.
Metóda 12: Obnovenie systému
Ak vyššie uvedené metódy nedokážu vyriešiť tento problém, jediným východiskom je obnovenie operačného systému Windows do bodu v čase, keď sa na úspešné stiahnutie a inštaláciu použijú aktualizácie.
1. V Windows vyhľadávanie lište, zadajte Ovládací panel. Kliknite na Ovládací panel z výsledku vyhľadávania, aby ste ho spustili.
2. Ísť do Zobraziť podľa a vyberte malé ikony z menu.
3. Potom kliknite na systém, ako je uvedené nižšie.

4. V novom okne prejdite nadol (alebo vyhľadajte na pravej strane) a vyberte Ochrana systému.

5. V Vlastnosti systému okno, kliknite na Obnovenie systému…. Pozrite si daný obrázok.
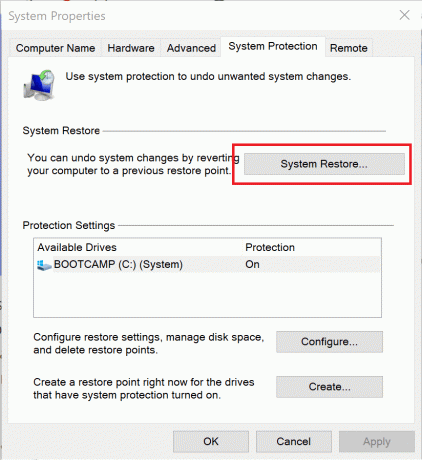
6. V okne, ktoré sa teraz objaví, vyberte Vyberte iný bod obnovenia.

7. Kliknite Ďalšie a postupujte podľa pokynov na obrazovke.
8. Vyberte a čas a dátum keď aktualizácie systému Windows fungovali správne.
Poznámka: Nemusí to byť presné; môže to byť približný čas a dátum.
Po dokončení obnovy systému skontrolujte, či sa aktualizácie systému Windows 10 úspešne sťahujú a inštalujú do vášho systému.
Prečítajte si tiež:Ako používať Obnovovanie systému v systéme Windows 10
Metóda 13: Resetovanie systému Windows
Implementujte túto metódu iba ako poslednú možnosť na opravu problému s aktualizáciou systému Windows 10. Úplný reset systému Windows však vráti systémové súbory späť do predvoleného alebo výrobného stavu. Napriek tomu to neovplyvní žiadny z vašich osobných súborov. Tu je postup, ako obnoviť systém Windows vo vašom systéme:
1. Typ Resetovať do Windows vyhľadávanie bar.
2. Ďalej kliknite na Obnovte tento počítač vo výsledkoch vyhľadávania.
3. V zotavenie okno, ktoré sa otvorí, kliknite na Začať pod Obnovte tento počítač možnosť. Pozrite si obrázok nižšie.

4. Vyberte si Ponechať moje súbory tak, že Obnoviť odstráni aplikácie a nastavenia, ale zachová vaše osobné súbory ako je znázornené.
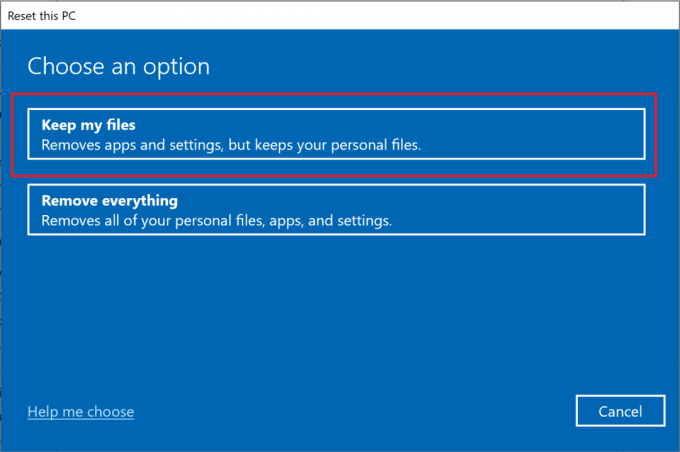
5. Nakoniec postupujte podľa pokynov na obrazovke a počkajte na dokončenie resetovania systému Windows 10.
Odporúčané:
- VYRIEŠENÉ: Vo vašom počítači sa vyskytol problém a bolo potrebné ho reštartovať
- Ako vytvoriť časovač spánku v systéme Windows 10 na počítači
- Oprava vzdialenej pracovnej plochy sa nepripojí v systéme Windows 10
- Opravte oneskorenie vstupu klávesnice v systéme Windows 10
Dúfame, že vám tento návod pomohol a vy ste to dokázali oprava Windows 10 sa neaktualizuje problém. Dajte nám vedieť, ktorá metóda sa vám osvedčila najlepšie. Ak máte nejaké otázky alebo návrhy týkajúce sa tohto článku, neváhajte ich napísať do sekcie komentárov.



