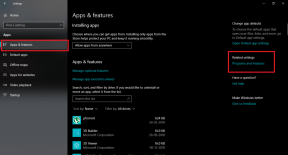5 spôsobov, ako opraviť pri spustení počítača chybu blikajúceho kurzora
Rôzne / / December 02, 2021
Čo sa stane, keď spustíte počítač? Zobrazí sa známe logo Windows, po ktorom nasleduje nejaká animácia a potom prihlasovacia obrazovka Windows. Namiesto toho, niektorí používatelia vidia prázdnu alebo čiernu obrazovku s blikajúcim kurzorom pri spustení počítača. To môže byť znepokojujúce a desivé, pretože teraz už ani nemôžete riešenie problémov. Sme však presvedčení, že naše riešenia môžu pomôcť.

Existujú spôsoby, ako túto chybu vyriešiť, rovnako ako všetky ostatné. Najprv sa musíte zhlboka nadýchnuť a upokojiť sa. Pochopte, že neexistuje jednoduchá cesta von a väčšina riešení skončí buď obnovením systému, alebo preinštalovaním. To je len povaha chyby, a preto sú čierne a modré obrazovky jedny z najobávanejších chýb vo svete Windows.
Poďme začať.
Poznámka: Čierna obrazovka s blikajúcim kurzorom sa líši od čiernej obrazovky bez kurzora. Tu budeme diskutovať o prvom. Rôzne chyby vyžadujú rôzne kroky na riešenie problémov.
1. Odstráňte príslušenstvo
Tu je to, čo sa deje. Váš počítač sa nespustí, pretože nedokáže prečítať potrebné súbory uložené na oddiele. Je možné, že perová jednotka alebo externý pevný disk im bráni v prístupe k dôležitým súborom operačného systému. Inak povedané, hľadá sa na nesprávnej jednotke. Vypnite počítač a vyberte všetko príslušenstvo vrátane myši a disku CD alebo disku a skúste to znova. Stlačením a podržaním tlačidla napájania na niekoľko sekúnd vynútené vypnutie.
Tiež na Guiding Tech
2. Bezpečnostný mód
Môžete spustiť počítač v núdzovom režime? Je tam niekoľko spôsoby spustenia počítača v núdzovom režime. Najjednoduchším spôsobom je stlačiť a podržať tlačidlo napájania na niekoľko sekúnd, kým sa počítač spúšťa. To preruší proces zavádzania a vypne počítač. Urobte to trikrát.
Stlačte tlačidlo napájania > Stlačte a podržte tlačidlo napájania, kým sa nevypne - opakujte trikrát.

Pri štvrtom spustení počítača by ste mali vidieť modrú obrazovku s niektorými možnosťami. Vitajte vo Windows RE (Recovery Environment). Pokročilé používateľské rozhranie, v ktorom môžete opraviť, riešiť problémy, obnoviť a resetovať Windows 10 niekoľkými kliknutiami. Postupujte podľa nižšie uvedenej cesty.
Riešenie problémov > Rozšírené možnosti > Nastavenia spustenia > Reštartovať

Teraz stlačíte príslušný kláves (4, 5 alebo 6), aby ste zaviedli počítač do núdzového režimu s príkazovým riadkom.
Prípadne môžete počas procesu zavádzania stlačiť kláves F8 alebo F12, ale to už nefunguje na všetkých notebookoch. Najmä ak obsahuje SSD a používa UEFI BIOS.
Keď vstúpite do núdzového režimu, skontrolujte nasledovné:
- Okamžite si urobte externú zálohu svojich údajov pre prípad, že budete musieť obnoviť alebo preinštalovať OS Windows
- Skontrolujte prítomnosť škodlivého softvéru pomocou Malwarebytes a tiež vyhľadajte vírus, ktorý môže brániť spusteniu operačného systému
- Odinštalujte všetky nedávno nainštalované aplikácie, ktoré nepoznáte alebo môžu spôsobovať konflikt
- Odinštalujte nedávno aktualizované ovládače - odstrániť aktualizácie a ak je ovládač chybný, odinštalujte ho
- Aktualizujte všetky ovládače hardvéru, ktoré môžu spôsobovať chybu blikajúceho kurzora
Reštartujte počítač ako zvyčajne z ponuky Štart, aby ste skontrolovali, či sa počítač stále nezasekáva na obrazovke s blikajúcim kurzorom.
3. Nastavenia systému BIOS
Budete postupovať podľa rovnakých krokov vyššie, keď trikrát zopakujete trik s tlačidlom napájania, ale namiesto vstupu do núdzového režimu vstúpite do nastavení firmvéru UEFI. Toto je najnovšia iterácia systému BIOS.
Riešenie problémov > Rozšírené možnosti > Nastavenia firmvéru UEFI

Kliknutím na ďalšiu obrazovku spustíte systém BIOS. Nemôžete používať myš, takže je povolená iba klávesnica. Na pohyb použite šípku a kláves Enter alebo Esc. Pokyny nájdete v spodnej časti obrazovky, ale je to celkom jednoduché, takže sa nemusíte obávať. Nastavenia zavádzania musíte prepnúť z režimu Legacy do režimu UEFI v časti Možnosti spustenia.
Tiež skontrolujte poradie spúšťania v ponuke Boot a uistite sa, že je nastavené tak, aby sa najprv zavádzalo z pevného disku a ako druhé z pera alebo iných externých diskov. To zaistí, že sa problém znova neobjaví, keď pripojíte pero počas procesu zavádzania.
Uložte a ukončite pre reštart a skontrolujte, či chyba pretrváva.
Poznámka: Každé rozloženie alebo používateľské rozhranie systému BIOS je trochu iné, ale základná funkčnosť zostáva rovnaká. Stačí nájsť vyššie uvedené možnosti a vykonať potrebné zmeny. A pred ukončením nezabudnite uložiť zmeny.
Tiež na Guiding Tech
4. Príkazový riadok
Otvorte príkazový riadok (v núdzovom režime) a postupujte podľa krokov nižšie, iba ak máte inštalačné médium systému Windows, ako je disk CD alebo pero.
Zadajte nižšie uvedené príkazy jeden po druhom.
sfc /scannow Bootrec /FixMbr Bootrec /FixBoot Bootrec /RebuildBcd
Posledné tri príkazy opravia Master Boot Record (MBR), Boot Sector a BCD Store.
5. Obnoviť alebo preinštalovať
No, ak ste sa dostali až sem bez úspechu, vyčerpali ste všetky ostatné možnosti. Ak máte zálohu dát alebo na všetko používate cloudové úložisko, nemáte sa čoho báť. Obnovenie počítača aj tak nevymaže vaše osobné súbory. To je to, čo robí preinštalovanie OS. Preto vám odporúčam najskôr obnoviť počítač a zistiť, či to pomôže. Pomôže to 9 z 10 krát.

Ak vyššie uvedený spôsob nefunguje, použite inštalačný disk, ktorý ste si vytvorili na CD alebo perovej jednotke. Skontrolujte webovú stránku spoločnosti Microsoft ako vytvoriť inštalačné médium. Prípadne môžete navštíviť najbližšie centrum podpory.
Vždy majte zálohu
Tu sú dve rady, ktoré vám môžu v budúcnosti ušetriť veľa problémov a obe sú naozaj jednoduché. Jedným z nich je robiť zálohy. Ešte lepšie je, ak sa presuniete do cloudu, pretože tak to nemusíte robiť ručne. Druhým je vytvorenie bodu obnovenia zakaždým, keď sa chystáte vykonať veľké zmeny vo vašom systéme. Príkladom môže byť pred inštaláciou aplikácie.
Dúfam, že sme pomohli. Ak ste našli iný spôsob, ako opraviť chybu blikajúceho kurzora v systéme Windows 10, zdieľajte ho s nami v sekcii komentárov nižšie.
Ďalej: OneDrive je skvelé cloudové riešenie a jednou z jeho funkcií je možnosť obnoviť staršie verzie súborov. Kliknutím na odkaz nižšie sa dozviete, ako to urobiť.