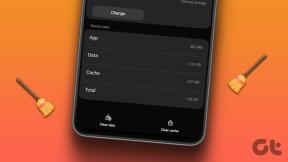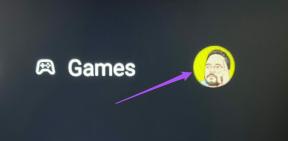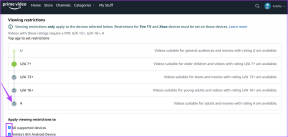Ako obnoviť predvolené nastavenia klávesnice
Rôzne / / November 28, 2021
The klávesnica je jedným z dvoch vstupných zariadení (druhým je myš), ktoré používame na komunikáciu s našimi počítačmi. Všetci sme si zvykli na rozloženie klávesov QWERTY, od 5 sekúnd, kým nájdenie každého klávesu až po takmer nutnosť pozerať sa na klávesnicu. Mnoho moderných klávesníc, najmä tých herných, poskytuje používateľom flexibilitu pri vytváraní vlastných kombinácií klávesových skratiek a klávesových skratiek, ktoré im pomôžu rýchlejšie sa pohybovať v počítači. Či už ide o hráča alebo bežného pracujúceho profesionála, prispôsobené klávesové skratky sa môžu ukázať ako užitočné pre každého. Hoci používatelia pokračujú v pridávaní nových kombinácií klávesových skratiek, predvolený stav klávesnice sa stratí. Pri obnove môže nastať čas klávesnica môže byť potrebné nastaviť predvolené nastavenia.
Ďalším dôvodom, prečo sa používatelia môžu musieť vrátiť späť do predvoleného stavu klávesnice, je, ak sa zariadenie začne správať nesprávne. Napríklad niektoré kombinácie skratiek a klávesy prestanú fungovať, nepravidelné stlačenia kláves atď. V takom prípade si najskôr prečítajte nasledujúci článok – Oprava klávesnice nefunguje v systéme Windows 10, a dúfajme, že jedno z riešení pomôže vrátiť veci do starých koľají. Ak však žiadne z riešení vysvetlených v článku nefungovalo a rozhodli ste sa obnoviť predvolené nastavenia klávesnice, máme pre vás tri rôzne spôsoby.

Obsah
- Ako obnoviť predvolené nastavenia klávesnice v systéme Windows 10?
- Skontrolujte, či ide o fyzický problém?
- 3 spôsoby, ako obnoviť predvolené nastavenia klávesnice počítača
- Metóda 1: Preinštalujte ovládače klávesnice
- Metóda 2: Skontrolujte nastavenia klávesnice
- Metóda 3: Zmeňte jazyk klávesnice
- Obnovte klávesnicu Macu
Ako obnoviť predvolené nastavenia klávesnice v systéme Windows 10?
Skontrolujte, či ide o fyzický problém?
Pred resetovaním by sme sa mali uistiť, že problémy s klávesnicou, s ktorými ste sa stretli, nie sú spôsobené žiadnymi fyzickými chybami. Jednoduchým spôsobom, ako to otestovať, je spustiť počítač do núdzového režimu a skontrolovať výkon klávesnice. Ak sa bude správať čudne aj v núdzovom režime, problém môže skôr súvisieť s hardvérom než v dôsledku nejaký softvér a žiadne resetovanie nepomôže, namiesto toho budete musieť zaplatiť miestnemu obchodu s počítačmi a návšteva.
1. Otvor Spustiť príkazové pole stlačením Kláves Windows + R, typ msconfig a stlačte Zadajte do otvor Konfigurácia systému aplikácie.
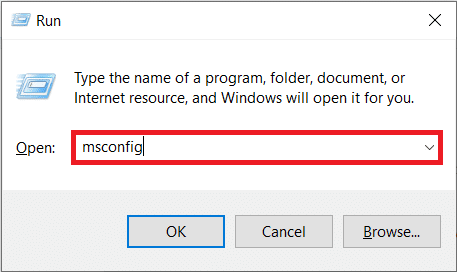
2. Prepnite na Boot a v časti Možnosti spustenia, zaškrtnite políčko vedľa Bezpečná topánka. Uistite sa, že typ bezpečného spustenia je vybratý ako Minimálny.
3. Kliknite na Použiť nasledovaný OK uložte zmeny a zatvorte okno.
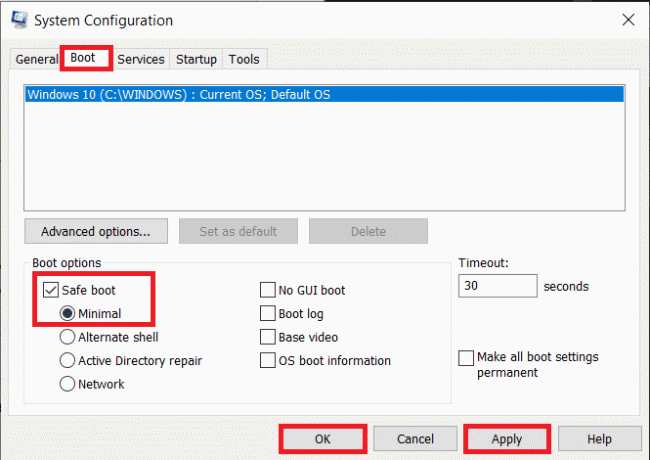
Po zobrazení výzvy kliknite na tlačidlo Reštartovať, aby ste zaviedli systém do núdzového režimu alebo manuálne reštartovali počítač. Teraz skontrolujte, či vaša klávesnica funguje správne. Môžete vykonať online test kľúčov (Key-Test) v záujme toho. Ak to nefunguje dobre, skúste klávesnicu dôkladne vyčistiť (na vyfúkanie prachu zvnútra použite sušič vlasov klávesnicu), skontrolujte spojovací kábel, či nie je roztrhnutý, zapojte inú klávesnicu, ak ju máte po ruke, atď.
3 spôsoby, ako obnoviť predvolené nastavenia klávesnice počítača
Keď potvrdíte, že problém nesúvisí s hardvérom, môžeme prejsť na softvérovú stránku vecí. Jedným z najjednoduchších spôsobov, ako resetovať alebo obnoviť hardvérové zariadenie, je odinštalovať jeho ovládače a nainštalovať najnovšie. Možno budete musieť skontrolovať kalibráciu klávesnice a či niektoré funkcie súvisiace s klávesnicou, ako sú lepiace klávesy alebo klávesy filtra, neovplyvňujú jej výkon. Ďalším spôsobom, ako vymazať aktuálne nastavenia, je zmeniť jazyk počítača.
Metóda 1: Preinštalujte ovládače klávesnice
Ak ste nežili pod skalou alebo ste práve nezačali používať počítač so systémom Windows, možno už poznáte ovládače zariadení. Ak nie, prečítajte si náš článok o tom istom – Čo je to ovládač zariadenia? Ako to funguje?. Tieto ovládače sú pravidelne aktualizované spolu s operačným systémom a môžu byť poškodené z rôznych dôvodov. Natívna aplikácia Správca zariadení alebo aplikácia tretej strany možno použiť na údržbu ovládačov. Môžete tiež navštíviť webovú stránku výrobcu klávesnice, stiahnuť si najnovšie ovládače a manuálne ich nainštalovať.
1. Kliknite pravým tlačidlom myši na tlačidlo Štart alebo stlačte Kláves Windows + X a vyberte Správca zariadení z ponuky Power User.

2. Rozbaliť Klávesnice kliknutím na malú šípku napravo.
3. Kliknite pravým tlačidlom myši na klávesnici počítača a vyberte Odinštalovať zariadenie z následnej kontextovej ponuky.

4. A vyskakovacia správa zobrazí sa výzva na potvrdenie vašej akcie. Kliknite na Odinštalovať pokračovať. Reštartujte počítač.
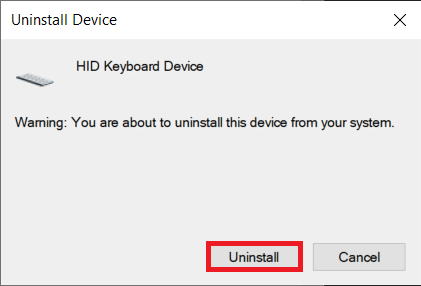
5. Po reštartovaní počítača otvorte Správca zariadení ešte raz a kliknite na Vyhľadajte zmeny hardvéru tlačidlo.

6. Teraz bude vaša klávesnica znovu uvedená v Správcovi zariadení. Kliknite pravým tlačidlom myši na ňom a tentoraz vyberte Aktualizujte ovládač.
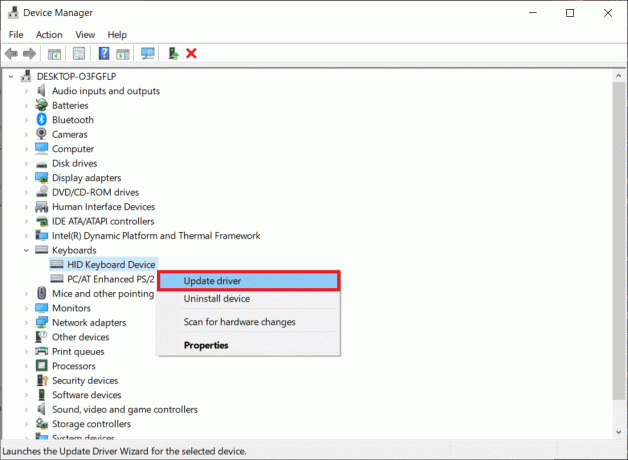
7. V ďalšom okne vyberte Automaticky vyhľadať ovládače.
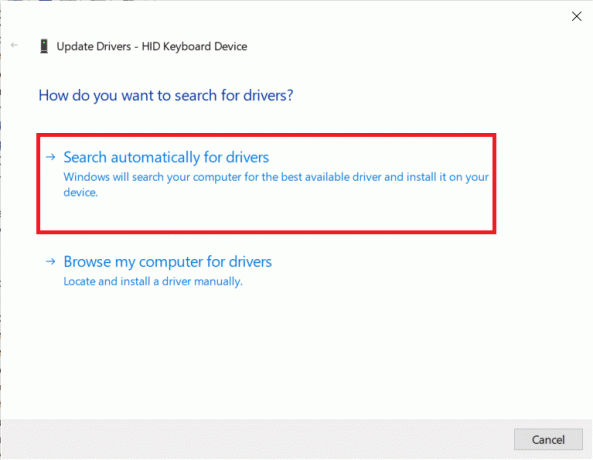
Ak proces automatickej inštalácie zlyhá, vyberte druhú možnosť a manuálne vyhľadajte a nainštalujte ovládače klávesnice (vopred si ich budete musieť stiahnuť zo stránky výrobcu).
Metóda 2: Skontrolujte nastavenia klávesnice
Windows, spolu s umožnením niektorých základných majstrovstiev s klávesnicou, obsahuje niekoľko vstavaných funkcií pre to isté. Nesprávna kalibrácia nastavení klávesnice môže spôsobovať nepravidelné odozvy kláves alebo môže rušiť jedna zo zapnutých funkcií. Ak chcete obnoviť predvolené nastavenia klávesnice počítača a vypnúť všetky súvisiace funkcie, postupujte podľa nasledujúcich krokov.
1. Stlačte tlačidlo Kláves Windows + R na spustenie príkazového poľa Spustiť napíšte ovládač alebo ovládací panela stlačením klávesu Enter otvorte aplikáciu.

2. Upravte veľkosť ikony podľa svojich predstáv a nájdite Klávesnica položka. Po nájdení kliknite naň.
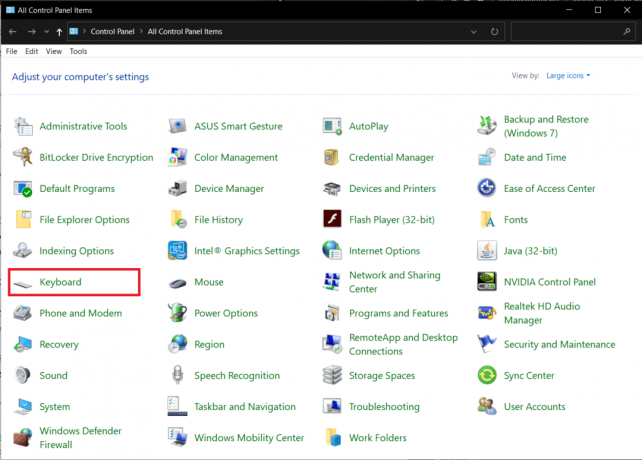
3. V nasledujúcom okne Vlastnosti klávesnice upravte posuvníky Oneskorenie opakovania a Rýchlosť opakovania na karte Rýchlosť na kalibráciu klávesnice počítača. Predvolené nastavenia klávesnice sú ako na obrázku nižšie.
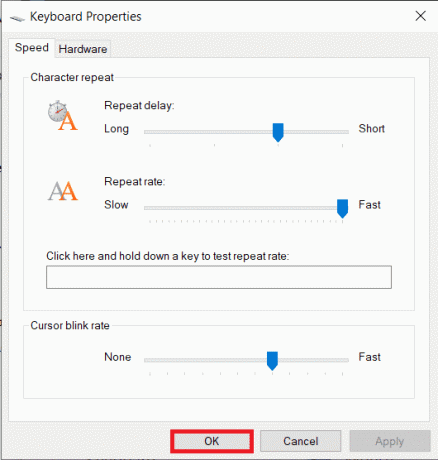
4. Kliknite na Použiť nasledovaný Dobre uložiť všetky vykonané úpravy.
5. Potom spustite Nastavenia systému Windows pomocou kombinácie klávesových skratiek Kláves Windows + I a otvorte Jednoduchosť prístupu nastavenie.

6. Prejdite na stránku Nastavenia klávesnice (v časti Interakcia) a vypnite funkcie klávesnice, ako sú Sticky Keys, Filter Keys, atď.

Prečítajte si tiež:Tip pre Windows 10: Povoľte alebo zakážte klávesnicu na obrazovke
Metóda 3: Zmeňte jazyk klávesnice
Ak sa preinštalovanie ovládačov a zakázanie funkcií klávesnice neosvedčilo, obnovíme ho prepnutím na iný jazyk a potom sa vrátime späť k pôvodnému. Je známe, že zmena jazyka obnoví nastavenia klávesnice na ich predvolený stav.
1. Stlačte tlačidlo Kláves Windows + I do otvor Aplikácia Nastavenia.
2. Kliknite na Čas a jazyk.
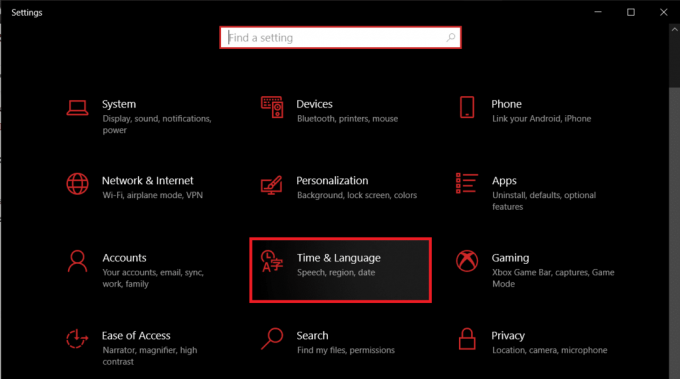
3. Pomocou navigačnej ponuky na ľavej table prejdite na položku Jazyk stránku.
4. Najprv v časti Preferované jazyky kliknite na „+ Pridať jazyktlačidlo.
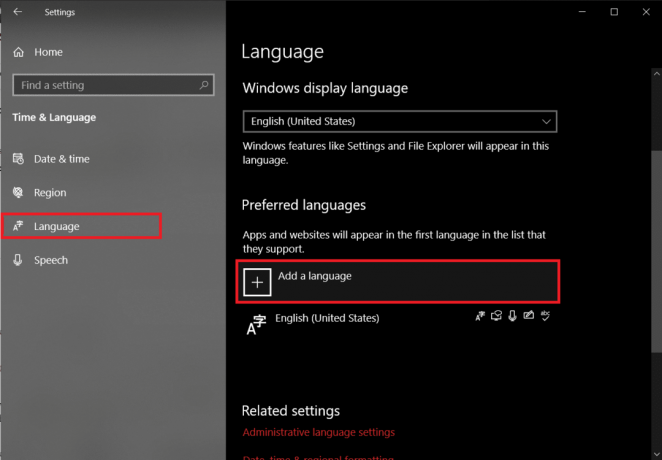
5. Nainštalujte akékoľvek iné anglický jazyk alebo kohokoľvek, koho môžete ľahko prečítať a pochopiť. Zrušte začiarknutie voliteľné jazykové funkcie pretože sa okamžite prepneme späť na pôvodný jazyk.
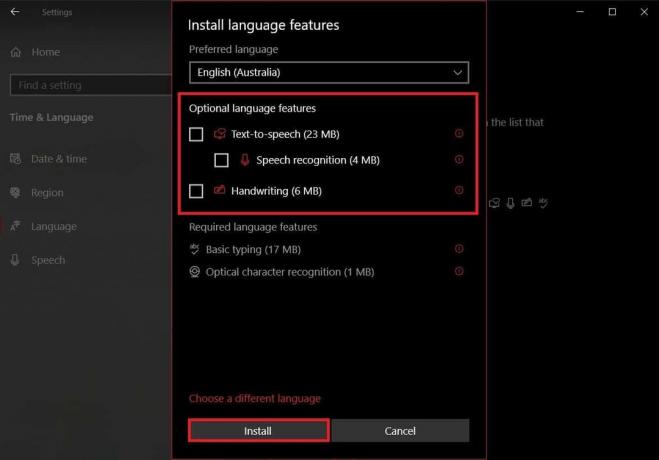
6. Klikni na novo pridaný jazyk na zobrazenie dostupných možností a potom na šípka smerujúca nahor aby sa stal novým predvoleným jazykom.

7. Teraz položte svoje počítač spať. V prípade notebookov jednoducho zatvorte veko.
8. Stlačte tlačidlo ľubovoľný náhodný kľúč na klávesnici aktivujte počítač a otvorte Nastavenia > Čas a jazyk znova.
9. Nastavte pôvodný jazyk (angličtinu (Spojené štáty americké)) ako váš predvolená znova a reštartujte počítač aby zmeny nadobudli účinnosť.
Okrem vyššie uvedených metód mäkkého resetovania môžu používatelia navštíviť webovú stránku svojho výrobcu alebo jednoducho Google, ako tvrdo resetovať svoje klávesnice. Postup je jedinečný pre každý, ale všeobecná metóda zahŕňa odpojenie klávesnice a jej ponechanie odpojenej asi 30-60 sekúnd. Stlačte a podržte kláves Esc pri opätovnom pripájaní kábla na tvrdý reset.
Obnovte klávesnicu Macu
Resetovanie klávesnice na a macOS zariadenie je relatívne jednoduché, pretože je k dispozícii vstavaná možnosť. Podobne ako v systéme Windows je možné zmeniť jazyk počítača a resetovať klávesnicu.
1. Otvorené Systémové preferencie (klikni na Ikona loga Apple v pravom hornom rohu a potom ho vyberte) a kliknite na Klávesnica.
2. V nasledujúcom okne kliknite na Modifikačné klávesy… tlačidlo.
3. Ak máte k počítaču Mac pripojených viacero klávesníc, použite Vyberte rozbaľovaciu ponuku klávesnice a vyberte ten, ktorý chcete resetovať.
4. Po výbere kliknite na Obnoviť predvolené nastavenia možnosti vľavo dole.
Ak chcete zmeniť jazyk počítača Mac – kliknite na Región a jazyk v aplikácii System Preferences a potom na + ikonu v ľavom dolnom rohu na pridanie nového jazyka. Nastavte nový ako primárny a vykonajte reštart systému.
Odporúčané:
- Vypnite alebo uzamknite Windows pomocou klávesových skratiek
- Klávesnica notebooku nefunguje správne [VYRIEŠENÉ]
- Ako povoliť Stereo Mix v systéme Windows 10?
Dúfame, že sa vám podarilo obnoviť predvolené nastavenia klávesnice podľa nášho sprievodcu ako obnoviť predvolené nastavenia klávesnice v systéme Windows 10?Ak potrebujete ďalšiu pomoc týkajúcu sa klávesnice, kontaktujte nás na adrese [email protected] alebo v komentároch nižšie.