Prečo počítač padá pri hraní hier?
Rôzne / / November 28, 2021
Opravte zlyhania počítača pri hraní hier:Väčšina hráčov by súhlasila s tým, že akýkoľvek problém pri hraní ich obľúbenej hry na PC je ten najfrustrujúcejší pocit. Zatiaľ čo dokončujete poslednú fázu a váš počítač sa náhle zrúti, je to veľmi nepríjemné. Operačný systém Windows 10 je pre hráčov veľmi priateľský. Preto si hráči užívajú hranie hier s týmto operačným systémom. Najnovšie aktualizácie systému Windows však hráčom priniesli určité problémy, pretože hlásili niekoľko zlyhaní počítača počas hrania hry. Zvyčajne sa to stane, keď sú výkonové schopnosti počítača natiahnuté. Ak sa pozrieme hlboko, aby sme zistili príčiny tohto problému, je ich veľa. Niektoré aplikácie môžu byť v konflikte s vašou hrou, príliš veľa aplikácií na pozadí a iné. V tomto článku však vysvetlíme spôsoby riešenia tohto problému.
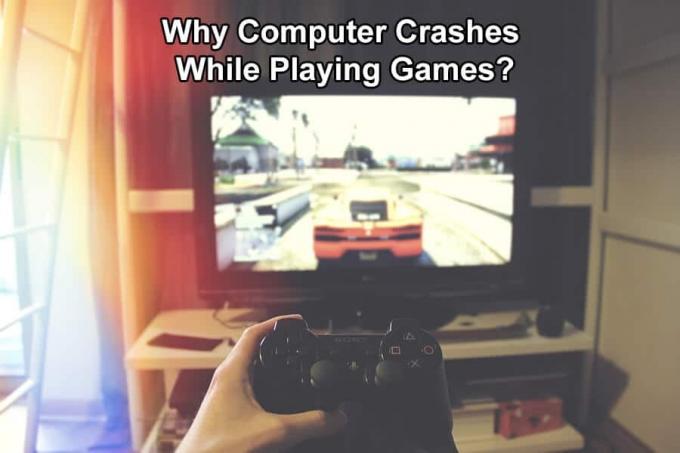
Obsah
- Prečo počítač padá pri hraní hier?
- Metóda 1 - Nainštalujte najnovšie ovládače
- Metóda 2 – Nainštalujte iba kompatibilný softvér
- Metóda 3 – Zakázať aplikácie na pozadí
- Metóda 4 – Vypnite zabudované zvukové zariadenie
- Metóda 5 – Skenovanie škodlivého softvéru
- Metóda 6 - Spustite CCleaner a Malwarebytes
- Metóda 7 – Vykonajte čisté spustenie
- Metóda 8 – Otestujte RAM a pevný disk počítača
- Metóda 9 – Skontrolujte svoj hardvér
Prečo počítač padá pri hraní hier?
Uistite sa vytvoriť bod obnovenia pre prípad, že by sa niečo pokazilo.
Metóda 1 - Nainštalujte najnovšie ovládače
Jedným z najčastejších problémov operačného systému Windows 10 je kompatibilita ovládačov. Preto je možné, že aktuálny ovládač grafiky nebude kompatibilný so systémom Windows 10. Preto by prvou metódou bola aktualizácia ovládača grafickej karty. Vždy je dôležité dodržať všetky vaše ovládače aktualizované za účelom Opravte problém so zlyhaním počítača pri hraní hier.
1. Stlačte Windows + R a zadajte devmgmt.msc a stlačením klávesu Enter otvorte Správcu zariadení.

2. Nájdite svoje ovládač grafiky/displeja a kliknite naň pravým tlačidlom myši a vyberte Aktualizujte ovládač možnosť.
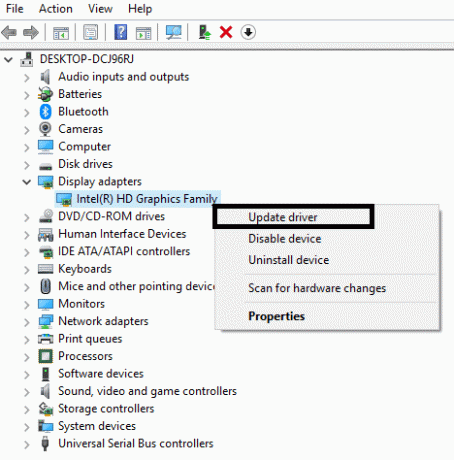
3. Vyberte možnosť „Automaticky vyhľadať aktualizovaný softvér ovládača”.

4.To automaticky vyhľadá a nainštaluje aktualizovaný grafický ovládač z internetu.
Po aktualizácii ovládača môžete očakávať, že teraz budete môcť hrať hry bez prerušenia.
Metóda 2 – Nainštalujte iba kompatibilný softvér
V dnešnej dobe si počítač vyžaduje nejaký doplnkový softvér ako napr DirectX a Java aby hry fungovali správne. Preto sa musíte uistiť, že ste nainštalovali požadovaný softvér z dôveryhodnej a oficiálnej webovej stránky. Ak nemáte potvrdený, ktorý softvér potrebujete na spustenie svojich hier, môžete si ho vygoogliť a získať relevantné informácie.
Metóda 3 – Zakázať aplikácie na pozadí
Hry potrebujú na spustenie ďalšie zdroje, to znamená, že musíte uvoľniť pamäť RAM. Preto väčšina hier používa vysoko nakonfigurovaný systém RAM. Ak však dôjde k zlyhaniu, musíte sa uistiť, že hre venujete viac pamäte RAM zakázanie aplikácií na pozadí spotrebúva vašu RAM. V skutočnosti je potrebné deaktivovať niektoré aplikácie zabíjajúce zdroje, aby ste mohli hrať hry bez prerušenia a opraviť problém s padaním počítača, kým p.
1. Potom otvorte Správcu úloh kliknite pravým tlačidlom myši na Panel úloh a vyberte Správca úloh.
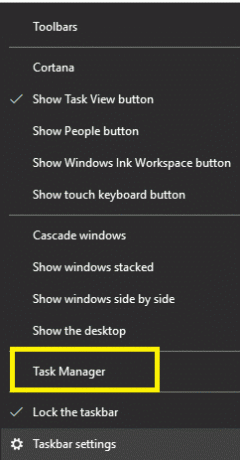
2. Prejdite na Karta spustenia.
3.Tu je potrebné vybrať a zakázať všetky nedôležité aplikácie.

4. Reštartujte zariadenie.
Teraz môžete začať hrať svoju hru bez toho, aby došlo k zlyhaniu.
Metóda 4 – Vypnite zabudované zvukové zariadenie
Bolo poznamenané, že zvukový ovládač systému Windows 10 väčšinou koliduje s inými zariadeniami, najmä s GPU. Táto situácia teda môže viesť k zlyhaniu GPU, čo má za následok zlyhanie systému. Preto môžete deaktivovať zabudované zvukové zariadenie, aby ste sa vyhli tejto situácii, keď dôjde ku kolízii s GPU a počas hrania hry znova a znova dochádza k zlyhaniu systému.
1. Otvorte Správcu zariadení. Stlačte Windows + R a zadajte devmgmt.msc a stlačte Enter.

2. Vyhľadajte časť Zvuk, video a herný ovládač.
3. Rozbaľte túto časť a kliknite pravým tlačidlom myši na integrované zvukové zariadenie.
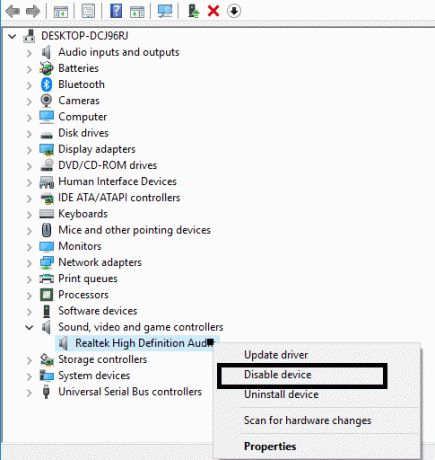
4.Vyberte Zakázať možnosť zariadenia.
5. Reštartujte zariadenie
Metóda 5 – Skenovanie škodlivého softvéru
Jednou z pravdepodobných príčin zlyhania vášho systému je malvér. Áno, musíte začať skenovať svoje zariadenie na výskyt malvéru a vírusov. Ak máte nejaké aplikácie tretích strán na skenovanie systémového malvéru, môžete ich skenovať alebo môžete použiť Windows 10 vstavaný Windows Defender.
1. Otvorte program Windows Defender.

2. Kliknite na Sekcia vírusov a hrozieb.
3.Vyberte Pokročilá sekcia a zvýraznite skenovanie v programe Windows Defender offline.
4. Nakoniec kliknite na Skenovanie teraz.

Metóda 6 - Spustite CCleaner a Malwarebytes
1. Stiahnite si a nainštalujte CCleaner & Malwarebytes.
2.Spustite Malwarebytes a nechajte ho skenovať váš systém, či neobsahuje škodlivé súbory.
3.Ak sa nájde škodlivý softvér, automaticky ho odstráni.
4. Teraz bežte CCleaner a v časti „Čistič“ na karte Windows odporúčame skontrolovať nasledujúce položky, ktoré sa majú vyčistiť:

5. Keď sa ubezpečíte, že sú skontrolované správne body, jednoducho kliknite Run Cleaner, a nechajte CCleaner bežať.
6. Ak chcete vyčistiť systém, vyberte kartu Registry a uistite sa, že sú začiarknuté nasledujúce položky:

7. Vyberte možnosť Scan for Issue (Vyhľadať problém) a povoľte CCleaneru skenovať, potom kliknite Opravte vybrané problémy.
8. Keď sa CCleaner spýta “Chcete zálohovať zmeny v registri?” vyberte Áno.
9. Po dokončení zálohovania vyberte možnosť Opraviť všetky vybrané problémy.
10. Reštartujte počítač, aby ste uložili zmeny Opravte problém so zlyhaním počítača pri hraní hier.
Metóda 7 – Vykonajte Clean Boot
Softvér tretej strany môže niekedy byť v konflikte s hrami, a preto počítač zlyhá pri hraní hier?. V poriadku Opravte tento problém, musíte vykonať čisté spustenie vo svojom počítači a diagnostikujte problém krok za krokom.

Metóda 8 – Otestujte RAM a pevný disk počítača
Máte problém s hrou, najmä problémy s výkonom a pády hry? Existuje šanca, že RAM spôsobuje vášmu PC problém. Pamäť s náhodným prístupom (RAM) je jednou z najdôležitejších súčastí vášho počítača, preto vždy, keď sa vo vašom počítači vyskytnú nejaké problémy, mali by ste otestujte RAM vášho počítača na zlú pamäť v systéme Windows.

Ak sa stretnete s akýmkoľvek problémom s pevným diskom, ako sú chybné sektory, chybný disk atď., Kontrola disku môže byť záchranou. Používatelia systému Windows nemusia byť schopní priradiť rôzne chybové tváre k pevnému disku, ale s tým súvisí jedna alebo iná príčina. Takže spustený kontrolný disk sa vždy odporúča, pretože môže problém ľahko vyriešiť.
Metóda 9 – Skontrolujte svoj hardvér
Je možné, že problém nesúvisí s vaším systémom, ale s hardvérom. Preto sa vždy odporúča uistiť sa, že váš systém je správne nakonfigurovaný a všetky komponenty fungujú správne. Problémy s prehriatím systému sú niekedy spôsobené ventilátorom systému. Preto musíte skontrolovať údržbu systému. Niekedy sa RAM poškodí alebo nie je podporovaná. Všetky tieto komponenty musíte riadne skontrolovať.
Poznámka: Prehriatie systému je jednou z hlavných príčin zlyhania systému. Musíte sa uistiť, že tento problém nespôsobuje všetok hardvér ani softvér. Údržba systému je veľmi potrebná, aby sa predišlo prehriatiu systému. Váš systém by mal mať kompatibilnú pamäť RAM a ďalšie komponenty. Okrem toho by mal byť všetok požadovaný softvér nainštalovaný z oficiálnej webovej stránky. Keď budete dodržiavať všetky tieto predpoklady na spustenie hry na vašom systéme. Dúfam, že počas hrania hry nezažijete žiadne zlyhanie systému.
Odporúčané:
- Chyba pri načítavaní prehrávača: Nenašli sa žiadne zdroje na prehrávanie [VYRIEŠENÉ]
- Oprava mobilného hotspotu nefunguje v systéme Windows 10
- Ako používať novú schránku systému Windows 10?
- Tip pre Windows 10: Zakážte SuperFetch
Dúfam, že tento článok bol užitočný a teraz môžete ľahko odpovedať na túto otázku: Prečo počítač padá pri hraní hier, ale ak máte stále nejaké otázky týkajúce sa tejto príručky, neváhajte sa ich opýtať v sekcii komentárov.



