Opravte kód chyby Geforce Experience 0x0003
Rôzne / / November 28, 2021
Viac ako 80 % osobných počítačov na celom svete obsahuje grafickú kartu Nvidia GeForce, ktorá im pomáha zvyšovať ich herné schopnosti. Každý z týchto počítačov má aj sprievodnú aplikáciu Nvidia. Sprievodná aplikácia sa nazýva GeForce Experience a pomáha automaticky udržiavať ovládače GPU aktuálne optimalizácia nastavení hry pre najlepší výkon, živé prenosy, zachytávanie herných videí a obrázkov, aby ste sa mohli pochváliť najnovšími triumf atď.
Bohužiaľ, GeForce Experience nie je až taký dokonalý a každú chvíľu vyvoláva záchvaty hnevu. V poslednom čase mali používatelia problémy so spustením GeForce Experience kvôli chybe kódovanej ako 0x0003. Chyba 0x0003 znemožňuje otvorenie aplikácie GeForce Experience a v dôsledku toho používateľom neumožňuje využívať žiadnu z funkcií GeForce. Chybový kód je sprevádzaný správou, ktorá znie „Niečo sa pokazilo. Skúste reštartovať počítač a potom spustite GeForce Experience. Kód chyby: 0x0003“, a samozrejme, jednoduché reštartovanie počítača podľa pokynov nemá žiadny vplyv na chybu. Chyba je univerzálna a bola hlásená v systéme Windows 7, 8 a 10.
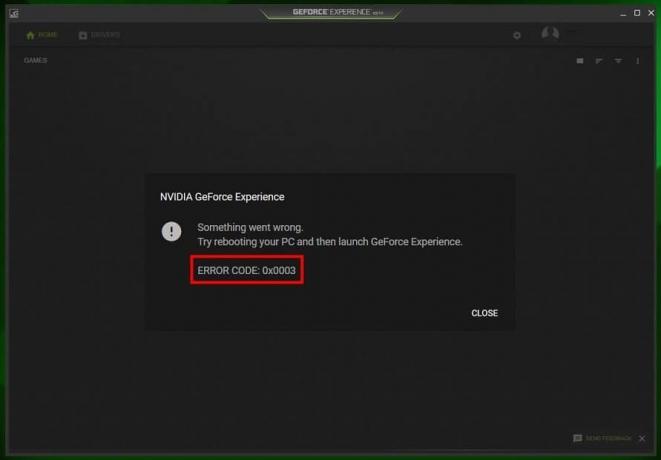
Obsah
- Opravte kód chyby Geforce Experience 0x0003
- Čo spôsobuje chybu GeForce Experience 0x0003?
- 6 spôsobov, ako opraviť chybu GeForce Experience 0x0003
- Metóda 1: Spustite GeForce Experience ako správca
- Metóda 2: Reštartujte všetky služby Nvidia
- Metóda 3: Umožnite kontajnerovej službe Nvidia Telemetry interagovať s počítačom
- Metóda 4: Resetujte sieťový adaptér
- Metóda 5: Aktualizujte ovládače grafickej karty Nvidia
- Metóda 6: Preinštalujte Nvidia GeForce Experience
Opravte kód chyby Geforce Experience 0x0003
Ak ste tiež jednou z obetí chyby GeForce Experience 0x0003, máme pre vás nižšie uvedených 6 rôznych riešení, ktoré môžete vyskúšať a rozlúčiť sa s chybou.
Čo spôsobuje chybu GeForce Experience 0x0003?
Je ťažké určiť presného vinníka chyby GeForce Experience 0x0003, pretože používatelia hlásili, že sa s chybou stretli v rôznych situáciách. Na základe riešení, ktoré sa implementujú na vyriešenie chyby, je však pravdepodobne dôvodom jedna z nasledujúcich:
- Niektoré služby Nvidia nie sú spustené: Aplikácia GeForce Experience má množstvo služieb, ktoré zostávajú aktívne, aj keď sa aplikácia nepoužíva. Niektoré z týchto služieb sú povinné, a to Nvidia Display Service, Nvidia Local System Container a Nvidia Network Service Container. Chyba 0x0003 je spôsobená, ak bola niektorá z týchto služieb zakázaná náhodne alebo úmyselne.
- Služba NVIDIA Telemetry Container Service nemá povolenú interakciu s počítačom: Služba telemetrického kontajnera zhromažďuje údaje o vašom systéme (špecifikácie GPU, ovládače, RAM, displej, nainštalované hry atď.) a odosiela ich spoločnosti Nvidia. Tieto údaje sa potom použijú na optimalizáciu hier pre váš konkrétny počítač a poskytujú najlepší možný herný zážitok. Je známe, že chyba 0x0003 sa vyskytuje, keď služba telemetrického kontajnera nemôže interagovať s pracovnou plochou, a teda vykonávať zamýšľanú funkciu.
- Poškodené alebo zastarané ovládače Nvidia: Ovládače sú softvérové súbory, ktoré umožňujú každému hardvéru efektívne/správne komunikovať so softvérom. Výrobcovia hardvéru neustále aktualizujú ovládače. Ak teda stále používate zastaranú verziu ovládačov GPU alebo sú existujúce ovládače poškodené, môže sa vyskytnúť chyba 0x0003.
- Chybný sieťový adaptér: Je tiež známe, že 0x0003 sa vyskytuje, keď sa sieťový adaptér počítača zasekne.
Okrem vyššie uvedených dôvodov sa chyba 0x0003 môže vyskytnúť aj po vykonaní aktualizácie systému Windows.
6 spôsobov, ako opraviť chybu GeForce Experience 0x0003
Teraz, keď poznáme potenciálnych vinníkov, ktorí spôsobujú chybu GeForce Experience 0x0003, môžeme pristúpiť k ich oprave jedného po druhom, kým sa chyba nevyrieši. Ako vždy, nižšie sú podrobné pokyny pre potenciálne riešenia chyby 0x0003. Po vykonaní každého riešenia zopakujte akciu, po ktorej nasledovala chyba 0x0003, aby ste skontrolovali, či riešenie fungovalo.
Metóda 1: Spustite GeForce Experience ako správca
Existuje veľmi nízka šanca, že táto metóda vyrieši chybu, ale je to najjednoduchšia metóda a jej vyskúšanie trvá len pár minút. Pred nami spustite GeForce Experience ako správca, ukončíme všetky úlohy GeForce, aby sme sa zbavili akýchkoľvek skorumpovaných prebiehajúcich úloh.
1. Otvorte Správcu úloh kliknutím pravým tlačidlom myši na panel úloh a výberom položky Správca úloh. Prípadne stlačte Ctrl + Shift + ESC na priame spustenie Správcu úloh.
2. Postupne vyberte všetky úlohy Nvidia uvedené v časti Procesy na pozadí a kliknite na Ukončiť úlohu v spodnej časti okna. Prípadne kliknite pravým tlačidlom myši na konkrétnu úlohu a vyberte možnosť Koniec.
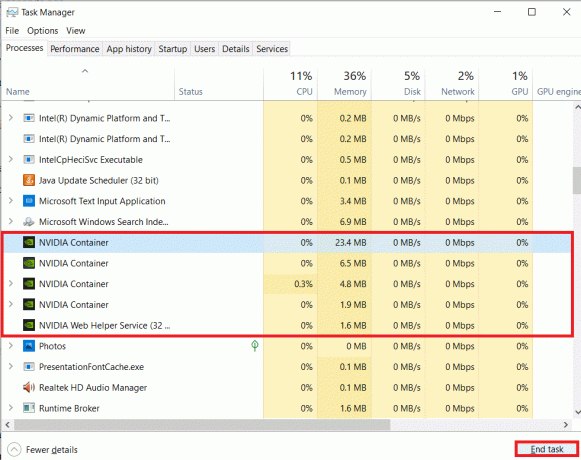
3. Kliknite pravým tlačidlom myši na ikonu GeForce Experience na pracovnej ploche a vyberte Spustiť ako správca z ponuky možností.
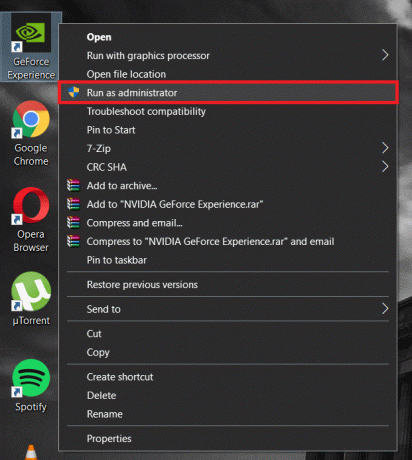
Ak na ploche nemáte ikonu zástupcu, jednoducho vyhľadajte aplikáciu vo vyhľadávacom paneli (kláves Windows + S) a na pravom paneli vyberte možnosť Spustiť ako správca.
Metóda 2: Reštartujte všetky služby Nvidia
Ako už bolo spomenuté, s aplikáciou GeForce Experience je spojené množstvo služieb. Niektoré z týchto služieb sa mohli pokaziť, a preto sa zobrazí chyba 0x0003.
1. Otvorte dialógové okno Spustiť pomocou klávesovej skratky Windows + R, zadajte services.msc a stlačením klávesu enter otvorte aplikáciu Služby.

2. Vyhľadajte všetky služby Nvidia a reštartujte ich. Ak chcete reštartovať, jednoducho kliknite pravým tlačidlom myši na službu a vyberte ju Reštart z ponuky možností.

3. Tiež sa uistite, že sú spustené všetky služby súvisiace s Nvidia a žiadna z nich nebola náhodou vypnutá. Ak nájdete nejakú službu Nvidia, ktorá nie je spustená, kliknite na ňu pravým tlačidlom myši a vyberte Štart.
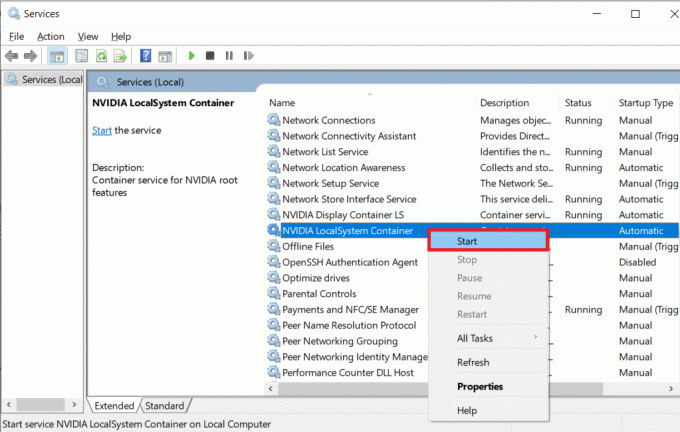
Metóda 3: Umožnite kontajnerovej službe Nvidia Telemetry interagovať s počítačom
Kontajnerová služba Nvidia Telemetry je jednou z najdôležitejších služieb a musí byť vždy povolená interakcia s desktopom. Zabezpečíme, aby služba mala potrebné povolenie, a ak nie, udelíme ho.
1. Pre túto metódu sa budeme musieť vrátiť späť do služieb, takže postupujte podľa kroku 1 predchádzajúcej metódy a otvorte aplikáciu Služby.
2. V okne služieb nájdite službu Nvidia Telemetry Container a kliknite na ňu pravým tlačidlom myši. Z možností/kontextovej ponuky vyberte Vlastnosti.
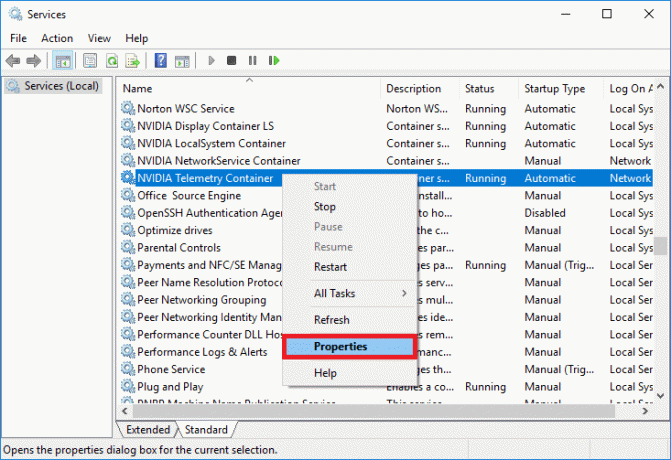
3. Prepnite na Prihlásiť sa a zaistite políčko vedľa Zaškrtnutá je možnosť Povoliť službe interakciu s pracovnou plochou v rámci lokálneho systémového účtu/checked. Ak nie je, jednoducho kliknite na políčko, aby ste túto funkciu povolili.

4. Klikni na Použiť Uložte všetky vykonané zmeny a potom OK k východu.
5. Keď sa vrátite späť do hlavného okna služieb, uistite sa, že sú spustené všetky služby súvisiace s Nvidia (Predovšetkým, Nvidia Display Service, Nvidia Local System Container a Nvidia Network Service Kontajner). Ak chcete spustiť službu, kliknite pravým tlačidlom myši a vyberte možnosť Spustiť.
Metóda 4: Resetujte sieťový adaptér
Ak je 0x0003 spôsobený zaseknutým sieťovým adaptérom, budeme ho musieť resetovať na predvolenú konfiguráciu. Proces resetovania je pomerne jednoduchý a vyžaduje, aby používateľ spustil jeden príkaz v príkazovom riadku.
1. Otvorte príkazový riadok ako správca pomocou ktorejkoľvek z metód.
2. Do príkazového riadka zadajte nasledujúci príkaz a stlačte kláves enter.
netsh winsock reset
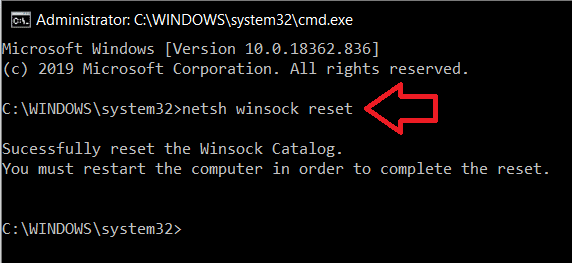
3. Počkajte, kým príkazový riadok vykoná príkaz a po dokončení zatvorte okno a reštartujte počítač.
Metóda 5: Aktualizujte ovládače grafickej karty Nvidia
Odporúča sa pravidelne aktualizovať ovládače, pretože aktualizované ovládače poskytujú najlepší celkový zážitok. Buď si človek môže vybrať aktualizovať ovládače manuálne alebo použite špecializované aplikácie tretích strán na automatickú aktualizáciu ovládačov. Ak chcete manuálne aktualizovať ovládače -
1. Stlačte tlačidlo Kláves Windows + X otvorte ponuku pokročilého používateľa a vyberte Správca zariadení od toho.
2. V okne Správca zariadení rozbaľte Zobrazovacie adaptéry dvojitým kliknutím naň.
3. Kliknite pravým tlačidlom myši na grafickú kartu Nvidia a vyberte položku Odinštalovať zariadenie. Týmto sa odinštalujú všetky poškodené alebo zastarané ovládače, ktoré máte aktuálne nainštalované v počítači.
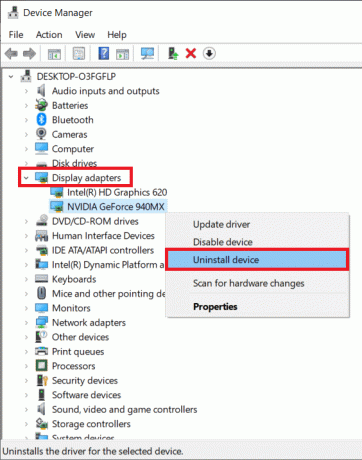
4. Po dokončení procesu odinštalovania kliknite pravým tlačidlom myši na grafickú kartu Nvidia a vyberte Aktualizujte ovládač tentokrát.
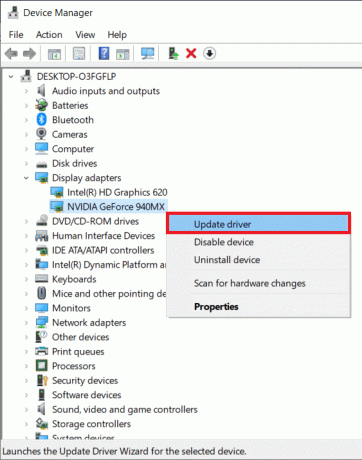
5. V nasledujúcom okne kliknite na Automaticky vyhľadať aktualizovaný softvér ovládača.
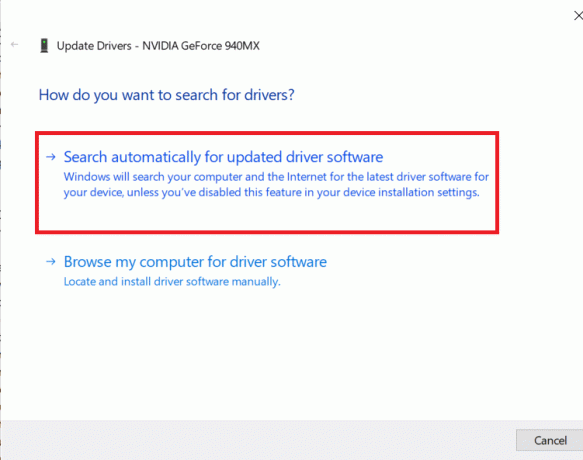
Najaktuálnejšie ovládače pre vašu grafickú kartu sa automaticky stiahnu a nainštalujú do vášho počítača. Uistite sa, že vaše internetové pripojenie funguje správne.
Ak je nasledovanie vyššie uvedeného postupu pre vás príliš veľa, jednoducho si stiahnite bezplatnú aplikáciu na aktualizáciu ovládačov Stiahnite si Driver Booster – najlepší bezplatný aktualizátor ovládačov pre Windows 10, 8, 7, Vista a XP a podľa pokynov na obrazovke automaticky aktualizujte ovládače zariadenia.
Metóda 6: Preinštalujte Nvidia GeForce Experience
Ak žiadna z vyššie uvedených metód nefungovala, ako posledné riešenie budete musieť preinštalovať Nvidia GeForce Experience do vášho systému. Mnoho používateľov uviedlo, že preinštalovanie aplikácie GeForce Experience vyriešilo chybu 0x0003, ktorej predtým čelili.
1. Začneme odinštalovaním všetkých aplikácií súvisiacich s Nvidia z nášho počítača. Otvorte Ovládací panel (vyhľadajte ho vo vyhľadávacom paneli systému Windows a po obnovení vyhľadávania stlačte kláves Enter) a kliknite na Programy a príslušenstvo.

2. V Okno Programy a funkcie, vyhľadajte všetky aplikácie publikované spoločnosťou Nvidia Corporation a Odinštalovať ich.
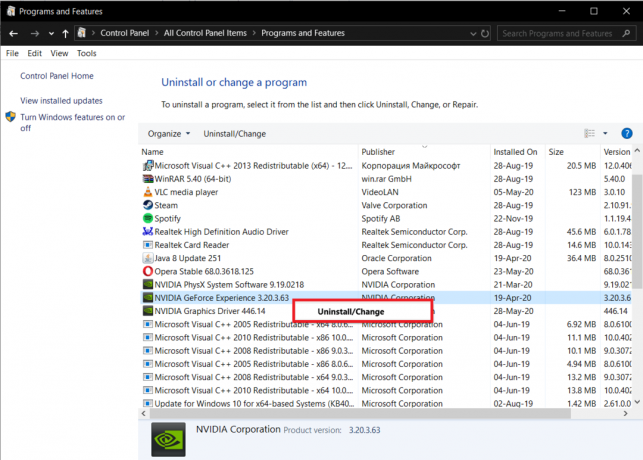
Ak chcete zjednodušiť proces vyhľadávania, kliknite na Vydavateľ a zoraďte aplikácie podľa ich Vydavateľa. Ak chcete odinštalovať, kliknite pravým tlačidlom myši na konkrétnu aplikáciu a vyberte ju Odinštalovať. (Aplikácie môžete odinštalovať aj z Nastavenia systému Windows (kláves Windows + I) > Aplikácie > Aplikácie a funkcie.)
3. Otvorte svoj preferovaný webový prehliadač a navštívte nasledujúcu webovú stránku – Aktualizujte ovládače a optimálne hrateľné nastavenia | NVIDIA GeForce Experience.
4. Klikni na STIAHNI TERAZ tlačidlo na stiahnutie inštalačného súboru pre GeForce Experience.
5. Klikni na stiahnutý súbor a postupujte podľa pokynov/pokynov na obrazovke nainštalujte GeForce Experience znova na vašom počítači.
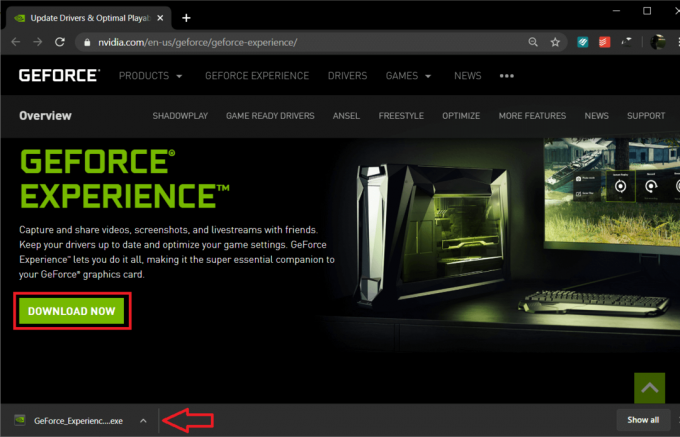
6. Po nainštalovaní aplikáciu otvorte a nechajte ju stiahnuť ovládače, ktoré vám môžu chýbať, alebo aktualizujte existujúce.
7. Zatvorte aplikáciu a reštartujte počítač.
Po návrate spustite aplikáciu GeForce Experience a skontrolujte, či 0x0003 stále pretrváva.
Odporúčané:
- Opravte vysoké využitie procesora pomocou grafu izolácie Windows Audio Device Graph
- Opraviť Niečo sa pokazilo. Skúste reštartovať GeForce Experience
Dajte nám vedieť, ktoré z vyššie uvedených riešení vám pomohlo zbaviť sa Chyba GeForce Experience 0x0003.



