Opravte chybu modrej obrazovky systému Windows 10
Rôzne / / November 28, 2021
Windows používa väčšina svetovej populácie na svoju každodennú prácu. Či už je to študent alebo profesionál, Windows beží na približne 75 % všetkých desktopových systémov na celom svete. Ale aj známy operačný systém Windows raz za čas narazí na hrubú záplatu. Modrá obrazovka smrti, príp BSoD, je desivý názov, ktorý sa k chybe dokonale hodí. Táto chybová obrazovka sa zobrazí, keď Windows narazí na chybu, ktorá je nebezpečná pre systém a môže dokonca viesť k strate údajov. Modrá obrazovka smrti je tiež celkom bežná a môže sa vyskytnúť z najjednoduchšieho dôvodu, ako sú zmeny v periférnych zariadeniach pripojených k počítaču alebo v inštaláciách ovládačov. Jednou z najbežnejších chýb modrej obrazovky je PFN_LIST _CORRUPT chyba. Dnes sa pozrieme na dôvody BSoD a ako opraviť chybu modrej obrazovky v systéme Windows 10.
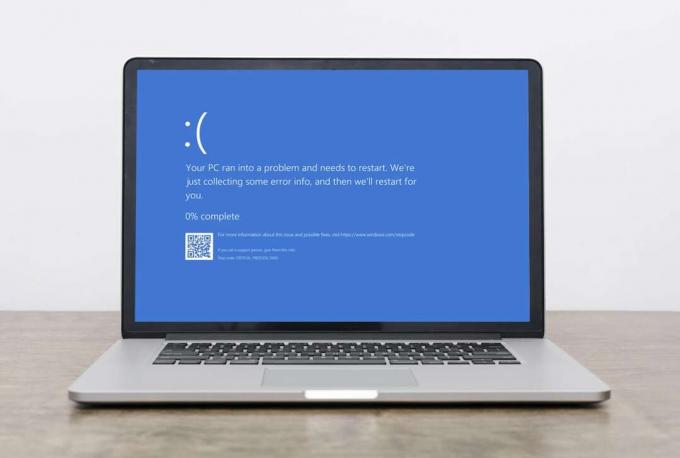
Obsah
- Ako opraviť chybu modrej obrazovky smrti v systéme Windows 10
- Ako zistiť chybu PFN_LIST _CORRUPT v systéme Windows 10.
- Metóda 1: Odstráňte pripojený hardvér
- Metóda 2: Spustite nástroj na riešenie problémov s hardvérom a zariadeniami
- Metóda 3: Spustite nástroj na diagnostiku pamäte systému Windows.
- Metóda 4: Aktualizácia/vrátenie ovládačov
- Metóda 5: Preinštalujte ovládače
- Metóda 6: Aktualizujte systém Windows
- Metóda 7: Vykonajte čisté spustenie systému Windows
- Metóda 8: Spustenie v núdzovom režime
- Metóda 9: Opravte poškodené systémové súbory a chybné sektory na pevnom disku.
- Metóda 10: Vyhľadajte škodlivý softvér
- Metóda 11: Vykonajte obnovenie systému
- Metóda 12: Resetujte počítač
Ako opraviť chybu modrej obrazovky smrti v systéme Windows 10
Chyba BSoD PFN LIST CORRUPT je spôsobená nasledujúcimi dôvodmi:
- Zmeny vykonané v hardvéri
- Skorumpovaní vodiči
- Chybná RAM
- Chybné sektory na pevnom disku
- Poškodené systémové súbory
- Nedostatok úložného priestoru
- Malvérový útok
- Problémy so synchronizáciou Microsoft OneDrive
Poznámka: Odporúča sa vytvoriť bod obnovenia systému ako zálohu pre prípad, že sa situácia zhorší. Prečítajte si nášho sprievodcu Vytvorte bod obnovenia systému v systéme Windows 10.
Ako zistiť chybu PFN_LIST _CORRUPT v systéme Windows 10
Windows Event Viewer je nástroj, ktorý monitoruje a zaznamenáva každú chybu, ktorá sa vyskytne v systéme. Je to teda životaschopná metóda na zistenie toho, čo spôsobuje chybu modrej obrazovky smrti v počítači so systémom Windows 10.
1. Reštartujte počítač čoskoro potom, čo sa ukáže BSoD.
2. Kliknite na Štart a typ Prehliadač udalostí. Potom kliknite na Otvorené spustiť to.

3. Na ľavej table dvakrát kliknite Denníky systému Windows> Systém.
4. Nájdite PFN_LIST_CORRUPT chyba v danom zozname chýb.
Poznámka: Najnovšia chyba sa zobrazí v hornej časti zoznamu.
5. Klikni na chybná správa a prečítajte si jeho podrobnosti nižšie generál a Podrobnosti karty.

Pomôže vám to pochopiť situáciu a presne určiť príčinu PFN_LIST_CORRUPT BSoD. Nižšie sú uvedené niektoré metódy, podľa ktorých môžete opraviť chybu modrej obrazovky v počítači so systémom Windows 10.
Metóda 1: Odstráňte pripojený hardvér
Pridanie nového hardvéru môže spôsobiť zmätok pre systém, aby vyriešil nový prírastok do počítača. To sa môže prejaviť aj ako chyba BSoD. Odstránenie všetkého pripojeného hardvéru, okrem minimálneho množstva klávesnice a myši, vám preto môže pomôcť s týmto problémom.
- Vypnúť tvoj počitač.
- Odobrať všetky pripojené periférne zariadenia, ako sú adaptéry Bluetooth, zariadenia USB atď.
- Reštart tvoj počitač.
- Zapojte zariadenia po jednom s procesorom/monitorom alebo stolným počítačom alebo portom USB prenosného počítača, aby ste určili, ktoré zariadenie je zdrojom problému.

Metóda 2: Spustite nástroj na riešenie problémov s hardvérom a zariadeniami
Ak sa vám zdá, že metóda 1 je časovo náročná, nástroj na riešenie problémov vstavaný vo Windowse je výkonný nástroj schopný určovanie a riešenie problémov, ako je chyba modrej obrazovky smrti v počítačoch so systémom Windows 10. Ak chcete použiť nástroj na riešenie problémov,
1. Stlačte tlačidlo Windows + Rkľúče spoločne otvoriť Bežať dialógové okno.
2. Typ msdt.exe -id DeviceDiagnostic a kliknite na OK, ako je znázornené.

3. Kliknite na Pokročilé možnosť v Hardvér a zariadenia Nástroj na riešenie problémov.

4. Potom začiarknite políčko označené Aplikujte opravy automaticky a kliknite na Ďalšie, ako je zvýraznené nižšie. Nástroj na riešenie problémov automaticky zistí a opraví problémy.
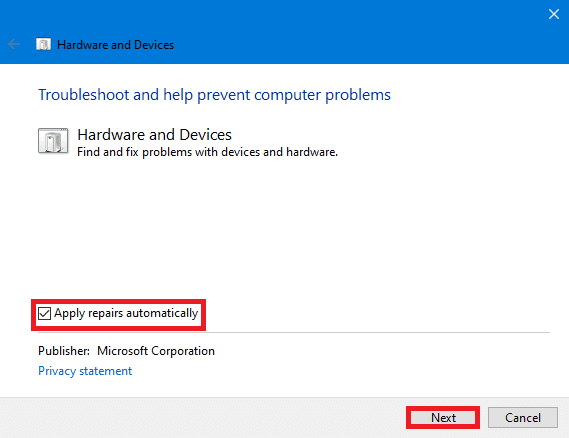
5. Reštartujte počítač a skontrolujte, či sa chyba objaví znova alebo nie.
Prečítajte si tiež: Opravte chybu Zariadenie nie je migrované v systéme Windows 10
Metóda 3: Spustite nástroj na diagnostiku pamäte systému Windows
Chybná pamäť RAM môže byť dôvodom chyby modrej obrazovky v systéme Windows 10. Stav pamäte RAM môžete diagnostikovať pomocou vstavaného nástroja Windows Memory Diagnostics takto:
1. Uložiť všetky vaše neuložené údaje a Zavrieť všetky aktívne Windows.
2. Stlačte tlačidlo Klávesy Windows + R, typ mdsched.exe, a udrel Zadajte kľúč.

3. Vyberte Reštartujte teraz a skontrolujte problémy (odporúča sa) možnosť zvýraznená nižšie.

4. Systém sa reštartuje a prejde do Diagnostika pamäte systému Windows. Po dokončení skenovania sa systém Windows automaticky reštartuje.
Poznámka: Vyberte si medzi 3 rôzne testy stlačením tlačidla F1kľúč.
5. Otvorte Windows Prehliadač udalostí & prejdite na Denníky systému Windows > Systém, ako predtým.
6. Potom kliknite pravým tlačidlom myši na systém a kliknite na Nájsť… ako je znázornené nižšie.

7. Typ MemoryDiagnostics-Results a kliknite na Nájdi ďaľší.
8. Výsledok skenovania uvidíte v generál tab. Potom môžete určiť, či niektoré z hardvérových zariadení potrebujú opravu alebo výmenu.
Metóda 4: Aktualizácia/vrátenie ovládačov
Poškodené ovládače sú hlavnou príčinou chyby BSoD PFN_LIST_CORRUPT a našťastie sa dá vyriešiť bez závislosti od odbornej pomoci. Ak chcete opraviť chybu modrej obrazovky v počítači alebo notebooku so systémom Windows 10, postupujte podľa týchto krokov:
Možnosť 1: Aktualizujte ovládače
1. Stlačte tlačidlo kľúč Windows a typ Zariadeniemanažér vo vyhľadávacom paneli systému Windows. Kliknite na Otvorené, ako je znázornené.

2. Vyhľadajte ľubovoľné hardvérový ovládač to ukazuje a žltá výstražná značka. Toto sa zvyčajne nachádza pod Iné zariadenia oddiele.
3. Vyberte vodič (napr. Periférne zariadenie Bluetooth ) a kliknite naň pravým tlačidlom myši. Potom vyberte Aktualizovaťvodič možnosť, ako je znázornené nižšie.

4. Kliknite na Vyhľadávanieautomatickyprevodičov.

5. Windows bude stiahnuť a nainštalovať aktualizácie automaticky, ak je k dispozícii.
6. Po aktualizácii ovládača kliknite na Zavrieť a reštart váš počítač.
Možnosť 2: Vrátiť ovládače
Ak aktualizácia ovládačov problém nevyrieši, návrat k predchádzajúcej verzii ovládača, ktorý ste nedávno aktualizovali, môže pomôcť vyriešiť chybu PFN_LIST_CORRUPT BSoD.
1. Spustiť Zariadeniemanažér a dvakrát kliknite na Zobrazovacie adaptéry aby sa to rozšírilo.
2. Kliknite pravým tlačidlom myši na grafický ovládač (napr. Grafika AMD Radeon (TM) R4) a kliknite na Vlastnosti, ako je znázornené.

3. V Vlastnosti okno, prejdite na Vodič tab.
4. Kliknite na RollspäťVodič, ako je zvýraznené.
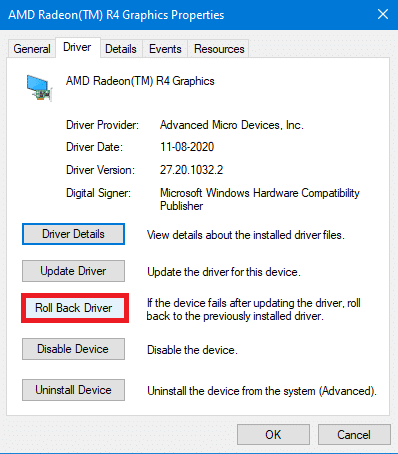
5. Vyberte dôvod Prečo sa vraciaš späť? a kliknite Áno.
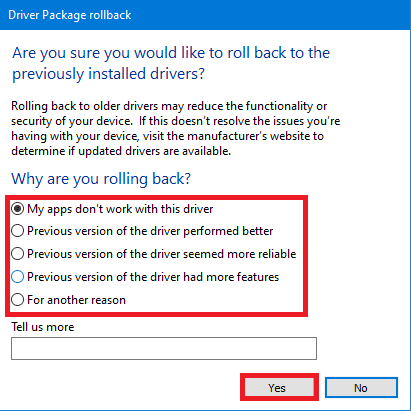
6. Opakujte to isté pre všetkých ovládačov pod Iné zariadenia oddiele.
7. Reštart počítač a skontrolujte, či je problém vyriešený. Ak nie, skúste ďalšiu opravu.
Prečítajte si tiež: Ako zistiť, či vaša grafická karta umiera
Metóda 5: Preinštalujte ovládače
Poškodené ovládače môžu niekedy viesť k chybe PFN_LIST_CORRUPT, ktorá sa nedá opraviť procesom aktualizácie alebo vrátenia. Preto môže pomôcť ich preinštalovanie.
1. Ísť do ZariadenieSprávca > Iné zariadenia podľa pokynov v Metóda4.
2. Kliknite pravým tlačidlom myši na nefunkčnévodič (napr. USB ovládač) a vyberte si Odinštalovaťzariadenie, ako je znázornené.
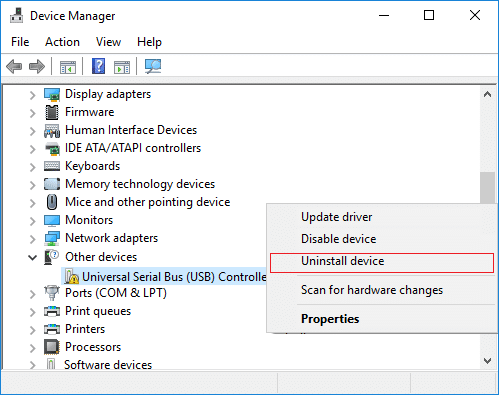
3. Začiarknite políčko označené Odstráňte softvér ovládača pre toto zariadenie a kliknite na Odinštalovať.
4. Reštartujte počítač a znova pripojte periférne zariadenia USB.
5. Opäť spustite Správca zariadení a kliknite na Akcia z panela ponuky v hornej časti.
6. Vyberte Akcia > Vyhľadať zmeny hardvéru, ako je znázornené nižšie.

7. Reštartujte počítač akonáhle uvidíte ovládač zariadenia späť v zozname, bez výkričníka.
Metóda 6: Aktualizujte systém Windows
Systém Windows môže tiež trpieť chybami, ktoré by mohli ovplyvniť údaje a brániť tak hladkému fungovaniu systému. Z tohto dôvodu je potrebná včasná aktualizácia systému Windows, aby sa predišlo chybe modrej obrazovky smrti v systéme Windows 10. Ak chcete skontrolovať a nainštalovať aktualizácie systému Windows, postupujte podľa týchto krokov.
1. Otvorené nastavenie stlačením Klávesy Windows + I v rovnakom čase.
2. Kliknite na AktualizovaťaBezpečnosť, ako je znázornené.

3. Kliknite na SkontrolujtepreAktualizácie.

4A. Sťahovanie sa spustí automaticky, ak je k dispozícii nejaká aktualizácia alebo môžete kliknúť na Nainštalovať teraz tlačidlo. Po stiahnutí aktualizácie vyberte buď Reštartteraz alebo Reštart neskôr.

4B. Ak nie sú dostupné žiadne aktualizácie, Ste aktuálny zobrazí sa správa.

Prečítajte si tiež:Ako opraviť PC sa neodosiela
Metóda 7: Vykonajte Windows Clean Boot
Čisté spustenie je spôsob spustenia operačného systému Windows bez akéhokoľvek softvéru a služieb tretích strán. Preto poskytuje dokonalé prostredie na zisťovanie a odstraňovanie chýb BSoD. Postupujte podľa nášho článku Vykonajte čisté spustenie v systéme Windows 10 tu.
Metóda 8: Spustenie v núdzovom režime
Spustenie počítača so systémom Windows v núdzovom režime je skvelou alternatívou na zastavenie vonkajších faktorov, ako sú aplikácie tretích strán a iné služby na pozadí. Tu je postup, ako opraviť chybu modrej obrazovky v systéme Windows 10 spustením systému v núdzovom režime:
1. Spustiť Konfigurácia systému stlačením Windows + Rkľúče v rovnakom čase.
2. Typ msconfig a kliknite na OK, ako je znázornené.
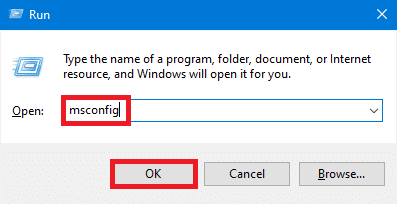
3. Prepnite na Boot a začiarknite označené políčko Bezpečná topánka pod Možnosti spustenia.
4. Tu si vyberte sieť možnosť spustenia počítača so systémom Windows v núdzovom režime so zapnutým sieťovým adaptérom.
5. Potom kliknite na Použiť > OK pre uloženie zmien.

6. Reštart počítač a skontrolujte, či systém beží normálne v núdzovom režime.
7. Ak áno, niektoré aplikácie tretích strán s ním musia byť v konflikte. teda odinštalovať takéto programy opraviť chybu modrej obrazovky systému Windows 10.
Poznámka: Ak chcete vypnúť núdzový režim, reštartujte systém normálne alebo zrušte začiarknutie políčka Bezpečné spustenie.
Prečítajte si tiež: Čo je to Windows 10 Boot Manager?
Metóda 9: Opravte poškodené systémové súbory a chybné sektory na pevnom disku
Metóda 9A: Použite príkaz chkdsk
Príkaz Check Disk sa používa na vyhľadávanie chybných sektorov na jednotke pevného disku (HDD) a na ich opravu, ak je to možné. Chybné sektory na pevnom disku môžu spôsobiť, že systém Windows nedokáže prečítať niektoré dôležité systémové súbory, čo vedie k BSOD.
1. Kliknite na Štart a typ cmd. Potom kliknite na Spustiť ako správca, ako je znázornené.

2. Kliknite na Áno v Kontrola použivateľského konta dialógové okno na potvrdenie.
3. In Príkazový riadok, typ chkdsk X: /f, tu X predstavuje oddiel disku, ktorý chcete skenovať, napr. C.

4. V prípade, že sa používa oblasť disku, môžete byť vyzvaní na naplánovanie kontroly počas nasledujúceho zavádzania. Stlačte tlačidlo Y a stlačte Zadajte kľúč.
Metóda 9B: Opravte poškodené systémové súbory pomocou DISM
Poškodené systémové súbory môžu tiež spôsobiť chybu PFN_LIST_CORRUPT. Preto by vám malo pomôcť spustenie príkazov na správu a servis obrazu nasadenia.
1. Spustiť Príkazový riadok s oprávneniami správcu ako je uvedené v metóde 9A.
2. Tu zadajte zadané príkazy jeden po druhom a stlačte Zadajte na vykonanie každého príkazu.
DISM.exe /Online /Cleanup-image /CheckhealthDISM.exe /Online /Cleanup-image /ScanhealthDISM.exe /Online /Cleanup-image /Restorehealth

Metóda 9C: Opravte poškodené systémové súbory pomocou SFC
Spustenie kontroly systémových súborov v príkazovom riadku tiež opraví všetky abnormality v systémových súboroch.
Poznámka: Pred vykonaním príkazu SFC sa odporúča spustiť príkaz DISM Restore Health, aby ste sa uistili, že funguje správne.
1. Otvorené Príkazový riadok s oprávneniami správcu ako predtým.
2. V Príkazový riadok Okno, typ sfc /scannow a udrel Zadajte.

3. Nechajte skenovanie dokončiť. Reštartujte počítač raz overenie 100% dokončené zobrazí sa správa.
Metóda 9D: Obnovte hlavný zavádzací záznam
V dôsledku poškodených sektorov pevného disku sa operačný systém Windows nedokáže správne zaviesť, čo vedie k modrej obrazovke smrti v systéme Windows 10. Ak chcete tento problém vyriešiť, postupujte takto:
1. Reštartujte počítač a súčasne stlačte tlačidlo Shift kľúč pre vstup Pokročilé spustenie Ponuka.
2. Tu kliknite na Riešenie problémov.

3. Potom kliknite na Pokročilé nastavenia.
4. Vyberte si Príkazový riadok zo zoznamu dostupných možností. Počítač sa znova spustí.

5. Zo zoznamu účtov vyberte Váš účet a zadajte tvoje heslo na ďalšej strane. Kliknite na ďalej.
6. Vykonajte nasledovné príkazy jeden za druhým.
bootrec.exe /fixmbrbootrec.exe /fixbootbcdedit /export X:\bcdbackupattrib X:\boot\bcd -h -r -sren X:\boot\bcd bcd.oldbootrec / rebuildbcd
Poznámka 1: V príkazoch, X predstavuje oblasť disku, ktorú chcete skenovať.
Poznámka 2: Typ Y a stlačte Zadajte pri požiadaní o povolenie pridajte inštaláciu do zavádzacieho zoznamu.
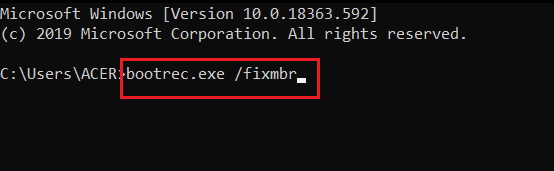
7. Teraz napíšte východ a stlačte Zadajte kľúč.
8. Kliknite na ďalej spustiť normálne.
Prečítajte si tiež:Ako opraviť Avast Update Stuck v systéme Windows 10
Metóda 10: Vyhľadajte škodlivý softvér
Škodlivý softvér a vírusy môžu napadnúť systémové súbory, čo spôsobuje, že systém Windows je nestabilný. BSoD môže byť indikátorom útoku škodlivého softvéru. Ak chcete zaistiť bezpečnosť svojho počítača, spustite kontrolu škodlivého softvéru pomocou funkcie zabezpečenia systému Windows alebo antivírusu tretej strany, ak je nainštalovaný.
Možnosť 1: Použitie antivírusu tretej strany (ak je to možné)
1. Vyhľadajte a spustite svoj antivírusový program v Windows vyhľadávanie bar.
Poznámka: Tu ukazujeme Antivírus McAfeena ilustračné účely. Možnosti sa môžu líšiť v závislosti od poskytovateľa antivírusového programu, ktorého používate.
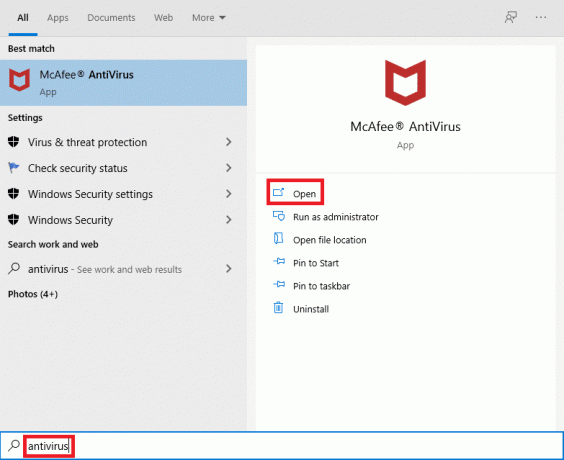
2. Nájdite možnosť spustiť skenovanie. Odporúčame do Spustite úplnú kontrolu.
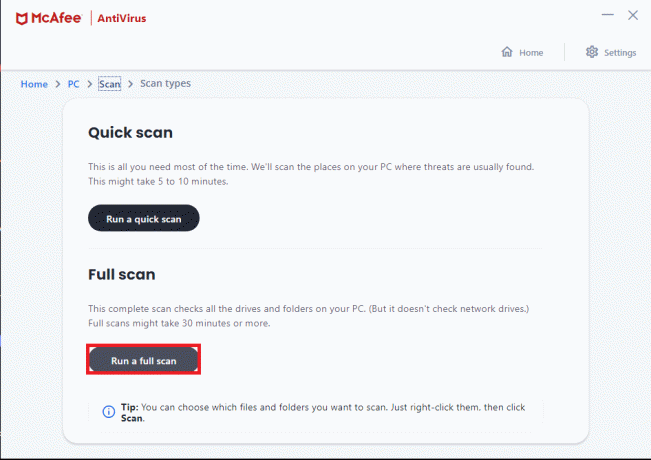
3. Počkajte na dokončenie skenovania. V prípade, že bol prítomný malvér, váš antivírus ho automaticky rozpozná a spracuje.
Možnosť 2: Používanie zabezpečenia systému Windows (odporúča sa)
1. Kliknite na Ikona Štart, typ Zabezpečenie systému Windows a kliknite Otvorené.

2. Kliknite na Ochrana pred vírusmi a hrozbami.
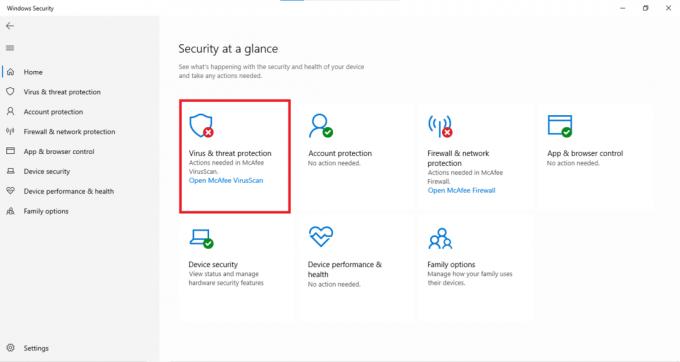
3. Kliknite na Možnosti skenovania.

4. Vyberte si Rýchla kontrola, Úplné skenovanie, Vlastné skenovanie, alebo Kontrola offline v programe Windows Defender a kliknite na Skenovanie teraz. Počkajte na dokončenie skenovania.
Poznámka: Odporúčame možnosť Úplné skenovanie v mimopracovných hodinách.

5. Škodlivý softvér bude uvedený v časti Aktuálne hrozby oddiele. Preto kliknite na Spustite akcie zakročiť proti hrozbám.

Prečítajte si tiež: 8 spôsobov, ako opraviť zaseknutie inštalácie systému Windows 10
Metóda 11: Vykonajte obnovenie systému
Obnovenie počítača do bodu, v ktorom bežal správne, vám môže pomôcť vyriešiť chybu modrej obrazovky systému Windows 10, pretože môže obnoviť alebo opraviť poškodené systémové súbory.
1. Stlačte tlačidlo Windows + jakľúče spoločne otvoriť nastavenie okno.
2. Klikni na systém možnosť.

3. Vyberte O z ľavého panela.
4. Pod Súvisiace nastavenia na pravej strane kliknite na Ochrana systému, ako je zvýraznené.

5. V Vlastnosti systému kliknite na kartu Obnovenie systému… tlačidlo a vyberte Ďalšie.

6. Vyber Bod obnovenia zo zoznamu a vyberte Vyhľadajte ovplyvnené programy zistiť, ktoré z nainštalovaných programov budú ovplyvnené obnovením systému.
Poznámka: Ostatné súbory a údaje budú zachované tak, ako sú.

7. Po potvrdení vymazania uvedených programov kliknite Zavrieť.

8. Potom kliknite Ďalšie v Obnovenie systému okno.
9. Nechajte proces dokončiť a vyberte Skončiť na jeho konci. .
Toto by určite malo opraviť chybu smrti s modrou obrazovkou systému Windows 11. Ak sa tak nestane, zostáva len jedna možnosť, a to resetovať počítač.
Metóda 12: Resetujte počítač
Zatiaľ čo vaše osobné súbory a údaje zostanú v bezpečí, systém Windows sa úplne resetuje a vráti sa do predvoleného stavu. Všetky problémy s tým spojené budú teda vyriešené.
1. Ísť do Nastavenia >Aktualizácia a zabezpečenieako je vysvetlené v metóde 6.

2. Vyberte zotavenie v ľavom paneli.
3. Kliknite na Začať pod Obnovte tento počítač, ako je znázornené zvýraznené.

4. Vyberte Ponechajte moje súbory v Obnovte tento počítač okno.

5. Nasleduj pokyny na obrazovke resetovať počítač a natrvalo vyriešiť uvedenú chybu.
Odporúčané:
- Oprava aktualizácie systému Windows 10 čakajúca na inštaláciu
- Ako stlmiť mikrofón v systéme Windows 10
- Ako skontrolovať typ pamäte RAM v systéme Windows 10
- Ako povoliť Telnet v systéme Windows 10
Dúfame, že by ste mohli opraviť chybu PFN_LIST_CORRUPT modrej obrazovky smrti v systéme Windows 10. Dajte nám vedieť, ktorá metóda vám pomohla najlepšie. Tiež by sme radi počuli vaše návrhy a otázky týkajúce sa tohto článku v sekcii komentárov nižšie.


