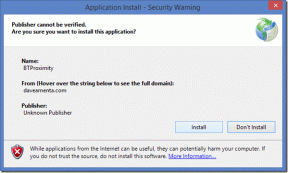Synchronizácia mnohých kalendárov medzi zariadeniami iOS, Mac, Windows PC
Rôzne / / December 02, 2021

Nie každý však vie ako povoliť iCloud a tak nakoniec aktualizujú svoje kalendáre na všetkých svojich zariadeniach alebo čo je ešte horšie, nakoniec sa úplne spoliehajú iba na jedno zariadenie.
Samozrejme, v minulosti tí z vás, ktorí spravovali svoje kalendáre na viacerých zariadeniach, to zvyčajne robili pomocou riešení ako CalDAV a online služieb ako Kalendár Google. Našťastie, iPhone tiež poskytuje podporu pre takéto služby bezproblémovým spôsobom, takže je vhodný pre začiatočníkov aj skúsených používateľov kalendára.
To znamená, poďme sa pozrieť na to, ako na to synchronizovať jeden alebo viac kalendárov na všetkých zariadeniach so systémom iOS, ako aj na počítačoch Mac a Windows PC pomocou iCloud aj CalDAV.
Poznámka: Keďže existujú rôzni klienti CalDAV s veľmi jedinečnými vlastnosťami, ktoré vám môžu pomôcť nastaviť službu na vašom počítači so systémom Windows, nebudem tu spomínať žiadneho konkrétneho. Jednoduché vyhľadávanie na webe vás nasmeruje na všetky z nich.
Na vašom zariadení so systémom iOS
Povolenie synchronizácie kalendára iCloud
Krok 1: Ak chcete povoliť synchronizáciu cez iCloud na vašom iPhone, prejdite na nastavenie > iCloud a zadajte svoje Apple ID, ak ste tak ešte neurobili.

Krok 2: Zapnite prepínač Kalendáre na obrazovke nastavenia iCloud.

Vďaka tomu budú všetky kalendáre, ktoré máte na svojom iPhone, okamžite synchronizované cez iCloud.
Povolenie synchronizácie kalendára CalDAV
Ak už pracujete s kalendármi pomocou CalDAV (Dobrým príkladom je Kalendár Google), podľa týchto krokov pridajte svoj účet CalDAV do Kalendára v systéme iOS.
Krok 3: Na svojom iPhone prejdite na nastavenie. Tam klepnite na Mail, Kontakty a Kalendáre a na ďalšej obrazovke klepnite na Pridať účet…


Krok 4: Na ďalšej obrazovke klepnite na Iné zo zoznamu dostupných účtov. Potom v časti Kalendáre klepnite na Pridať účet CalDAV a zadajte informácie poskytnuté vaším poskytovateľom služieb CalDAV.


Na vašom Macu
Povolenie synchronizácie kalendára iCloud
Krok 5: Na Macu prejdite na Systémové preferencie a kliknite na iCloud. Ak nie ste prihlásení do svojho účtu iCloud, uveďte svoje Apple ID.

Krok 6: Na obrazovke nastavení iCloud kliknite na začiarkavacie políčko vedľa Kalendáre a pripomenutia.

Teraz ste pripravení. Vaše iOS zariadenia a váš Mac začnú hladko synchronizovať iCloud kalendáre.
Povolenie synchronizácie kalendára CalDAV
Krok 7: Na Macu otvorte Kalendár a prejdite na Predvoľby.

Krok 8: V okne preferencií kliknite na účty a potom kliknite na znamienko „+“ v ľavej dolnej časti okna.

Krok 9: Zobrazí sa nové okno, v ktorom môžete pridať účet. Kliknite na Typ účtu, vyberte si CalDAV, kliknite na Vytvorte a zadajte informácie poskytnuté vaším poskytovateľom služieb CalDAV.

Teraz sa každá zmena, ktorú vykonáte v kalendári CalDAV na počítači Mac, aktualizuje aj na zariadeniach so systémom iOS.
Na vašom počítači so systémom Windows
Povolenie synchronizácie kalendára iCloud
Krok 10: Stiahnite si Ovládací panel Apple iCloud od tento odkaz. Nainštalujte ho a potom ho otvorte. Zadajte svoje Apple ID a medzi službami, ktoré chcete povoliť, nezabudnite vybrať Mail, Kontakty, Kalendáre a Úlohy zo služieb, ktoré chcete povoliť.

Po nastavení iCloud alebo CalDAV (alebo oboch) na všetkých zariadeniach budú všetky vaše kalendáre aktuálne. Stačí vytvoriť stretnutie na vašom iPhone a zobrazí sa aj na vašom Macu alebo PC a naopak. Všetko bez toho, aby ste museli čokoľvek robiť.