Ako zmeniť aktívne hodiny pre aktualizáciu Windows 10
Rôzne / / November 28, 2021
Ak ste si nainštalovali najnovšiu aktualizáciu Windows 10 Anniversary Update, potom je s touto aktualizáciou predstavená nová funkcia s názvom Windows Update Active Hours. Teraz sa systém Windows 10 pravidelne aktualizuje sťahovaním a inštaláciou najnovších aktualizácií od spoločnosti Microsoft. Napriek tomu môže byť trochu znepokojujúce zistenie, že váš systém je reštartovaný, aby sa nainštalovali nové aktualizácie a že na dokončenie dôležitej prezentácie skutočne potrebujete získať prístup k počítaču. Kým predtým bolo možné zastaviť systém Windows v sťahovaní a inštalácii aktualizácií, ale so systémom Windows 10 to už nemôžete urobiť.

Na vyriešenie tohto problému spoločnosť Microsoft zaviedla aktívne hodiny, ktoré vám umožňujú určiť hodiny, v ktorých sa nachádzate najaktívnejšie na vašom zariadení, aby ste zabránili systému Windows aktualizovať váš počítač v určenom časovom období automaticky. Počas týchto hodín sa nenainštalujú žiadne aktualizácie, ale tieto aktualizácie stále nemôžete nainštalovať manuálne. Keď je na dokončenie inštalácie aktualizácie potrebný reštart, systém Windows automaticky nereštartuje počítač počas aktívnych hodín. V každom prípade sa pozrime, ako zmeniť aktívne hodiny pre aktualizáciu systému Windows 10 pomocou nižšie uvedeného návodu.
Obsah
- Ako zmeniť aktívne hodiny pre aktualizáciu Windows 10
- Metóda 1: Zmeňte aktívne hodiny pre aktualizáciu Windows 10 v Nastaveniach
- Metóda 2: Zmeňte aktívne hodiny pre aktualizáciu systému Windows 10 pomocou Editora databázy Registry
Ako zmeniť aktívne hodiny pre aktualizáciu Windows 10
Uistite sa vytvoriť bod obnovenia pre prípad, že by sa niečo pokazilo. Počnúc systémom Windows 10 Build 1607 je rozsah aktívnych hodín teraz platný až 18 hodín. Predvolené aktívne hodiny sú 8:00 pre čas začiatku a 17:00 čas ukončenia.
Metóda 1: Zmeňte aktívne hodiny pre aktualizáciu Windows 10 v Nastaveniach
1. Stlačením klávesu Windows + I otvorte Nastavenia a potom kliknite na Aktualizácia a zabezpečenie.

2. Z ponuky na ľavej strane vyberte Aktualizácia systému Windows.
3. V časti Nastavenia aktualizácie kliknite na „Zmeňte aktívne hodiny“.

4. Nastavte Čas začiatku a Čas ukončenia na požadované aktívne hodiny a potom kliknite na tlačidlo Uložiť.
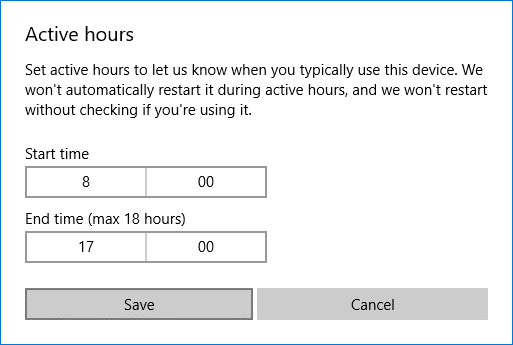
5. Ak chcete nastaviť čas začiatku, kliknite na aktuálnu hodnotu z ponuky, vyberte nové hodnoty pre hodiny a nakoniec kliknite na začiarknutie. Zopakujte to isté pre čas ukončenia a potom kliknite na tlačidlo Uložiť.
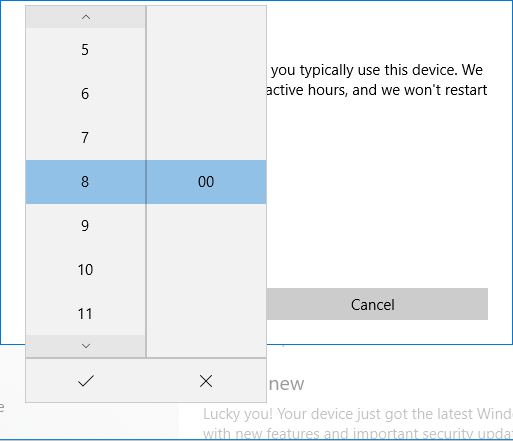
6. Zatvorte nastavenia a potom reštartujte počítač, aby ste uložili zmeny.
Metóda 2: Zmeňte aktívne hodiny pre aktualizáciu systému Windows 10 pomocou Editora databázy Registry
1. Stlačte kláves Windows + R a potom zadajte regedit a stlačte Enter.

2. Prejdite na nasledujúci kľúč databázy Registry:
HKEY_LOCAL_MACHINE\SOFTWARE\Microsoft\WindowsUpdate\UX\Settings
3. Uistite sa, že ste vybrali položku Nastavenia a potom v pravom okne dvakrát kliknite na ActiveHoursStart DWORD.

4. Teraz vyberte Desatinné pod Základom potom v poli Údaj hodnoty napíšte za hodinu pomocou 24-hodinový formát hodín pre vaše aktívne hodiny Čas začiatku a kliknite na tlačidlo OK.
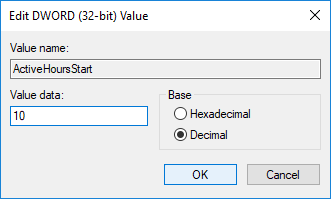
5. Podobne dvakrát kliknite na ActiveHoursEnd DWORD a zmeňte jeho hodnotu, ako ste to urobili pre ActiveHoursStar DWORD, nezabudnite použiť správnu hodnotu.
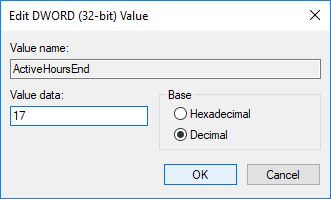
6. Zatvorte Editor databázy Registry a reštartujte počítač.
Odporúčané:
- Povoliť alebo zakázať Centrum akcií v systéme Windows 10
- Ako aktivovať Windows 10 bez akéhokoľvek softvéru
- Povolenie alebo zakázanie efektov transparentnosti v systéme Windows 10
- 3 spôsoby, ako skontrolovať, či je systém Windows 10 aktivovaný
To ste sa úspešne naučili Ako zmeniť aktívne hodiny pre aktualizáciu Windows 10 ale ak máte stále nejaké otázky týkajúce sa tohto tutoriálu, neváhajte sa ich opýtať v sekcii komentárov.



