Opravte neznáme zariadenie USB v systéme Windows 10
Rôzne / / November 28, 2021
Možno zistíte, že keď pripojíte externú jednotku USB, nebude na vašom počítači fungovať. Namiesto toho sa zobrazí chybové hlásenie: Posledné USB zariadenie, ktoré ste pripojili k tomuto počítaču, nefungovalo správne a systém Windows ho nerozpoznal. Môže to byť spôsobené tým, že zariadenie nie je kompatibilné s vaším systémom. The Popisovač zariadenia USB je zodpovedný za ukladanie informácií súvisiacich s rôznymi USB zariadeniami, ktoré sú k nemu pripojené, aby operačný systém Windows mohol tieto USB zariadenia v budúcnosti rozpoznať. Ak sa USB nerozpozná, potom deskriptor zariadenia USB nefunguje správne v systéme Windows 10. Nerozpoznané zariadenie v Správcovi zariadení bude označené ako Neznáme zariadenie USB (požiadavka deskriptora zariadenia zlyhala) s žltý trojuholník s výkričníkom. Neznámy problém so zariadením USB môže vzniknúť z rôznych dôvodov. Dnes vám pomôžeme opraviť chybu Neznáme zariadenie USB: Požiadavka deskriptora zariadenia zlyhala v počítači so systémom Windows 10.


Obsah
- Ako opraviť neznáme USB zariadenie (žiadosť deskriptora zariadenia zlyhala) v systéme Windows 10.
- Metóda 1: Základné riešenie problémov
- Metóda 2: Spustite Poradcu pri riešení problémov so systémom Windows
- Metóda 3: Aktualizujte ovládače USB
- Metóda 4: Vráťte späť ovládače USB
- Metóda 5: Preinštalujte ovládače USB
- Metóda 6: Zakážte počítaču vypnúť zariadenie USB
- Metóda 7: Vypnite funkciu selektívneho pozastavenia USB.
- Metóda 8: Vypnite rýchle spustenie
- Metóda 9: Aktualizujte systém Windows
- Metóda 10: Aktualizujte systém BIOS
Ako opraviť neznáme USB zariadenie (žiadosť deskriptora zariadenia zlyhala) v systéme Windows 10
V dôsledku problému s neznámym zariadením USB sa môžete stretnúť s týmito bežnými chybami:
- Požiadavka deskriptora zariadenia zlyhala
- Reset portu zlyhal
- Nastavenie adresy zlyhalo
Za týmto problémom môže byť niekoľko dôvodov, napríklad:
- Zastarané USB ovládače: Ak sú aktuálne ovládače vo vašom počítači so systémom Windows nekompatibilné alebo zastarané so systémovými súbormi, môže sa vyskytnúť táto chyba.
- Povolené nastavenia pozastavenia USB: Ak ste vo svojom zariadení povolili nastavenia USB Suspend, všetky zariadenia USB budú pozastavené z počítača, ak sa aktívne nepoužívajú.
- Zastaraný OS Windows: Za určitých okolností sa môže stať, že operačný systém Windows spustený na vašom zariadení je zastaraný, a preto je v konflikte s ovládačmi zariadenia.
- Nefunkčné USB porty: Nečisté prostredie môže tiež prispieť k slabému výkonu vášho USB disku, pretože Nahromadenie prachu nielen zablokuje ventiláciu počítača, ale spôsobí aj USB porty porucha.
- BIOSnie je aktualizovaný: Aj toto môže spôsobiť takéto problémy.
Zoznam metód na opravu neznámeho zariadenia USB: Chyba požiadavky na deskriptor zariadenia zlyhala v počítačoch so systémom Windows 10 bol zostavený a usporiadaný podľa pohodlia používateľa. Takže pokračujte v čítaní!
Metóda 1: Základné riešenie problémov
Metóda 1A: Udržujte čisté a vetrané prostredie
Nečisté prostredie a zaprášené porty USB môžu spôsobiť chybu Neznáme zariadenie USB na vašom počítači alebo notebooku so systémom Windows 10. Preto by ste mali vykonať nasledujúce kroky:
1. Vyčistite vetracie otvory notebooku&prístavov. Používajte čistič stlačeného vzduchu, pričom dávajte veľký pozor, aby ste nič nepoškodili.
2. Okrem toho zabezpečte dostatok priestoru pre správne vetranie vášho stolného počítača/laptopu, ako je znázornené.

Metóda 1B: Vyriešte problémy s hardvérom
Niekedy môže chyba v porte USB alebo napájacom zdroji spustiť neznámu chybu zariadenia USB v systéme Windows 10. Preto by ste mali vykonať nasledujúce kontroly:
1. Ak je problém spôsobený napájaním, potom skústeopätovné vloženie USB zariadenia po odpojení notebooku z napájacieho zdroja.
2. Pripojte ďalšie zariadenie USB s rovnakým portom USB a skontrolujte, či nie je problém s portom.
3. Zapojte USB zariadenie do ainý prístav aby ste vylúčili problémy s portami USB.

Metóda 1C: Reštartujte počítač so systémom Windows
Vo väčšine prípadov môže jednoduchý reštart vyriešiť problém s neznámym zariadením USB (žiadosť deskriptora zariadenia zlyhala).
1. Odpojiť zariadení USB.
2. Reštart váš počítač so systémom Windows.

3. Znovu sa pripojte zariadenie USB a skontrolujte, či funguje alebo nie.
Metóda 2: Spustite Poradcu pri riešení problémov so systémom Windows
Ak chcete vyriešiť problém s neznámym zariadením USB (žiadosť deskriptora zariadenia zlyhala) v systéme Windows 10, mali by ste skúsiť spustiť vstavaný nástroj na riešenie problémov so systémom Windows. Môžete to urobiť dvoma spôsobmi vysvetlenými nižšie.
Možnosť 1: Spustite Poradcu pri riešení problémov s hardvérom a zariadeniami
1. Stlačte tlačidlo Windows+ Rkľúče súčasne spustiť Bežať dialógové okno.
2. Typ msdt.exe -id DeviceDiagnostica kliknite na OK, ako je znázornené.

3. Tu kliknite na Pokročilé možnosť, ako je zvýraznené nižšie.

4. Začiarknite políčko označené Aplikujte opravy automaticky a kliknite na Ďalšie.

5. Po dokončení procesu reštartujte počítač a skontrolujte, či sa USB práve rozpoznáva.
Možnosť 2: Riešenie problémov s nefunkčným zariadením USB
1. Od panel úloh, kliknite pravým tlačidlom myši na Ikona zariadenia USB.
2. Vyberte Otvorte Zariadenia a tlačiarne možnosť, ako je znázornené.
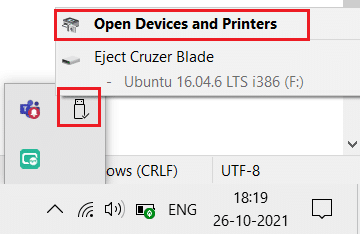
3. Kliknite pravým tlačidlom myši na Zariadenie USB (napr. Cruzer Blade) a vyberte Riešenie problémov, ako je zvýraznené nižšie.
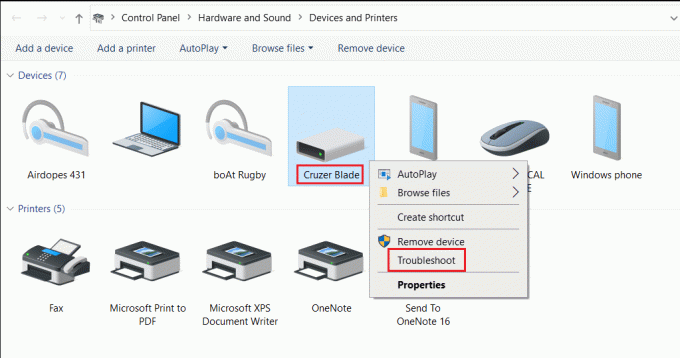
4. Poradca pri riešení problémov so systémom Windows automaticky zistí problémy a opraví ich.

Poznámka: Ak nástroj na riešenie problémov uvádza, že áno nedokázal identifikovať probléma potom vyskúšajte ďalšie metódy uvedené v tomto článku.
Prečítajte si tiež:Opravte zariadenie USB, ktoré systém Windows 10 nerozpoznal
Metóda 3: Aktualizujte ovládače USB
Ak chcete vyriešiť problém s neznámym zariadením USB (žiadosť deskriptora zariadenia zlyhala) v systéme Windows 10, odporúčame vám aktualizovať ovládače USB takto:
1. Typ správca zariadení v Vyhľadávací panel systému Windows a udrel Vstupný kľúč spustiť ho.

2. Choďte na Ovládače univerzálnej sériovej zbernice sekciu a rozbaľte ju dvojitým kliknutím.
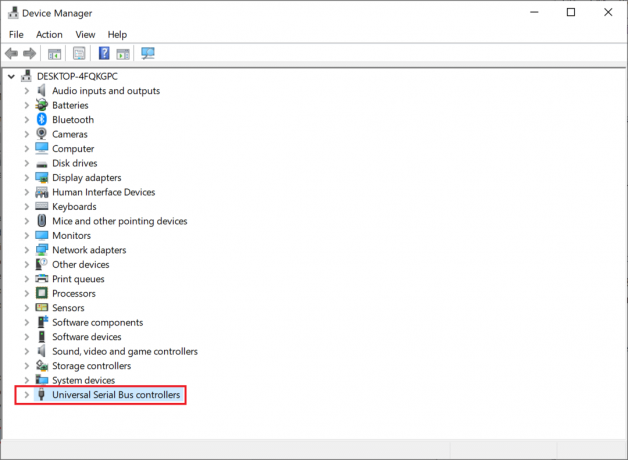
3. Teraz kliknite pravým tlačidlom myši na USBvodič (napr. Intel (R) USB 3.0 eXtensible Host Controller – 1.0 (Microsoft)) a vyberte Aktualizujte ovládač.

4. Ďalej kliknite na Automaticky vyhľadať ovládače.
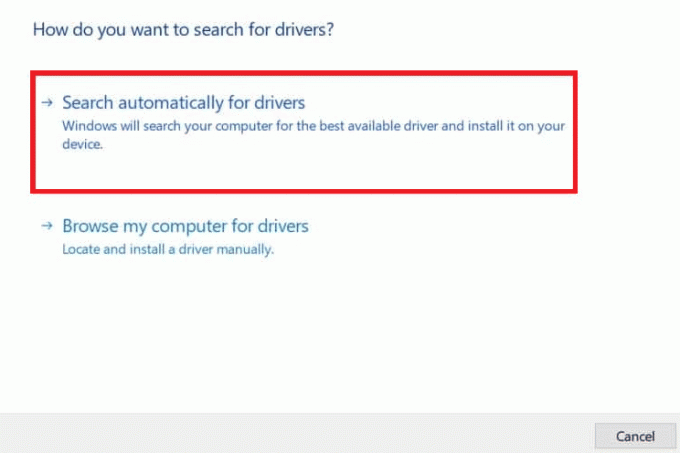
5A. Váš vodič bude aktualizovať sám na najnovšiu verziu.
5B. Ak je váš ovládač už aktualizovaný, zobrazí sa správa: Najlepšie ovládače pre vaše zariadenie sú už nainštalované.
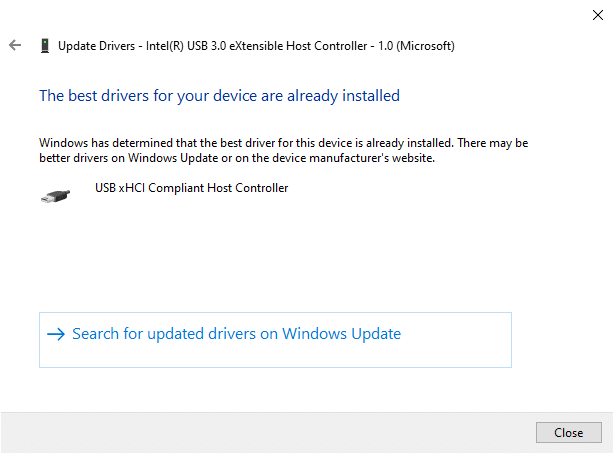
6. Kliknite na Zavrieť na výstup z okna a Rzačať počítač.
7. Opakujte rovnaké pre všetky USB ovládače.
Metóda 4: Vráťte späť ovládače USB
Ak zariadenie USB fungovalo správne, ale po aktualizácii začalo zlyhávať, môže pomôcť vrátenie ovládačov USB. Postupujte podľa nižšie uvedených pokynov:
1. Prejdite na Správca zariadení > Radiče univerzálnej sériovej zbernice ako je vysvetlené v Metóda 3.
2. Kliknite pravým tlačidlom myši na USB ovládač (napr. Intel (R) USB 3.0 eXtensible Host Controller – 1.0 (Microsoft)) a vyberte Vlastnosti, ako je znázornené nižšie.

3. V Vlastnosti zariadenia USB okno, prepnite na Vodič kartu a vyberte Vrátiť späť ovládač.
Poznámka: Ak je možnosť Vrátiť ovládač vo vašom systéme sivá, znamená to, že váš systém nemá nainštalované žiadne aktualizácie ovládača. V takom prípade vyskúšajte alternatívne metódy opísané v tomto článku.
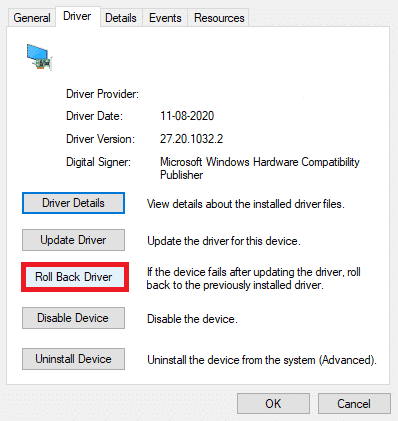
4. Vyberte Prečo sa vraciaš späť? z daného zoznamu a kliknite na Áno na potvrdenie.

5. Po dokončení procesu kliknite na OK uplatniť túto zmenu.
6. Nakoniec potvrďte výzvu a reštart váš systém, aby bolo vrátenie efektívne.
Prečítajte si tiež:Opravte problém s ovládačom univerzálnej sériovej zbernice (USB).
Metóda 5: Preinštalujte ovládače USB
Ak vyššie uvedené metódy aktualizácie alebo vrátenia ovládačov nefungujú, môžete skúsiť preinštalovať ovládač USB. Tu je postup, ako vyriešiť problém s neznámym zariadením USB (žiadosť deskriptora zariadenia zlyhala):
1. Ísť do Správca zariadení >Ovládače univerzálnej sériovej zbernicepomocou krokov uvedených v Metóda 3.
2. Kliknite pravým tlačidlom myši na Intel (R) USB 3.0 eXtensible Host Controller – 1.0 (Microsoft) a vyberte Odinštalovať zariadenie, ako je znázornené.

3. Teraz kliknite na Odinštalovať a reštartujte počítač.
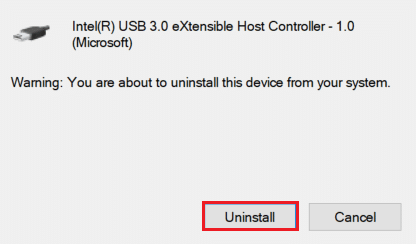
4. Teraz si stiahnite najnovší ovládač USB z webové stránky výrobcu ako Intel.

5. Po stiahnutí nainštalujte najnovší ovládač USB. Potom pripojte svoje USB zariadenie a skontrolujte, či je uvedená chyba odstránená.
Metóda 6: Zakážte počítaču vypnúť zariadenie USB
Funkcia úspory energie USB umožňuje ovládaču rozbočovača pozastaviť akýkoľvek jednotlivý port USB bez ovplyvnenia funkcie iných portov, aby sa šetrila energia. Táto funkcia, akokoľvek užitočná, môže stále spôsobovať problém s neznámym zariadením USB, keď je počítač so systémom Windows 10 nečinný. Preto deaktivujte funkciu automatického pozastavenia USB pomocou uvedených krokov:
1. Prejdite na Správca zariadení ako je uvedené v Metóda 3.
2. Tu dvakrát kliknite na Zariadenia s ľudským rozhraním aby sa to rozšírilo.

3. Kliknite pravým tlačidlom myši na Vstupné USB zariadenie a vyberte Vlastnosti.
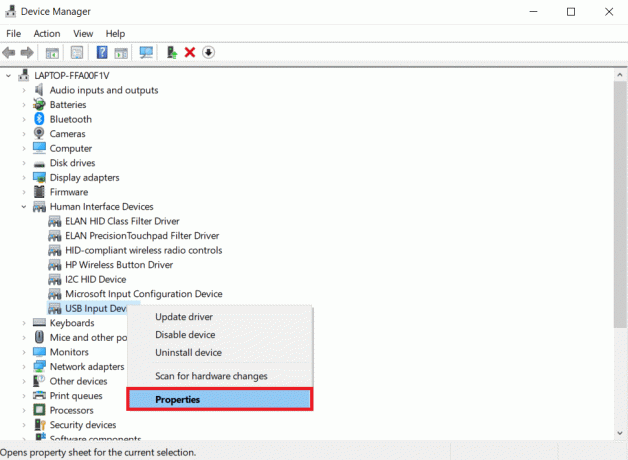
4. Tu prepnite na Správa napájania a zrušte začiarknutie políčka s názvom Umožnite počítaču vypnúť toto zariadenie, aby ste ušetrili energiu.
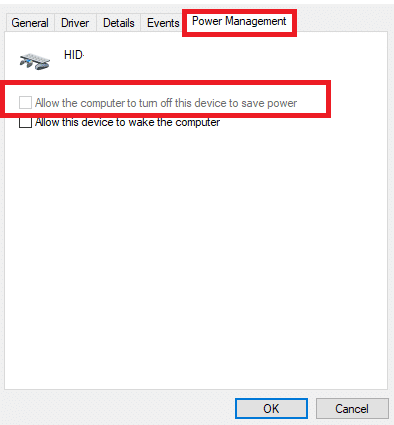
5. Nakoniec kliknite na OK a reštart váš systém.
Prečítajte si tiež:Oprava USB sa neustále odpája a znova pripája
Metóda 7: Vypnite funkciu selektívneho pozastavenia USB
Funkcia selektívneho pozastavenia vám tiež pomáha šetriť energiu pri odpájaní USB kľúčov a iných periférnych zariadení. Funkciu USB Selective Suspend môžete jednoducho deaktivovať cez Možnosti napájania, ako je vysvetlené nižšie:
1. Typ KontrolaPanel v Vyhľadávací panel systému Windows a kliknite Otvorené.
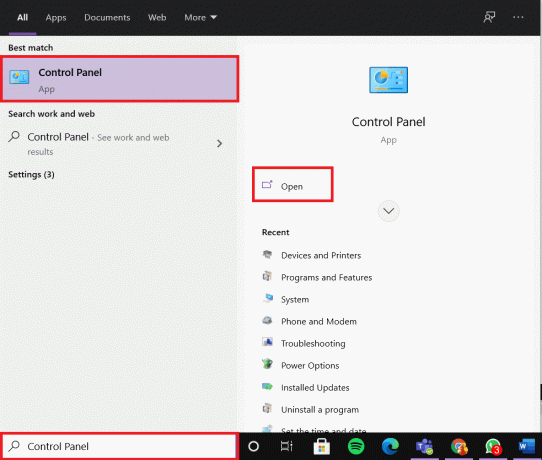
2. Vyberte Zobraziť podľa > Veľké ikonya potom kliknite Možnosti napájania, ako je znázornené.

3. Tu kliknite na Zmeňte nastavenia plánu v sekcii aktuálne zvoleného plánu.
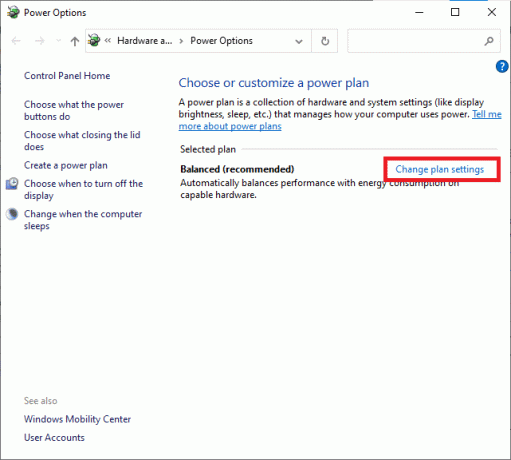
4. V Upraviť nastavenia plánu okno, vyberte Zmeňte rozšírené nastavenia napájania možnosť.
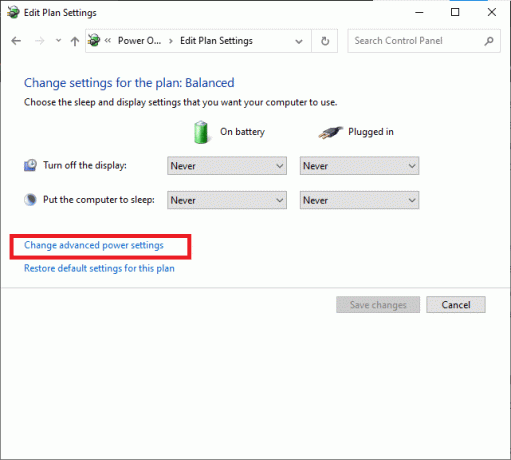
5. Teraz dvakrát kliknite nastavenia USB aby sa to rozšírilo.
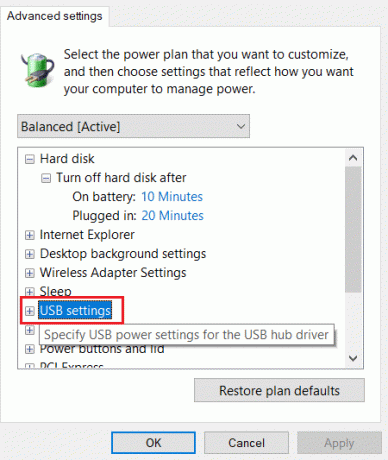
6. Ešte raz dvakrát kliknite Nastavenie selektívneho pozastavenia USB aby sa to rozšírilo.
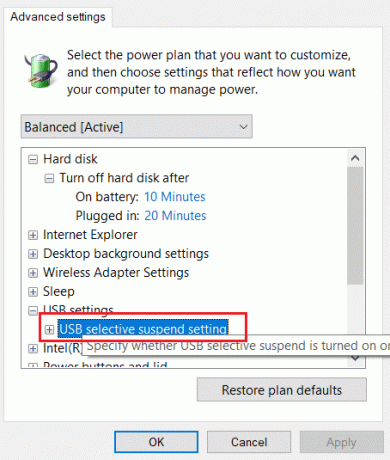
7. Tu kliknite na Na batérii a zmeňte nastavenie na Zakázané z rozbaľovacieho zoznamu, ako je znázornené.
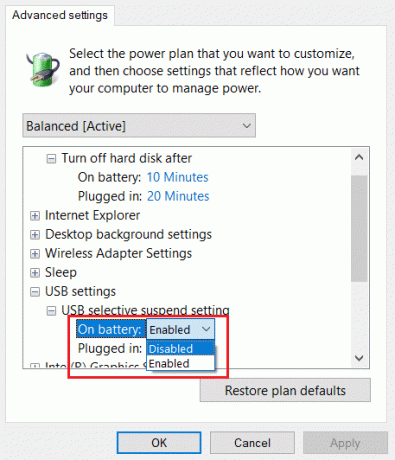
8. Teraz kliknite na Zapojený a zmeňte nastavenie na Zakázané aj tu.
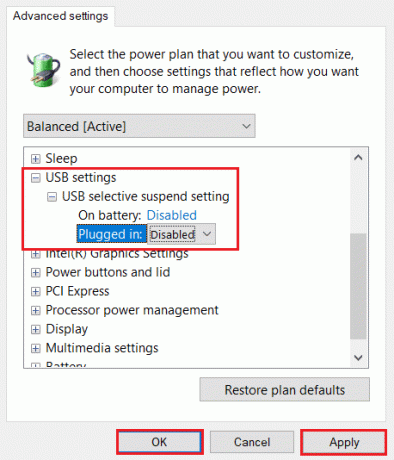
9. Nakoniec kliknite na Použiť> OK na uloženie týchto zmien. Reštartujte počítač a skontrolujte, či je problém teraz vyriešený.
Metóda 8: Vypnite rýchle spustenie
Na vyriešenie problému s neznámym zariadením USB (žiadosť deskriptora zariadenia zlyhala) v systéme Windows 10 sa odporúča vypnúť možnosť rýchleho spustenia. Stačí postupovať podľa uvedených krokov:
1. Choďte na Ovládací panel > Možnosti napájania ako je znázornené v Metóda 7.
2. Tu kliknite na Vyberte, čo robia tlačidlá napájania možnosť v ľavej lište.

3. Teraz vyberte Zmeňte nastavenia, ktoré sú momentálne nedostupné možnosť.

4. Ďalej zrušte začiarknutie políčka Zapnúť rýchle spustenie (odporúča sa) a potom kliknite na Uložiť zmeny ako je uvedené nižšie.

5. nakoniec reštart váš počítač so systémom Windows.
Prečítajte si tiež:Opravte zariadenie USB nerozpoznané chybový kód 43
Metóda 9: Aktualizujte systém Windows
Vždy sa uistite, že používate systém v jeho aktualizovanej verzii. V opačnom prípade to spôsobí uvedený problém.
1. Typ Skontroluj aktualizácie v Vyhľadávací panel systému Windows a kliknite Otvorené.

2. Teraz kliknite na Skontroluj aktualizácie tlačidlo.

3A. Nasleduj pokyny na obrazovke stiahnuť a nainštalovať najnovšiu dostupnú aktualizáciu.

3B. Ak je váš systém už aktualizovaný, zobrazí sa Ste aktuálny správu.

4. Reštart váš systém a skontrolujte, či je problém už vyriešený.
Metóda 10: Aktualizujte systém BIOS
Ak vyššie uvedená metóda nedokázala vyriešiť problém s neznámym zariadením USB na vašom počítači alebo notebooku so systémom Windows 10, môžete skúsiť aktualizovať systém BIOS. Prečítajte si náš podrobný návod, aby ste pochopili, čo je BIOS, ako skontrolovať aktuálnu verziu systému BIOS a aktualizovať systém BIOS tu.
Tip pre profesionálov: Pomocou uvedených odkazov si stiahnite najnovšiu verziu systému BIOS Lenovo, Dell & HP notebooky.
Odporúčané:
- Opravte zaseknutie systému Windows 10 pri príprave systému Windows
- Ako zmeniť spúšťacie programy v systéme Windows 10
- Opravte chybu modrej obrazovky systému Windows 10
- Ako vstúpiť do systému BIOS v systéme Windows 10
Dúfame, že by ste sa mohli naučiť akoopraviť problém s neznámym zariadením USB (žiadosť deskriptora zariadenia zlyhala) v systéme Windows 10 problém. Dajte nám vedieť, ktorá metóda vám pomohla najlepšie. Tiež, ak máte nejaké otázky alebo návrhy, neváhajte ich napísať do sekcie komentárov.



