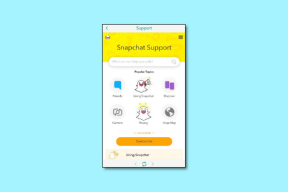Ako vyťažiť maximum z nastavenia viacerých monitorov na Macu
Rôzne / / December 02, 2021

Takže máte externý monitor, ktorý môžete používať s MacBookom alebo ste zvýšili svoju hru a získali ste dve z nich. Kódovanie už nikdy nebude rovnaké, Hovorím Ti. Písanie tiež nebude, alebo výskumu. So všetkou tou miestnosťou si môžete užiť veľa zábavy s viacerými oknami usporiadanými presne tak, ako to chcete.
Keď však k Macu pripojíte monitor, predvolene sa prepne do režimu zrkadlenia. A to je len začiatok všetkých vecí, ktoré budete musieť zmeniť, kým sa splní sen o úžasnej produktivite. Aby sme vám to uľahčili, v tomto článku som zostavil všetky nástrahy viacerých monitorov. Zahŕňajú, ako používať Mac vo véčkovom režime, ako konfigurovať obrazovky s viacerými monitormi, nájsť úžasné panoramatické tapety a čo je najdôležitejšie, ako sa starať o správu okien.
Poznámka ku konektorom: MacBooky sa dodávajú s portami Thunderbolt, ale sú spätne kompatibilné s mini DisplayPort. Plus mDP na HDMI prevodníky sú dosť lacné. A hoci s nimi nemám osobnú skúsenosť, nájdete ich aj vy prevodníky USB na HDMI ak chcete pripojiť viac ako jeden displej.
Nastavenie véčkového režimu

Ak máte obrovský externý monitor a chcete ho pripojiť k MacBooku a pripojiť Bluetooth klávesnicu a myš namiesto vytvárania nastavenia viacerých monitorov, budete musieť použiť véčkový režim.

Všetko, čo musíte urobiť, je pripojiť váš displej k MacBooku cez Thunderbolt adaptér a pripojiť napájací kábel. Zatvorte veko a váš MacBook teraz funguje ako stolná CPU jednotka. Najdôležitejšou časťou je napájací kábel, bez ktorého váš Mac jednoducho prejde do režimu spánku, len čo sa zatvorí veko.
Predvolené zobrazenie
Ak chcete zmeniť predvolený monitor z obrazovky vášho MacBooku na jeden z pripojených displejov, prejdite na Systémové preferencie -> Displeje a uvidíte Usporiadanie tab. Zobrazí sa zoznam všetkých dostupných monitorov. Najprv sa uistite, že Zrkadlové displeje možnosť je zrušená.

Tam uvidíte panel s ponukami na vrchu displeja vášho MacBooku. Stačí kliknúť a potiahnuť ho na ktorýkoľvek z vašich externých displejov, aby ste z neho urobili predvolený monitor.
Usporiadanie displejov
V rovnakom Usporiadanie Potiahnutím obrazoviek môžete zmeniť umiestnenie. Ak montujete externý displej hore a obrazovku MacBooku dole, môžete pokračovať a položiť ho na vrch.
Veľkosť displeja je prispôsobená tomu. Takže ak máte 27 a 24 palcové monitory pripojené k 13 palcovému MacBooku, nebudete mať problémy zistiť, ktorý je ktorý. Replikujte nastavenie fyzického monitora v tomto okne, aby bol prechod medzi viacerými obrazovkami skutočne jednoduchý.
Správa pracovných priestorov
Vďaka Mavericks sa možnosti viacerých monitorov počítačov Mac exponenciálne zlepšili. Teraz má každý nový displej svoj vlastný pracovný priestor a pre jednotlivé monitory môžete vytvárať rôzne plochy alebo aplikácie na celú obrazovku.
To je skvelé, ak plánujete používať jeden monitor len pre médiá, na sledovanie vašich webových stránok alebo na aktualizácie sociálnych médií. Mac si zapamätá aj tieto pracovné priestory, takže nemusíte zakaždým začínať od nuly.
Tapety na viac monitorov

Čo sa týka tapiet s viacerými monitormi, Mac je akýsi divný. Keď kliknete pravým tlačidlom myši na pracovnú plochu a vyberiete Zmeniť pozadie pracovnej plochy aplikácia skutočne otvorí okno na výber tapety každá iná obrazovka.

Samozrejme, existujú aplikácie, ktoré uľahčujú proces aplikácie panoramatických tapiet, ale väčšina z nich je platená. Ale stále to môžete robiť zadarmo; stačí si stiahnuť panoramatické tapety, ktoré sú už vystrihnuté pre jednotlivé obrazovky. Môžete to urobiť pomocou Wallpaperfusion alebo dualmonitorbackgrounds.com.

Po stiahnutí vystrihnutých tapiet vyberte tento priečinok na bočnom paneli a vyberte príslušné obrázky pre každú obrazovku.

Správa okien pomocou nástroja BetterTouchTool
A teraz sa dostávame k vážnemu problému s počítačom Mac, ktorý sa zosilňuje iba vtedy, keď pridáte ďalšie displeje. Správa okien. Windows má skvelú správu okien (myslím, že to muselo zodpovedať názvu), kde je všetko tesné a zapadá na miesto.
Liberálnejšia filozofia Macu sa prelieva aj do správy okien, kde si to nemôže dovoliť. Jedným gestom nemôžete posunúť okno do strany, čím mu poviete, aby zaberalo presne 50 % obrazovky, ako je to možné vo Windowse s funkciou Aero Snap.

Počkaj – vlastne môžeš. Vďaka úžasnej bezplatnej aplikácii tzv BetterTouchTool. Už som o tom podrobne písal, ale v podstate ide o aplikáciu, ktorá vám umožňuje vytvárať vlastné gestá pre trackpad, klávesnica a myš (viac o tom nižšie) a ako čerešnička navrchu pridáva rovnaké funkcie prichytenia okien.
Po aktivácii Prichytávanie okien funkcia z kontextového okna a vzhľadom na povolenia na prístupnosť aplikácie je čas začať!

Stačí kliknúť a potiahnuť ľubovoľné okno k ľavému alebo pravému okraju, aby zaberalo polovicu obrazovky. Okrem toho môžete prejsť do rohov a prideliť okno príslušnej štvrtine obrazovky.
Nakoniec, potiahnutím okna nahor na panel s ponukami sa okno na aktuálnej obrazovke rozšíri (nezamieňať s režimom celej obrazovky). Najlepšie na tom je, že aplikácia vám poskytuje malý náhľad na presný priestor, ktorý okno zaberie, kým stále držíte myš v horúcom rohu.
Ako si viete predstaviť, toto okno sa láme nefunguje vždy medzi viacerými monitormi. Ale nebojte sa, pretože existujú alternatívy a tie sú popísané nižšie.
Správa okien s viacerými monitormi pomocou skratiek
Ako som povedal vyššie, BetterTouchTool vám umožňuje mapovať konkrétne akcie na trackpad, klávesové skratky a myši. A BetterTouchTool má úžasnú knižnicu akcií správy okien. Vieš kam to smeruje.

Zo všetkých dostupných skvelých akcií uvádzame tie najdôležitejšie.
- Posunúť okno o jedno miesto/pracovnú plochu doľava alebo doprava
- Maximalizujte okno na Ďalšie monitorovať
- Presunúť okno do Ďalšie monitorovať
- Navyše všetky skratky na prichytenie okien a oveľa viac možno premeniť na akcie
Správne, pomocou klávesovej skratky/myši alebo len gesta trackpadu môžete prehodiť aktuálne okno buď na ďalší monitor, alebo ho prepnúť na celú obrazovku, keď sa tam dostane.
Ako vidíte nižšie, nemôžem ukotviť okno na pravú stranu obrazovky. Ale vďaka niektorým vopred nakonfigurovaným skratkám to dokážem. Pomocou podobných klávesových skratiek môžem okno prehodiť aj na iný monitor.

Na tieto veci nájdete množstvo aplikácií. Vo svojom výskume som našiel aplikácie v rozmedzí od 5 do 20 dolárov venovaných správe okien. Ale hovorím vám, že ich nepotrebujete. BetterTouchTool bude nastavenie trvá nejaký čas, ale po dokončení to bude tvoj nastaviť. Môžete si nastaviť akúkoľvek bláznivú klávesovú skratku alebo gesto trackpadu na prichytávanie alebo presúvanie okien. Bude to osobné a intuitívne a bude to fungovať.
Tu je to, čo hovorím všetkým, keď odporučím BetterTouchTool a poviem to aj vám.
Zblázniť sa.
Jednoduchšia alternatíva k BetterTouchTool

Ak sa vám zdá súbor funkcií ohromujúci a nechcete donekonečna prispôsobovať BTT, skúste to Podívaná. Je to malá aplikácia, ktorá sa dodáva s predprogramovanými klávesovými skratkami (ktoré sú prispôsobiteľné) pre rovnaký druh funkcií zachytávania okien ako BTT. K dispozícii je tiež skratka na prevrátenie okna na iný displej.