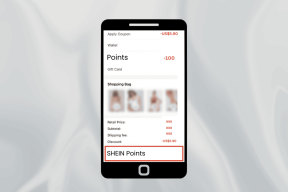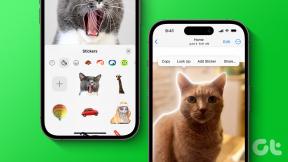Prieskumník Windows prestal fungovať [VYRIEŠENÉ]
Rôzne / / November 28, 2021
Oprava Prieskumník Windows prestal fungovať: Hlavným dôvodom zlyhania programu Windows Explorer sú poškodené súbory systému Windows, ktoré môžu byť spôsobené a z mnohých dôvodov, ako napríklad napadnutie škodlivým softvérom, poškodené súbory Registry alebo nekompatibilné ovládače atď. Táto chyba je však veľmi frustrujúca, pretože veľa programov, ktoré sú v súlade s programom Windows Explorer, nebude fungovať.
Pri práci v systéme Windows sa môže zobraziť nasledujúce chybové hlásenie:
Prieskumník Windows prestal fungovať. Windows sa reštartuje
![Prieskumník Windows prestal fungovať [VYRIEŠENÉ]](/f/05c6e87d377ed311d2c8025a6de4a2c6.png)
Windows Explorer je aplikácia na správu súborov, ktorá poskytuje GUI (Graphical User Interface) na prístup k súborom vo vašom systéme (pevnom disku). Pomocou programu Windows Explorer môžete jednoducho prechádzať pevným diskom a kontrolovať obsah priečinkov a podpriečinkov. Windows Prieskumník sa automaticky spustí, keď sa prihlásite do systému Windows. Používa sa na kopírovanie, presúvanie, mazanie, premenovanie alebo vyhľadávanie súborov a priečinkov. Takže môže byť veľmi nepríjemné pracovať so systémom Windows, ak Prieskumník systému Windows neustále padá.
Pozrime sa, aké sú niektoré bežné príčiny, kvôli ktorým Windows Explorer prestal fungovať:
- Systémové súbory môžu byť poškodené alebo zastarané
- Vírusová alebo malvérová infekcia v systéme
- Zastarané ovládače displeja
- Nekompatibilné ovládače spôsobujúce konflikt so systémom Windows
- Chybná RAM
Teraz, keď sme sa dozvedeli o probléme, je čas zistiť, ako vyriešiť chybu a prípadne ju opraviť. Ale ako vidíte, neexistuje jediná príčina, kvôli ktorej by sa táto chyba mohla vyskytnúť, a preto uvedieme všetky možné riešenia na opravu chyby.
Obsah
- Oprava Prieskumník Windows prestal fungovať
- Metóda 1: Spustite Kontrola systémových súborov (SFC) a Kontrola disku (CHKDSK)
- Metóda 2: Spustite CCleaner a Malwarebytes
- Metóda 3: Aktualizujte ovládač grafickej karty
- Metóda 4: Vykonajte čisté spustenie
- Metóda 5: Spustite DISM (servis a správa obrazu nasadenia)
- Metóda 6: Zakážte položky v kontextovej ponuke po kliknutí pravým tlačidlom myši
- Metóda 7: Zakázať miniatúry
- Metóda 8: Spustite diagnostiku pamäte systému Windows
- Metóda 9: Spustite nástroj Windows BSOD Troubleshoot Tool (k dispozícii len po aktualizácii Windows 10 Anniversary)
- Metóda 10: Pokúste sa obnoviť systém do funkčného stavu
- Metóda 11: Oprava Nainštalujte Windows 10
Oprava Prieskumník Windows prestal fungovať
Uistite sa vytvoriť bod obnovenia pre prípad, že by sa niečo pokazilo.
Metóda 1: Spustite Kontrola systémových súborov (SFC) a Kontrola disku (CHKDSK)
1. Stlačte kláves Windows + X a potom kliknite na Príkazový riadok (Admin).

2. Teraz do cmd zadajte nasledovné a stlačte Enter:
Sfc /scannow. sfc /scannow /offbootdir=c:\ /offwindir=c:\windows

3. Počkajte na dokončenie vyššie uvedeného procesu a po dokončení reštartujte počítač.
4. Ďalej odtiaľto spustite CHKDSK Opravte chyby systému súborov pomocou nástroja Check Disk Utility (CHKDSK).
5. Nechajte vyššie uvedený proces dokončiť a znova reštartujte počítač, aby sa zmeny uložili.
Metóda 2: Spustite CCleaner a Malwarebytes
Vykonajte úplnú antivírusovú kontrolu, aby ste sa uistili, že je váš počítač bezpečný. Okrem toho spustite CCleaner a Malwarebytes Anti-malware.
1. Stiahnite si a nainštalujte CCleaner & Malwarebytes.
2.Spustite Malwarebytes a nechajte ho skenovať váš systém, či neobsahuje škodlivé súbory.
3.Ak sa nájde škodlivý softvér, automaticky ho odstráni.
4. Teraz bežte CCleaner a v časti „Čistič“ na karte Windows odporúčame skontrolovať nasledujúce položky, ktoré sa majú vyčistiť:

5. Keď sa ubezpečíte, že sú skontrolované správne body, jednoducho kliknite Run Cleaner, a nechajte CCleaner bežať.
6. Ak chcete vyčistiť systém, vyberte kartu Registry a uistite sa, že sú začiarknuté nasledujúce položky:

7. Vyberte možnosť Scan for Issue (Vyhľadať problém) a povoľte CCleaneru skenovať, potom kliknite Opravte vybrané problémy.
8. Keď sa CCleaner spýta “Chcete zálohovať zmeny v registri?” vyberte Áno.
9. Po dokončení zálohovania vyberte možnosť Opraviť všetky vybrané problémy.
10. Reštartujte počítač a možno budete môcť Oprava Problém s programom Windows Explorer prestal fungovať.
Metóda 3: Aktualizujte ovládač grafickej karty
Inovujte ovládače pre vašu grafickú kartu od NVIDIA webové stránky (alebo z webovej stránky vášho výrobcu). Ak máte problémy s aktualizáciou ovládačov, kliknite tu na opravu.

Niekedy sa zdá, že aktualizácia ovládača grafickej karty Opraviť chybu Prieskumník Windows prestal fungovať ale ak sa tak nestane, pokračujte ďalším krokom.
Metóda 4: Vykonajte čisté spustenie
1. Stlačte kláves Windows + R a zadajte msconfig a stlačte enter Konfigurácia systému.

2. Na karte Všeobecné vyberte Selektívne spustenie a pod ním skontrolujte možnosť „načítať položky pri spustení“ nie je začiarknuté.

3. Prejdite na kartu Služby a začiarknite políčko „Skryť všetky služby spoločnosti Microsoft.“

4. Ďalej kliknite Zakázať všetky čo by deaktivovalo všetky ostatné zostávajúce služby.
5. Reštartujte počítač a skontrolujte, či problém pretrváva alebo nie.
6. Ak je problém vyriešený, je určite spôsobený softvérom tretej strany. Ak chcete vynulovať konkrétny softvér, mali by ste naraz povoliť skupinu služieb (pozrite si predchádzajúce kroky) a potom reštartovať počítač. Pokračujte v tom, kým nezistíte skupinu služieb, ktoré spôsobujú túto chybu, potom skontrolujte služby v tejto skupine jednu po druhej, kým nezistíte, ktorá z nich spôsobuje problém.
6. Po dokončení odstraňovania problémov sa uistite, že ste zrušili vyššie uvedené kroky (v kroku 2 vyberte Normálne spustenie), aby sa počítač spustil normálne.
Metóda 5: Spustite DISM (servis a správa obrazu nasadenia)
1. Stlačte kláves Windows + X a potom vyberte príkazový riadok (správca).

2. Zadajte nasledujúci príkaz do cmd a stlačte Enter:
DISM /Online /Cleanup-Image /RestoreHealth

2. Stlačením klávesu Enter spustite vyššie uvedený príkaz a počkajte na dokončenie procesu, zvyčajne to trvá 15-20 minút.
POZNÁMKA: Ak vyššie uvedený príkaz nefunguje, skúste použiť nižšie: Dism /Image: C:\offline /Cleanup-Image /RestoreHealth /Zdroj: c:\test\mount\windows. Dism /Online /Cleanup-Image /RestoreHealth /Zdroj: c:\test\mount\windows /LimitAccess
3. Po dokončení procesu reštartujte počítač.
Metóda 6: Zakážte položky v kontextovej ponuke po kliknutí pravým tlačidlom myši
Keď nainštalujete program alebo aplikáciu v systéme Windows, pridá sa položka do kontextovej ponuky po kliknutí pravým tlačidlom myši. Položky sa nazývajú rozšírenia shellu. Ak teraz pridáte niečo, čo by mohlo byť v konflikte so systémom Windows, určite by to mohlo spôsobiť zlyhanie Prieskumníka systému Windows. Keďže rozšírenie Shell je súčasťou Prieskumníka Windows, akýkoľvek poškodený program by mohol ľahko spôsobiť chybu, že Prieskumník Windows prestal fungovať.
1. Ak chcete zistiť, ktorý z týchto programov spôsobuje zlyhanie, musíte si stiahnuť softvér tretej strany s názvom
ShexExView.
2. Dvakrát kliknite na aplikáciu shexview.exe v súbore zip, aby ste ho spustili. Počkajte niekoľko sekúnd, pretože pri prvom spustení trvá nejaký čas zhromaždenie informácií o rozšíreniach prostredia.
3. Teraz kliknite na Možnosti a potom kliknite na Skryť všetky rozšírenia Microsoft.

4. Teraz stlačte Ctrl + A vyberte ich všetky a stlačte tlačidlo červené tlačidlo v ľavom hornom rohu.

5.Ak požiada o potvrdenie vyberte Áno.

6.Ak je problém vyriešený, potom je problém s jedným z rozšírení shellu, ale je potrebné to zistiť ktorý z nich potrebujete, aby ste ich zapli jeden po druhom tak, že ich vyberiete a stlačíte zelené tlačidlo v hornej časti správny. Ak po povolení konkrétneho rozšírenia prostredia Windows Explorer zlyhá, musíte toto konkrétne rozšírenie zakázať alebo lepšie, ak ho môžete odstrániť zo systému.
Metóda 7: Zakázať miniatúry
1. Stlačte kombináciu klávesov Windows + E na klávesnici, spustí sa Prieskumník súborov.
2. Teraz na páse s nástrojmi kliknite na kartu Zobraziť a potom kliknite na položku Možnosti Zmeňte priečinok a možnosti vyhľadávania.

3. V Možnostiach priečinka vyberte kartu Zobraziť a povoľte túto možnosť “Vždy zobrazovať ikony, nikdy nie miniatúry.”

4.Reštartujte systém a dúfam, že už bude tvoj problém vyriešený.
Metóda 8: Spustite diagnostiku pamäte systému Windows
1. Do vyhľadávacieho panela systému Windows zadajte pamäť a vyberte „Diagnostika pamäte systému Windows.“
2. V zobrazenej skupine možností vyberte „Reštartujte teraz a skontrolujte problémy.“

3. Potom sa systém Windows reštartuje, aby skontroloval možné chyby pamäte RAM a dúfajme, že zobrazí možné dôvody, prečo ste čelili chybe, že Prieskumník Windows prestal fungovať.
4. Reštartujte počítač a skontrolujte, či je problém vyriešený alebo nie.
5. Ak problém stále nie je vyriešený, spustite ho Memtest86 ktoré nájdete v tomto príspevku Opravte zlyhanie kontroly zabezpečenia jadra.
Metóda 9: Spustite nástroj Windows BSOD Troubleshoot Tool (k dispozícii len po aktualizácii Windows 10 Anniversary)
1. Napíšte „Riešenie problémov“ na paneli vyhľadávania systému Windows a vyberte Riešenie problémov.
2. Kliknite na tlačidlo Ďalej Hardvér a zvuk a odtiaľ vyberte Modrá obrazovka v systéme Windows.

3. Teraz kliknite na Rozšírené a uistite sa, že „Aplikujte opravy automaticky“ je vybraté.

4. Kliknite na tlačidlo Ďalej a nechajte proces dokončiť.
5. Reštartujte počítač, ktorý by mal byť schopný riešiť problémy Chyba Windows Explorer prestala fungovať.
Metóda 10: Pokúste sa obnoviť systém do funkčného stavu
Ak chcete opraviť chybu, že program Windows Explorer prestal fungovať, možno budete musieť obnoviť počítač na predchádzajúci pracovný čas pomocou nástroja Obnovovanie systému.
Metóda 11: Oprava Nainštalujte Windows 10
Táto metóda je poslednou možnosťou, pretože ak nič nefunguje, táto metóda určite opraví všetky problémy s počítačom. Oprava Nainštalujte iba pomocou lokálnej inovácie na opravu problémov so systémom bez odstránenia používateľských údajov prítomných v systéme. Takže uvidíte tento článok Ako opraviť Nainštalujte Windows 10 jednoducho.
Odporúča sa pre vás:
- Opravte chybu zastavenia neodpojiteľného zavádzacieho zväzku 0x000000ED
- Reštartujte a vyberte problém so správnym zavádzacím zariadením
- 6 spôsobov, ako opraviť chybu výpisu fyzickej pamäte
- Oprava KMODE Výnimka nie je spracovaná Chyba
To je všetko, úspešne Opraviť chybu Prieskumník Windows prestal fungovať ale ak máte stále nejaké otázky týkajúce sa tejto príručky, neváhajte sa ich opýtať v sekcii komentárov.
![Prieskumník Windows prestal fungovať [VYRIEŠENÉ]](/uploads/acceptor/source/69/a2e9bb1969514e868d156e4f6e558a8d__1_.png)