4 spôsoby, ako zakázať automatické aktualizácie v systéme Windows 10
Rôzne / / November 28, 2021
Zakázať automatické aktualizácie v systéme Windows 10: V starších verziách systému Windows má používateľ možnosť nainštalovať aktualizácie systému Windows alebo nie podľa svojich preferencií. Rovnaká možnosť však nie je dostupná v Windows 10. Teraz Windows 10 stiahne všetky aktualizácie a automaticky ich nainštaluje. Je to bolestivé, ak na niečom pracujete, pretože okno je nútené reštartovať počítač, aby sa nainštalovali aktualizácie. Ak chcete nakonfigurovať automatickú aktualizáciu pre Windows, tento článok môže byť užitočný. Existuje niekoľko spôsobov, ktoré môžu byť užitočné pri konfigurácii aktualizácie systému Windows, o ktorých budeme diskutovať v tomto článku.

Obsah
- Mám zakázať aktualizácie systému Windows 10?
- 4 spôsoby, ako zakázať automatické aktualizácie v systéme Windows 10
- Metóda 1: Nastavte merané pripojenie
- Metóda 2: Vypnite službu Windows Update
- Metóda 3: Zakážte automatickú aktualizáciu pomocou Editora databázy Registry
- Metóda 4: Zakážte automatickú aktualizáciu pomocou Editora zásad skupiny
Mám zakázať aktualizácie systému Windows 10?
Automatické aktualizácie systému Windows sú dôležité, pretože opravujú všetky bezpečnostná zraniteľnosť ktoré môžu poškodiť váš počítač, ak váš OS nie je aktuálny. Pre väčšinu používateľov by automatické aktualizácie systému Windows nemali byť problémom, namiesto toho im aktualizácie iba uľahčujú život. Len málo používateľov však mohlo mať zlú skúsenosť s aktualizáciami systému Windows v minulosti, niekoľko aktualizácií spôsobilo viac problémov, ako opravili.
Môžete tiež zvážiť vypnutie automatických aktualizácií systému Windows, ak používate širokopásmové pripojenie s meraním, t. j. nemáte veľkú šírku pásma, ktorú by ste mohli plytvať aktualizáciami systému Windows. Ďalším dôvodom na zakázanie automatických aktualizácií v systéme Windows 10 je, že aktualizácie spustené na pozadí môžu niekedy spotrebovať všetky prostriedky vášho počítača. Ak teda robíte nejakú prácu náročnú na zdroje, môžete sa stretnúť s problémom PC nečakane zamrzne alebo sa zasekne.

Ako vidíte, neexistuje jediný dôvod, prečo by ste mali natrvalo zakázať automatické aktualizácie v systéme Windows 10. A všetky vyššie uvedené problémy je možné vyriešiť dočasným zakázaním aktualizácií systému Windows 10, aby sa odstránili akékoľvek problémy ktoré sú spôsobené týmito aktualizáciami sú opravené spoločnosťou Microsoft a potom môžete aktualizácie znova povoliť.
4 spôsoby, ako zakázať automatické aktualizácie v systéme Windows 10
Poznámka: Uistite sa vytvoriť bod obnovenia pre prípad, že by sa niečo pokazilo.
Existuje mnoho spôsobov, ktorými môžete dočasne zastaviť alebo zakázať automatické aktualizácie v systéme Windows 10. tiež Windows 10 má niekoľko verzií takže niektoré metódy budú fungovať vo viacerých verziách a niektoré nie, preto skúste postupovať podľa jednotlivých metód krok za krokom a zistite, či funguje.
Metóda 1: Nastavte merané pripojenie
Ak používate pripojenie Wi-Fi, táto metóda môže byť užitočná. Táto metóda nie je užitočná pre ethernetové pripojenie, pretože spoločnosť Microsoft neposkytla túto možnosť pre ethernet.
V nastaveniach Wi-Fi je možnosť meraného pripojenia. Merané pripojenie vám umožňuje kontrolovať šírku pásma využitia dát a tiež môže obmedziť aktualizácie systému Windows. Zatiaľ čo všetky ostatné aktualizácie zabezpečenia v systéme Windows 10 budú povolené. Túto možnosť pripojenia merača môžete povoliť v systéme Windows 10 podľa týchto krokov:
1.Otvorte nastavenie systému Windows na pracovnej ploche. Môžete použiť skratku „Windows + I”. Tým sa otvorí obrazovka okna.
2. Vyberte možnosť „Sieť a internet“ z obrazovky nastavenia.

3. Teraz vyberte „Wi-Fi“ z ponuky na ľavej strane. Potom kliknite na „Spravujte známe siete”.
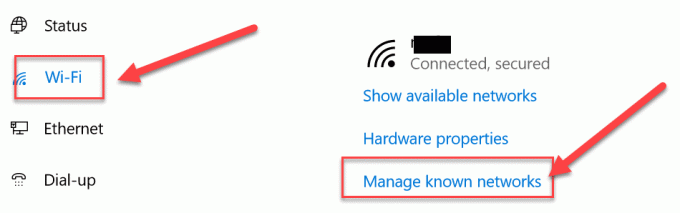
4,Potom sa na obrazovke objavia všetky známe siete. Vyberte si svoju sieť a kliknite na „Vlastnosti”. Otvorí sa obrazovka, kde môžete nastaviť rôzne vlastnosti siete
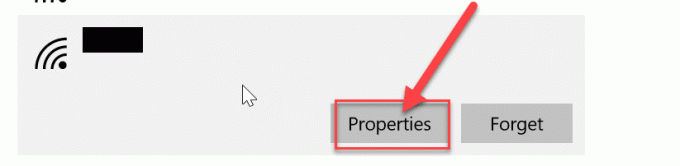
5. Pod „Nastaviť ako merané pripojenie” povoliť (zapnúť) prepínač. Teraz budú pre systém obmedzené všetky nekritické aktualizácie systému Windows.
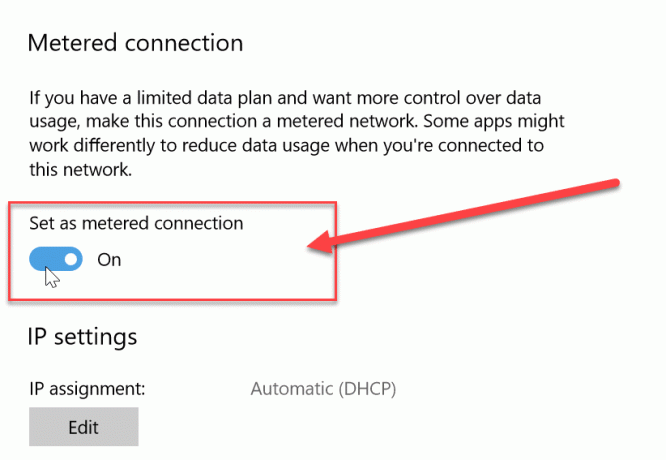
Metóda 2: Vypnite službu Windows Update
Službu aktualizácie okien môžeme aj vypnúť. Existuje však nevýhoda tejto metódy, pretože zakáže všetky aktualizácie, či už bežné aktualizácie, alebo aktualizácie zabezpečenia. Automatické aktualizácie v systéme Windows 10 môžete zakázať podľa týchto krokov:
1. Prejdite do vyhľadávacieho panela systému Windows a vyhľadajte „služby”.
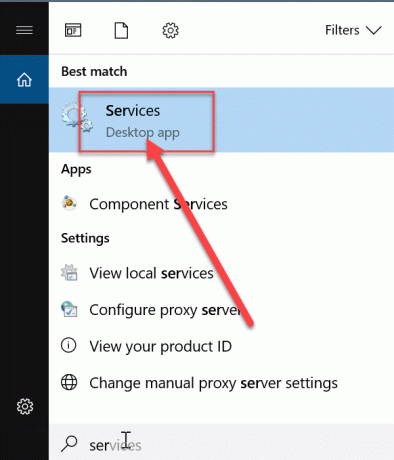
2. Dvakrát kliknite na „služby“ a otvorí sa zoznam rôznych služieb. Teraz prejdite zoznamom nadol a nájdite možnosť „aktualizácia systému Windows”.
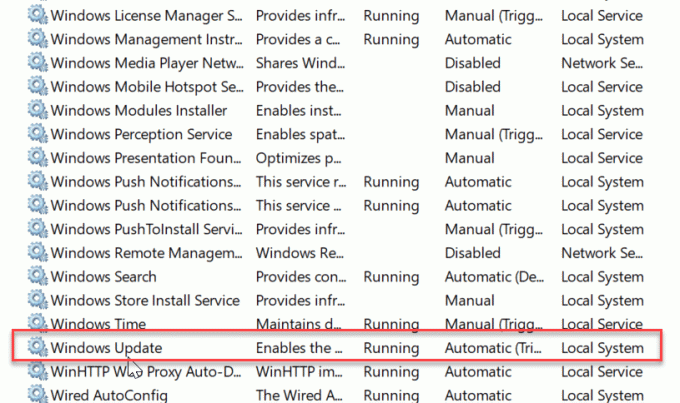
3. Kliknite pravým tlačidlom myši na „Aktualizácie systému Windows“ a v kontextovej ponuke, ktorá sa zobrazí, vyberte položku Vlastnosti.
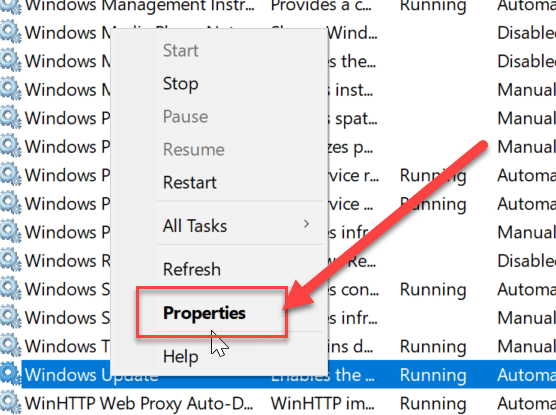
4. Otvorí sa okno vlastností, prejdite na „generál“. Na tejto karte z „Typ spustenia” rozbaľovacia ponuka vyberte “Zakázanémožnosť “.
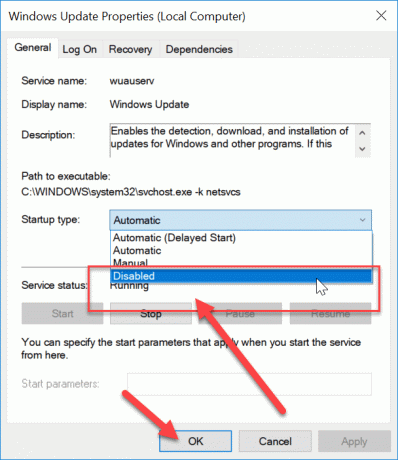
Teraz sú všetky aktualizácie systému Windows pre váš systém zakázané. Mali by ste však neustále kontrolovať, či je aktualizácia okien pre váš systém zakázaná, najmä keď reštartujete počítač.
Metóda 3: Zakážte automatickú aktualizáciu pomocou Editora databázy Registry
Pri tejto metóde vykonáme zmeny v registri. Odporúča sa najskôr užiť a úplná záloha vášho PC, ak nemôžete, tak aspoň zálohovanie Editora databázy Registry systému Windows pretože ak zmeny neprebehnú správne, môže to spôsobiť trvalé poškodenie systému. Takže buďte opatrní a pripravte sa na najhoršie. Teraz postupujte podľa nasledujúcich krokov:
Poznámka:Ak používate Windows 10 Pro, Education alebo Enterprise, túto metódu preskočte a prejdite na ďalšiu.
1. Najprv použite klávesovú skratku “Windows + R” na otvorenie príkazu Spustiť. Teraz daj"regedit“ na otvorenie registra.

2. V Editore databázy Registry prejdite do nasledujúceho umiestnenia:
HKEY_LOCAL_MACHINE\SOFTWARE\Policies\Microsoft\Windows
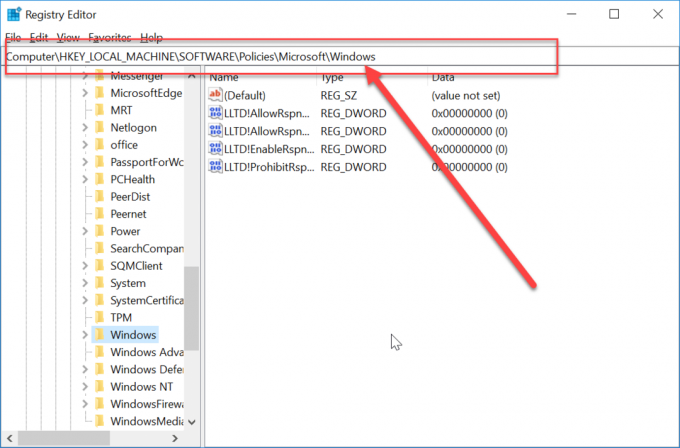
3. Kliknite pravým tlačidlom myši na Windows a vyberte „Nový“, potom zvoľte „kľúč“ z možností.

4. Napíšte „Aktualizácia okna” ako názov kľúča, ktorý ste práve vytvorili.
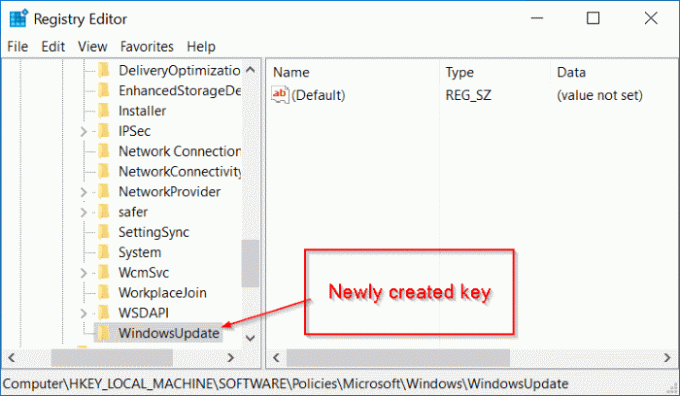
5. Teraz kliknite pravým tlačidlom myši na „Aktualizácia okna“, potom vyberte „Nový“ a zvoľte „kľúč“ zo zoznamu možností.

5. Pomenujte tento nový kľúč ako „AU“ a stlačte Enter.

6. Teraz kliknite pravým tlačidlom myši na toto „AU“ a vyberte “Nový“, potom zvoľte „Hodnota DWORD (32-bit).”.

7. Pomenujte tento DWORD ako Bez automatickej aktualizácie a stlačte Enter.

7. Musíte dvakrát kliknúť na toto „AU” a otvorí sa kontextové okno. Zmeňte údaje hodnoty z „0“ na „1’. Potom stlačte tlačidlo OK.

Nakoniec, táto metóda bude úplne zakázať automatické aktualizácie v systéme Windows 10, ale ak používate Windows 10 Pro, Enterprise alebo Education Edition, musíte túto metódu preskočiť a namiesto toho postupovať podľa ďalšej.
Metóda 4: Zakážte automatickú aktualizáciu pomocou Editora zásad skupiny
Automatickú aktualizáciu môžete zastaviť pomocou Editor skupinovej politiky. Toto nastavenie môžete tiež jednoducho zmeniť vždy, keď príde nová aktualizácia. Požiada vás o povolenie na aktualizáciu. Ak chcete zmeniť nastavenia automatickej aktualizácie, postupujte takto:
1. Použite klávesovú skratku “Kláves Windows + R“, otvorí sa príkaz na spustenie. Teraz zadajte príkaz "gpedit.msc“v behu. Tým sa otvorí editor skupinovej politiky.

2. Prejdite do nasledujúceho umiestnenia v časti Editor zásad skupiny:
Konfigurácia počítača\Šablóny pre správu\Komponenty systému Windows\Windows Update
3. Uistite sa, že ste vybrali položku Windows Update a potom v pravom okne dvakrát kliknite na „Nakonfigurujte automatické aktualizácie“.
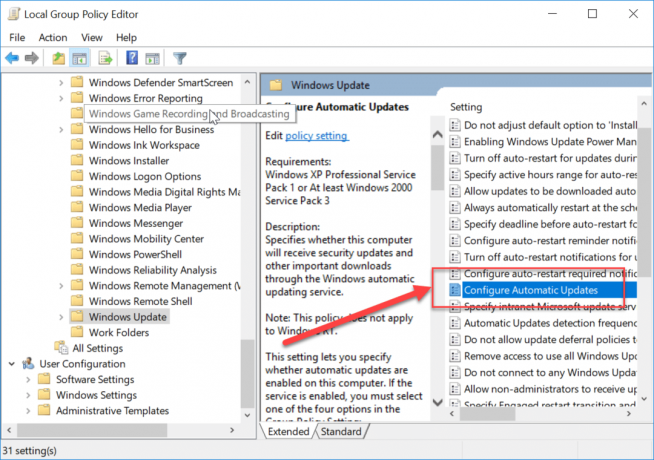
4. Začiarknutie “Povolené“, aby ste aktivovali „Nakonfigurujte automatické aktualizácie“.

Poznámka: Ak chcete úplne zastaviť všetky aktualizácie systému Windows, vyberte možnosť Zakázané v časti „Nakonfigurujte automatické aktualizácie“.

5. V kategórii možností si môžete vybrať rôzne spôsoby konfigurácie automatických aktualizácií. Odporúča sa zvoliť možnosť 2, tj.Upozorniť na stiahnutie a automatickú inštaláciu”. Táto možnosť úplne zastaví všetky automatické aktualizácie. Teraz kliknite na použiť a potom stlačením tlačidla OK dokončite konfiguráciu.

6.Now dostanete upozornenie vždy, keď príde nová aktualizácia. Systém Windows môžete aktualizovať manuálne prostredníctvom Nastavenia -> Aktualizácia a zabezpečenie -> Aktualizácie systému Windows.
Toto sú metódy, ktoré možno použiť na vypnutie automatickej aktualizácie okien v systéme.
Odporúčané:
- Ľahko presúvajte e-maily z jedného účtu Gmail do druhého
- Režim v lietadle sa nevypne v systéme Windows 10 [VYRIEŠENÉ]
- Vytvorenie odkazu na pracovnej ploche v systéme Windows 10 (NÁVOD)
- Správa virtuálnej pamäte (stránkový súbor) v systéme Windows 10
Dúfam, že vyššie uvedené kroky boli užitočné a teraz môžete ľahko Zakázať automatické aktualizácie v systéme Windows 10, ale ak máte stále nejaké otázky týkajúce sa tejto príručky, neváhajte sa ich opýtať v sekcii komentárov.



