Povoľte alebo zakážte zabezpečené prihlásenie v systéme Windows 10
Rôzne / / November 28, 2021
Povolenie alebo zakázanie zabezpečeného prihlásenia v systéme Windows 10: Zabezpečené prihlásenie je bezpečnostná funkcia systému Windows 10, ktorá po zapnutí vyžaduje, aby používatelia stlačili Ctrl + Alt + vymazať na uzamknutej obrazovke predtým, ako sa budú môcť prihlásiť pomocou svojho používateľského mena a hesla v systéme Windows 10. Secure Sign len pridáva ďalšiu vrstvu zabezpečenia na vašu prihlasovaciu obrazovku, čo je vždy dobrá vec, aby bol váš počítač bezpečnejší. Hlavný problém nastáva, keď vírusové alebo malvérové programy napodobňujú prihlasovaciu obrazovku, aby od používateľov získali informácie o používateľskom mene a hesle. V takýchto prípadoch Ctrl + Alt + delete zaistí, že sa vám zobrazí autentická prihlasovacia obrazovka.
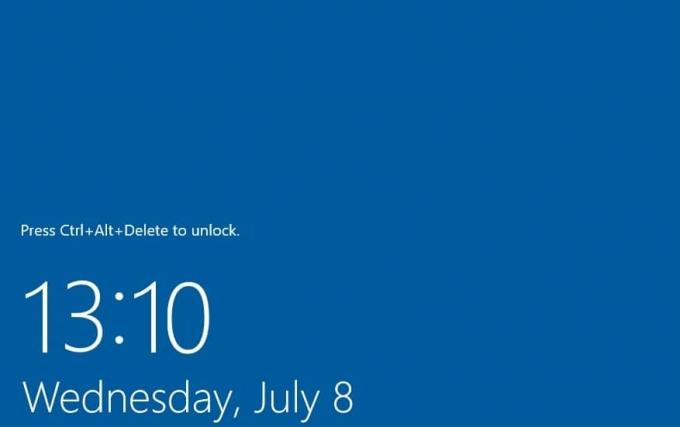
Toto nastavenie zabezpečenia je predvolene vypnuté, a preto musíte postupovať podľa tohto návodu, aby ste povolili bezpečné prihlásenie. Používanie zabezpečeného prihlásenia má mnoho ďalších výhod, preto sa odporúča, aby ste ho povolili. Takže bez toho, aby sme strácali čas, pozrime sa, ako povoliť alebo zakázať zabezpečené prihlásenie v systéme Windows 10, čo vyžaduje, aby používateľ pred prihlásením do systému Windows 10 stlačil Ctrl + Alt + Delete na uzamknutej obrazovke.
Obsah
- Povoľte alebo zakážte zabezpečené prihlásenie v systéme Windows 10
- Metóda 1: Povoľte alebo zakážte zabezpečené prihlásenie v Netplwiz
- Metóda 2: Povoľte alebo zakážte zabezpečené prihlásenie v miestnej bezpečnostnej politike
- Metóda 3: Povoľte alebo zakážte zabezpečené prihlásenie v systéme Windows 10 pomocou Editora databázy Registry
Povoľte alebo zakážte zabezpečené prihlásenie v systéme Windows 10
Uistite sa vytvoriť bod obnovenia pre prípad, že by sa niečo pokazilo.
Metóda 1: Povoľte alebo zakážte zabezpečené prihlásenie v Netplwiz
1. Stlačte kláves Windows + R a zadajte netplwiz a stlačením klávesu Enter otvorte Používateľské účty.

2.Prepnúť na Karta Rozšírené a začiarknutie „Vyžadovať, aby používatelia stlačili Ctrl+Alt+Delete“ v spodnej časti pod položkou Zabezpečené prihlásenie na povolenie zabezpečeného prihlásenia v systéme Windows 10.
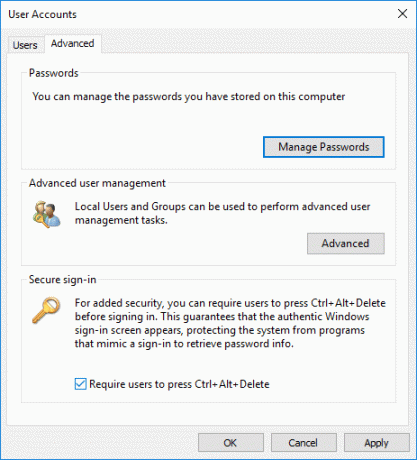
3. Kliknite na tlačidlo Použiť a potom na tlačidlo OK.
4.Ak budete v budúcnosti potrebovať deaktivovať zabezpečené prihlásenie, potom jednoducho zrušiť začiarknutie “Vyžadovať, aby používatelia stlačili Ctrl+Alt+Delete“box.
Metóda 2: Povoľte alebo zakážte zabezpečené prihlásenie v miestnej bezpečnostnej politike
Poznámka: Táto metóda bude fungovať iba pre verzie Windows Pro, Education a Enterprise. Pre používateľov systému Windows 10 Home môžete použiť metódu preskočenia a metódu 3.
1. Stlačte kláves Windows + R a zadajte secpol.msc a stlačte Enter.

2. Prejdite na nasledujúcu zásadu:
Miestne zásady > Možnosti zabezpečenia
3. Nezabudnite vybrať Možnosti zabezpečenia potom v pravom okne dvakrát kliknite na „Interaktívne prihlásenie: Nevyžaduje CTRL+ALT+DEL“, čím otvoríte jeho vlastnosti.
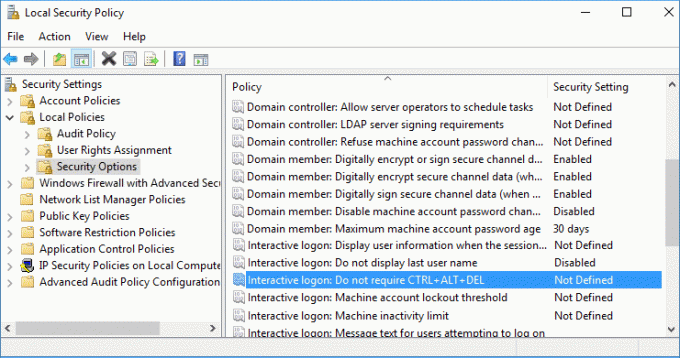
4.Teraz do povoliť bezpečné prihlásenie v systéme Windows 10, vyberte zdravotne postihnutých a potom kliknite na tlačidlo Použiť a potom na tlačidlo OK.
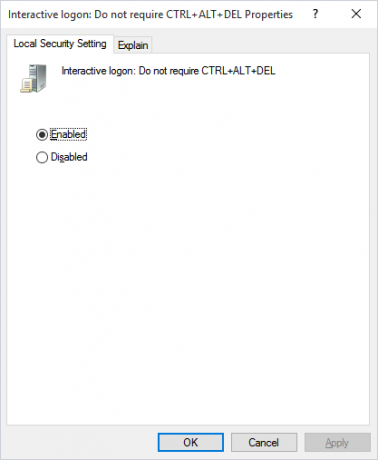
5. Ak potrebujete vypnúť zabezpečené prihlásenie, vyberte možnosť Povolené a kliknite na tlačidlo OK.
6. Zatvorte okno Local Security Policy a reštartujte počítač.
Metóda 3: Povoľte alebo zakážte zabezpečené prihlásenie v systéme Windows 10 pomocou Editora databázy Registry
1. Stlačte kláves Windows + R a zadajte regedit a stlačte Enter.

2. Prejdite na nasledujúci kľúč databázy Registry:
HKEY_LOCAL_MACHINE\SOFTWARE\Microsoft\Windows NT\CurrentVersion\Winlogon
3. Nezabudnite vybrať Winlogon potom v pravom okne dvakrát kliknite na Zakázať CAD.
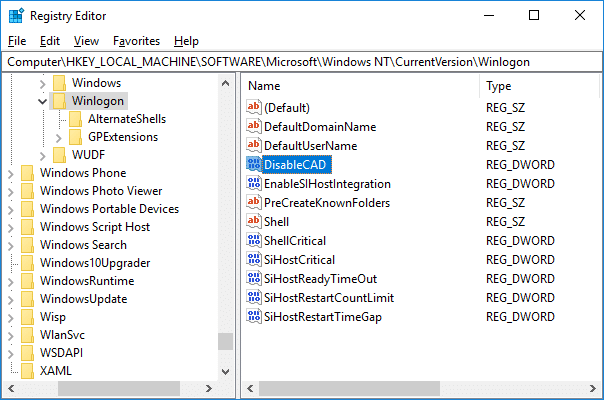
Poznámka: Ak nemôžete nájsť DisableCAD, kliknite pravým tlačidlom myši na Winlogon a vyberte Nové > Hodnota DWORD (32-bit). a pomenujte toto DWORD ako DisableCAD.
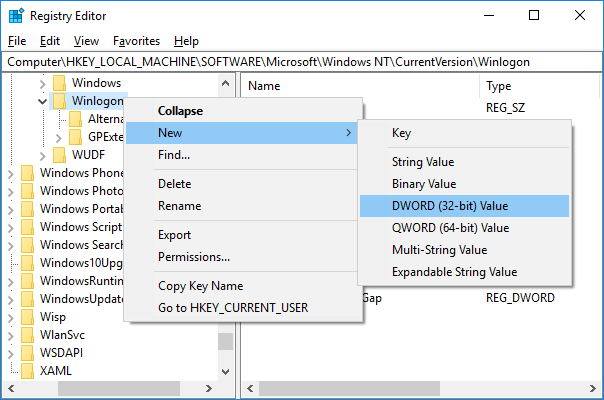
4. Teraz do poľa s údajmi o hodnote zadajte nasledovné a kliknite na OK:
Ak chcete vypnúť zabezpečené prihlásenie: 1
Ak chcete povoliť zabezpečené prihlásenie: 0
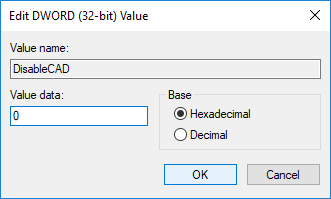
5. Ďalej prejdite na nasledujúci kľúč databázy Registry a postupujte podľa krokov 3 a 4 tu:
HKEY_LOCAL_MACHINE\SOFTWARE\Microsoft\Windows\CurrentVersion\Policies\System

6. Zatvorte Editor databázy Registry a potom reštartujte počítač, aby sa zmeny uložili.
Odporúčané:
- Ako zmeniť prioritu procesu CPU v systéme Windows 10
- Ako zmeniť krajinu alebo oblasť v systéme Windows 10
- Povoľte alebo zakážte Cortanu na uzamknutej obrazovke Windows 10
- Ako povoliť alebo zakázať Cortanu v systéme Windows 10
To ste sa úspešne naučili Ako povoliť alebo zakázať zabezpečené prihlásenie v systéme Windows 10 ale ak máte stále nejaké otázky týkajúce sa tohto tutoriálu, neváhajte sa ich opýtať v sekcii komentárov.


