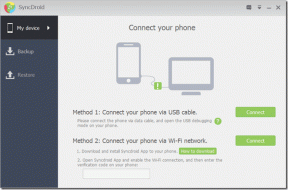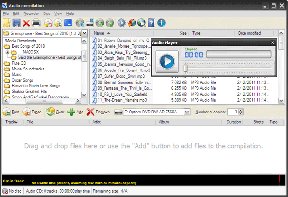Ako šifrovať počítačové údaje pomocou TrueCrypt
Rôzne / / December 02, 2021
Skrytie súborova priečinky môže byť riešením, keď potrebujete skryť veci pred ostatnými používateľmi vášho počítača. Ak však vážne zamýšľate zabezpečiť svoje údaje, aby sa nedostali do rúk votrelcov, riešením je ich šifrovanie.
Čo je šifrovanie?
Wikipedia definuješifrovanie ako „proces transformácie informácií (označovaných ako čistý text) pomocou algoritmu (tzv. šifra), aby bola nečitateľná pre kohokoľvek okrem tých, ktorí majú špeciálne znalosti, zvyčajne označované ako kľúč."
Zmätený? Stačí pochopiť, že šifrovanie je spoľahlivý (takmer) spôsob, ako zabezpečiť vaše citlivé údaje. A dnes si povieme, ako to môžete urobiť pomocou softvéru tzv TrueCrypt.
TrueCrypt je bezplatný softvér na šifrovanie diskov s otvoreným zdrojom pre systém Windows, ktorý dokáže vytvoriť virtuálny šifrovaný disk v súbore a pripojiť ho ako skutočný disk. Šifruje tiež celý oddiel alebo úložné zariadenie, ako je USB flash disk alebo externý pevný disk. (Ak sa vám to zdá trochu technické, čítajte ďalej...veci budú jasné, keď prejdete krokmi)
Tu je podrobný návod na vytvorenie, pripojenie a používanie zväzku TrueCrypt. Najprv si musíte stiahnuť aplikáciu a nainštalovať ju do počítača.
Krok 1. Spustite aplikáciu. Kliknite na Vytvoriť zväzok tlačidlo.

Krok 2. Teraz je naším cieľom vytvoriť zväzok TrueCrypt. Ak chcete vytvoriť tento zväzok, musíte najskôr vytvoriť súbor (kontajner). Zväzok TrueCrypt sa bude nachádzať pod týmto súborom. Ak chcete vytvoriť súbor, vyberte prvú možnosť, t.j. Vytvorte kontajner šifrovaných súborov a kliknite Ďalšie.
Môžete si tiež vybrať Zašifrujte nesystémový oddiel/disk alebo Zašifrujte systémový oddiel alebo celý systémový disk možnosti, ak chcete vytvoriť a používať oddiel/zariadenie TrueCrypt (zašifrovať fyzické oddiely alebo jednotky).
V tomto návode si vysvetlíme prvú metódu, t. j. vytvorenie kontajnera zašifrovaného súboru.

Krok 3 Vyberte Štandardný objem TrueCrypt a kliknite Ďalšie.

Krok 4. Teraz kliknite na Vyberte položku Súbor vyberte umiestnenie kontajnera súborov. Tento súbor je ako každý iný súbor a potrebuje nejaké miesto. Tento súbor môžete vytvoriť kdekoľvek v počítači.

Krok 5. V tomto príklade vytvorím tento súbor v umiestnení C:\Používatelia\Himanshu\Dokumenty. dám tomu meno himanshufiles.

Krok 6. Teraz z rozbaľovacej ponuky vyberte Encryption algorithm. Predvolená možnosť je AES, ktorú používajú vlády na celom svete na zabezpečenie citlivých informácií. Zostaňme teda pri tom.

Krok 7: Vyberte objem kontajnera TrueCrypt. Môžete mu dať ľubovoľnú hodnotu a kliknúť Ďalšie.

Krok 8: Zadajte heslo zväzku. Pokyny na výber ťažko uhádnuteľného hesla si môžete pozrieť v okne sprievodcu vytvorením zväzku. Po výbere dobrého hesla kliknite Ďalšie tlačidlo.

Krok 9: Náhodne pohybujte myšou v okne Sprievodca vytvorením zväzku aspoň na 30 sekúnd. Zvýši sa tým kryptografická sila šifrovacích kľúčov, a teda sa zvýši aj bezpečnosť.
Teraz vyberte Súborový systém z rozbaľovacej ponuky. Tu som vybral NTFS. Teraz kliknite na Formátovať tlačidlo.

Krok 10: Spustí sa proces vytvárania zväzku TrueCrypt. Po dokončení procesu sa zobrazí okno s upozornením, ako je znázornené na obrázku nižšie. Kliknite OK tlačidlo.

Krok 11: Zobrazí sa okno s výzvou na vytvorenie ďalšieho zväzku Truecrypt. Teraz už nemusíte vytvárať žiadny ďalší zväzok. Kliknite na Východ tlačidlo.

Krok 12: Teraz musíme pripojiť zväzok, ktorý sme vytvorili, na písmeno jednotky. Ak chcete vykonať túto úlohu, prejdite do okna TrueCrypt, ktoré je otvorené. Ak nie je otvorená, spustite aplikáciu znova.
Uvidíte veľa písmen jednotiek. Vyberte ľubovoľné z daného písmena. Tu som vybral disk H. Teraz kliknite na Vyberte súbor tlačidlo a prejdite na súbor kontajnera, ktorý sme vytvorili v predchádzajúcich krokoch.

Krok 13: Prehľadávajte súbor a vyberte súbor kontajnera. Tu navštívim miesto C:\Používatelia\Himanshu\Dokumenty pretože som na tomto mieste vytvoril kontajnerový súbor (himanshufile).

Krok 14: Všetko je hotové. Teraz musíme pripojiť vybraný súbor (himanshufile) na disk H. Ak to chcete urobiť, kliknite na Mount tlačidlo.

Krok 15: Požiada vás o heslo, ktoré ste nastavili v kroku 8. Zadajte heslo do požadovaného poľa a kliknite OK tlačidlo.

Krok 16: Keď zadáte správne heslo, TrueCrypt pripojí zväzok na tento disk. Pripojený zväzok môžete vidieť na snímke obrazovky nižšie.

Krok 17: Vo vašom počítači vytvorí virtuálny disk. Tento disk môžete ľahko vidieť pri návšteve Môj počítač oddiele. Na tejto virtuálnej jednotke môžete robiť všetky veci, ako je kopírovanie, vkladanie a mazanie akýchkoľvek údajov. Funguje ako jednoduchý pohon. Dáta na tomto disku však budú šifrované.

Ako otvoriť súbor na tejto jednotke
Ak sú všetky údaje zašifrované, ako ich otvoríte? Môžete ho otvoriť pri otváraní súborov v počítači. Keď otvoríte akýkoľvek súbor, automaticky sa dešifruje. Všetky dešifrované údaje sú uložené v pamäti RAM. Na otváranie súborov nemusíte znova a znova zadávať heslo.
Chcem, aby bol disk nedostupný
Môžete to urobiť reštartovaním počítača. Zväzok sa automaticky odpojí a všetky súbory na ňom uložené budú nedostupné (a zašifrované).
Môžete to urobiť aj manuálne kliknutím na tlačidlo odpojiť v okne TrueCrypt. Pred kliknutím na tlačidlo odpojiť nezabudnite vybrať disk, ktorý chcete odpojiť.
Po odpojení disku by ste tento virtuálny disk nenašli Môj počítač oddiele.

Ako môžem znova získať prístup k svojim súborom
Zväzok musíte znova pripojiť k jednotke. Ak to chcete urobiť, zopakujte kroky 12 až 16.
Takže takto používate TrueCrypt na šifrovanie údajov. Ak máte akékoľvek otázky alebo pochybnosti týkajúce sa používania tohto softvéru, môžete sa ich opýtať v komentároch.