Oprava Nemožno odstrániť dočasné súbory v systéme Windows 10
Rôzne / / November 28, 2021
Oprava Nemožno odstrániť dočasné súbory v systéme Windows 10: Ak ste sa nedávno pokúsili odstrániť dočasné súbory, je pravdepodobné, že sa vám to nepodarí z dôvodu poškodených nastavení okna. Tento problém nastáva, keď idete do Nastavenia > Systém > Úložisko a potom kliknete na jednotku (zvyčajne C:), na ktorej sú uložené dočasné súbory a nakoniec kliknete na dočasný súbor. Teraz vyberte dočasné súbory, ktoré chcete vyčistiť, a potom kliknite na Odstrániť súbor. Vo všeobecnosti by to malo fungovať, ale vo väčšine prípadov používateľ nemôže odstrániť dočasný súbor zo svojho počítača. Tieto dočasné súbory sú súbor, ktorý systém Windows už nepotrebuje a tento súbor obsahuje staršie inštalačné súbory systému Windows, vaše staré súbory systému Windows a priečinky (ak ste aktualizovali z Windows 8.1 na 10, váš starý priečinok Windows tam bude tiež v dočasných súboroch), dočasné súbory pre programy, atď.
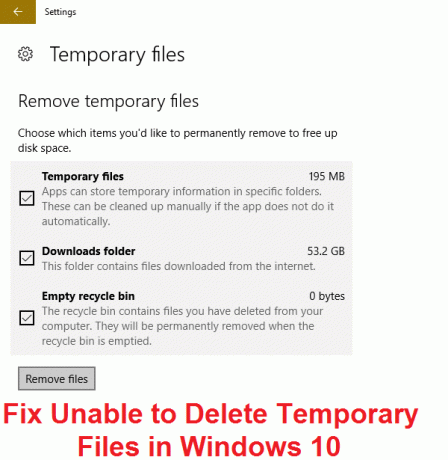
Teraz si predstavte, že máte viac ako 16 GB miesta zaberaného týmito dočasnými súbormi, ktoré už systém Windows nepotrebuje a vy nemôžete odstráňte ich, potom je to skutočný problém, o ktorý sa treba postarať, alebo v blízkej budúcnosti všetok váš priestor zaberú tieto dočasné súbory. Ak sa pokúsite odstrániť dočasný súbor cez Nastavenia systému Windows, potom bez ohľadu na to, koľkokrát kliknete na Odstrániť dočasný súbor, nebudete môcť odstráňte ich, a tak bez straty času, pozrime sa, ako opraviť Nemožno odstrániť dočasné súbory v systéme Windows 10 pomocou nižšie uvedeného riešenia problémov sprievodca.
Obsah
- Oprava Nemožno odstrániť dočasné súbory v systéme Windows 10
- Metóda 1: Vyskúšajte tradičné čistenie disku
- Metóda 2: Skúste CCleaner vyčistiť dočasné súbory systému Windows
- Metóda 3: Manuálne odstránenie dočasných súborov
- Metóda 4: Skúste odstrániť dočasné súbory pomocou nástroja Unlocker
- Metóda 5: Odstráňte priečinok SoftwareDistribution
- Metóda 6: Použite WinDirStat (Windows Directory Statistics)
Oprava Nemožno odstrániť dočasné súbory v systéme Windows 10
Uistite sa vytvoriť bod obnovenia pre prípad, že by sa niečo pokazilo.
Metóda 1: Vyskúšajte tradičné čistenie disku
1. Prejdite na položku Tento počítač alebo Môj počítač a kliknutím pravým tlačidlom myši vyberte jednotku C: Vlastnosti.

3. Teraz z Vlastnosti kliknite na okno Čistenie disku pod kapacitou.

4. Výpočet potrvá nejaký čas koľko miesta bude môcť Čistenie disku uvoľniť.

5. Teraz kliknite Vyčistite systémové súbory v spodnej časti pod popisom.

6. V ďalšom okne, ktoré sa otvorí, skontrolujte, či ste vybrali všetko pod Súbory na odstránenie a potom kliknutím na OK spustite Čistenie disku. Poznámka: Hľadáme "Predchádzajúce inštalácie systému Windows“ a „Dočasné inštalačné súbory systému Windows“, ak sú k dispozícii, uistite sa, že sú začiarknuté.

7. Počkajte na dokončenie Čistenia disku a zistite, či je to možné Opravte problém, pri ktorom sa nepodarilo odstrániť dočasné súbory v systéme Windows 10.
Metóda 2: Skúste CCleaner vyčistiť dočasné súbory systému Windows
1.Stiahnite si a nainštalujte CCleaner odtiaľto.
2. Teraz dvakrát kliknite na odkaz CCleaner na pracovnej ploche, aby ste ho otvorili.
3. Kliknite na Možnosti > Rozšírené a začiarknite možnosť „Odstraňujte iba súbory v priečinku Windows Temp staršie ako 24 hodín.“
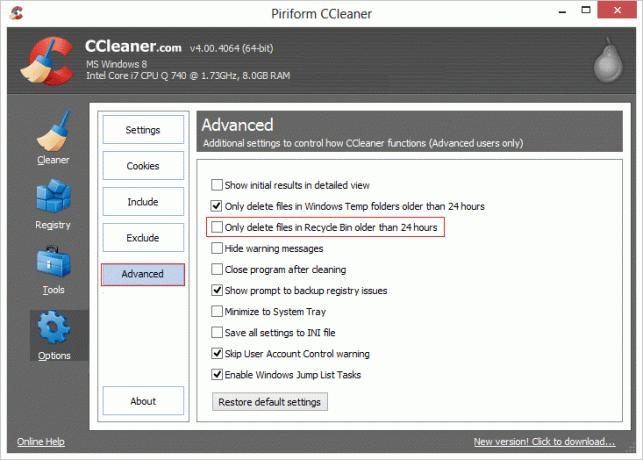
4. Reštartujte počítač, aby ste uložili zmeny.
Toto by malo Opravte problém, pri ktorom sa nepodarilo odstrániť dočasné súbory ale ak stále vidíte dočasné súbory, postupujte podľa nasledujúcej metódy.
Metóda 3: Manuálne odstránenie dočasných súborov
Poznámka: Uistite sa, že je začiarknuté políčko Zobraziť skrytý súbor a priečinky a že nie je začiarknuté políčko Skryť systémom chránené súbory.
1. Stlačte kláves Windows + R a zadajte tepl a stlačte Enter.
2. Stlačením vyberte všetky súbory Ctrl + A a potom stlačte Shift + Del, aby ste súbory natrvalo odstránili.

3. Znova stlačte kláves Windows + R a potom zadajte %temp% a kliknite na tlačidlo OK.

4. Teraz vyberte všetky súbory a potom stlačte Shift + Del na trvalé odstránenie súborov.

5. Stlačte kláves Windows + R a zadajte predvýber a stlačte Enter.
6. Stlačte Ctrl + A a natrvalo odstráňte súbory stlačením Shift + Del.

7. Reštartujte počítač a skontrolujte, či ste úspešne odstránili dočasné súbory.
Metóda 4: Skúste odstrániť dočasné súbory pomocou nástroja Unlocker
Ak nemôžete odstrániť vyššie uvedené súbory alebo sa vám zobrazí chybové hlásenie o odmietnutí prístupu, musíte to urobiť stiahnuť a nainštalovať Unlocker. Použite Unlocker na odstránenie vyššie uvedených súborov, ktoré predtým poskytovali správu o odmietnutí prístupu a tentoraz ich budete môcť úspešne odstrániť.

Metóda 5: Odstráňte priečinok SoftwareDistribution
1. Kliknite pravým tlačidlom myši na tlačidlo Windows a vyberte Command Promot (správca).

2. Teraz do cmd zadajte nasledovné a po každom stlačte Enter:
čisté zastavovacie bity
net stop wuauserv

3. Ukončite príkazový riadok a prejdite do nasledujúceho priečinka: C:\Windows\
4. Vyhľadajte priečinokDistribúcia softvéru, potom ho skopírujte a prilepte na plochu na účely zálohovania.
5. Prejdite naC:\Windows\SoftwareDistribution\ a vymažte všetko v tomto priečinku.
Poznámka: Neodstraňujte samotný priečinok.
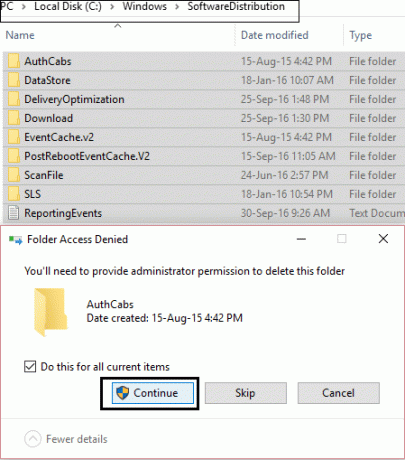
7. Nakoniec reštartujte počítač a zistite, či to dokážete Opravte problém, pri ktorom sa nepodarilo odstrániť dočasné súbory.
Metóda 6: Použite WinDirStat (Windows Directory Statistics)
1.Stiahnite si a nainštalujte WinDirStat.
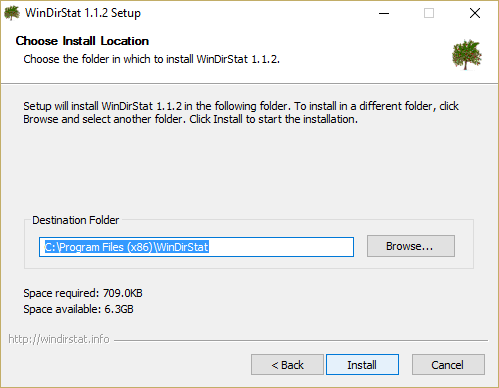
2. Dvakrát kliknite na WindDirStat ikonu na spustenie programu.
3. Vyberte jednotku, ktorú chcete skenovať (v našom prípade to bude C:) a kliknite na tlačidlo OK. Dajte tomuto programu 5 až 10 minút na skenovanie vybranej jednotky.
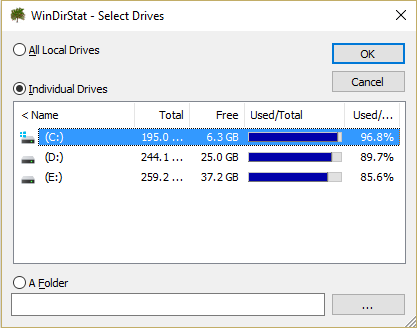
4. Po dokončení skenovania sa vám zobrazí a štatistická obrazovka s farebným označením.
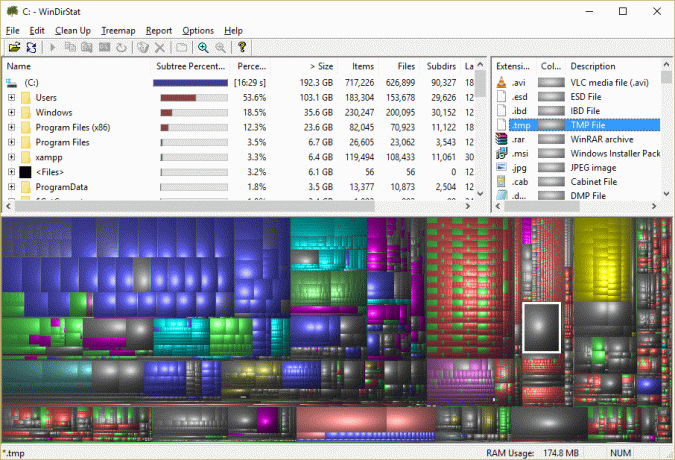
5. Vyberte šedé bloky (za predpokladu, že ide o dočasné súbory, umiestnite kurzor myši na blok, aby ste získali viac informácií).
Poznámka: Neodstraňujte nič, čomu nerozumiete, pretože to môže vážne poškodiť váš Windows, odstráňte iba súbory s nápisom Temp.
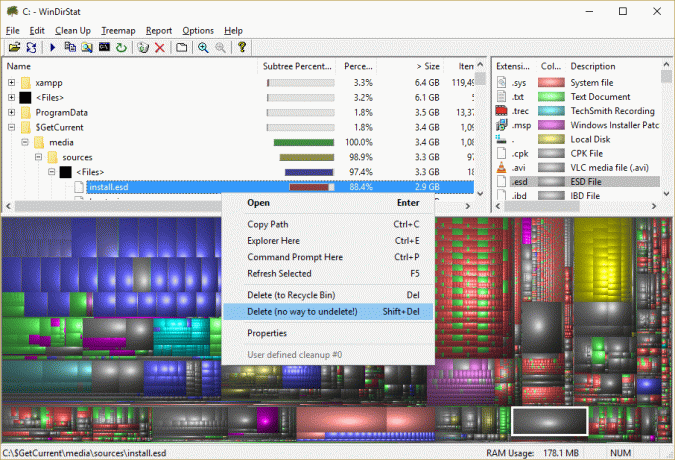
6.Natrvalo odstráňte blok dočasných súborov a všetko zavrieť.
7. Reštartujte počítač, aby ste uložili zmeny.
Odporúča sa pre vás:
- V systéme Windows 10 chýba možnosť Opraviť pripnutie k ponuke Štart
- Ako opraviť chybu Windows Update 0x80246002
- Opravte chýbajúci pin na paneli úloh v systéme Windows 10
- Fix Monitor sa náhodne vypína a zapína
To je to, čo máte úspešne za sebou Oprava Nemožno odstrániť dočasné súbory v systéme Windows 10 ale ak máte stále nejaké otázky týkajúce sa tejto príručky, neváhajte sa ich opýtať v sekcii komentárov.



