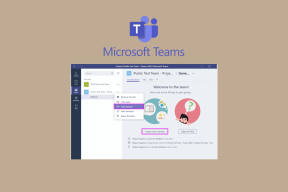3 spôsoby, ako povoliť alebo zakázať režim dlhodobého spánku v systéme Windows 10
Rôzne / / November 28, 2021
Stalo sa vám niekedy, že ste potrebovali odísť od počítača na dobu neurčitú, ale nechceli ste ho vypnúť? Môže to byť z rôznych dôvodov; možno máte nejakú prácu, ktorú by ste chceli vrátiť hneď po obedňajšej prestávke alebo váš počítač beží ako slimák. Režim spánku v operačnom systéme Windows vám to umožňuje, ale čo keby som vám povedal, že existuje lepšia funkcia na úsporu energie ako bežný režim spánku?
Režim hibernácie je možnosť napájania, ktorá umožňuje používateľom systému Windows využívať funkcie úplného vypnutia systému aj režimu spánku. Rovnako ako v režime spánku môžu používatelia nakonfigurovať, kedy chcú, aby ich systémy prešli do režimu dlhodobého spánku, a ak si to želajú, táto funkcia môže byť tiež úplne zakázaná (hoci jej ponechaním v aktívnom stave je celkovo lepšie skúsenosti).
V tomto článku vysvetlíme rozdiel medzi režimom spánku a hibernácie a tiež vám ukážeme, ako povoliť alebo zakázať hibernáciu v systéme Windows 10.
Obsah
- Čo je hibernácia?
- Ako povoliť alebo zakázať režim dlhodobého spánku v systéme Windows 10?
- Metóda 1: Povoľte alebo zakážte režim dlhodobého spánku pomocou príkazového riadka
- Metóda 2: Povolenie alebo zakázanie režimu dlhodobého spánku pomocou editora databázy Registry
- Metóda 3: Povolenie alebo zakázanie režimu dlhodobého spánku prostredníctvom rozšírených možností napájania
Čo je hibernácia?
Hibernácia je stav šetrenia energie určený predovšetkým pre notebooky, hoci je dostupný aj na niektorých počítačoch. Líši sa od režimu spánku, pokiaľ ide o spotrebu energie a miesto, kde máte momentálne otvorené (pred opustením systému); súbory sú uložené.
Režim spánku sa predvolene aktivuje, keď opustíte počítač bez toho, aby ste ho vypli. V režime spánku je obrazovka vypnutá a všetky procesy v popredí (súbory a aplikácie) sú uložené v pamäti (RAM). To umožňuje, aby bol systém v stave nízkej spotreby, ale stále bežal. Môžete sa vrátiť do práce jediným kliknutím na klávesnici alebo jednoduchým pohybom myši. Obrazovka sa spustí v priebehu niekoľkých sekúnd a všetky vaše súbory a aplikácie budú v rovnakom stave, v akom boli, keď ste odišli.
Režim dlhodobého spánku, podobne ako režim spánku, tiež ukladá stav vašich súborov a aplikácií a aktivuje sa, keď je váš systém dlhší čas v režime spánku. Na rozdiel od režimu spánku, ktorý ukladá súbory do pamäte RAM, a preto vyžaduje nepretržité napájanie, režim dlhodobého spánku nevyžaduje žiadne napájanie (napríklad keď je váš systém vypnutý). To je umožnené uložením aktuálneho stavu súborov do pevný disk namiesto dočasnej pamäte.
Keď je počítač v predĺženom režime spánku, automaticky prenesie stav vašich súborov na pevný disk a prepne sa do režimu dlhodobého spánku. Keďže súbory boli presunuté na pevný disk, spustenie systému bude trvať trochu dlhšie, než vyžaduje režim spánku. Načasovanie spustenia je však stále rýchlejšie ako spustenie počítača po úplnom vypnutí.
Hibernácia je užitočná najmä vtedy, keď používateľ nechce prísť o stav svojich súborov, ale zároveň nebude mať možnosť notebook nejaký čas nabíjať.
Ako je zrejmé, uloženie stavu vašich súborov vyžaduje rezerváciu určitého množstva pamäte a toto množstvo je obsadené systémovým súborom (hiberfil.sys). Rezervovaná suma je približne rovná 75 % pamäte RAM systému. Napríklad, ak má váš systém nainštalovaných 8 GB pamäte RAM, systémový súbor hibernácie zaberie takmer 6 GB úložného priestoru na pevnom disku.
Predtým, ako prejdeme k aktivácii režimu dlhodobého spánku, budeme musieť skontrolovať, či má počítač súbor hiberfil.sys. Ak nie je prítomný, počítač nemôže prejsť do režimu dlhodobého spánku (počítače s InstantGo nemajú možnosť napájania v režime hibernácie).
Ak chcete skontrolovať, či váš počítač môže prejsť do režimu dlhodobého spánku, postupujte podľa nasledujúcich krokov:
1. Spustite Prieskumník súborov dvojitým kliknutím na jeho ikonu na ploche alebo stlačením klávesovej skratky Windows Key + E. Kliknite na Lokálny disk (C:). otvorte jednotku C.

2. Prepnite na vyhliadka kartu a kliknite na ňu možnosti na konci stuhy. Vyberte „Zmeniť priečinok a možnosti vyhľadávania“.

3. Opäť prepnite na vyhliadka v okne Možnosti priečinka.
4. Dvakrát kliknite na Skryté súbory a priečinky na otvorenie podponuky a povoliť Zobraziť skryté súbory, priečinky alebo jednotky.

5. Zrušte začiarknutie/zrušte začiarknutie políčko vedľa „Skryť chránené súbory operačného systému (odporúča sa).“ Keď sa pokúsite zrušiť začiarknutie možnosti, zobrazí sa varovná správa. Kliknite na Áno na potvrdenie vašej akcie.
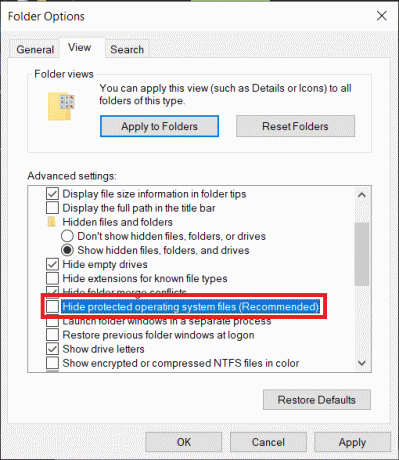
6. Kliknite na Použiť a potom OK na uloženie zmien.

7. Súbor hibernácie (hiberfil.sys), ak je prítomný, možno ho nájsť v koreňovom adresári Pohon C. To znamená, že váš počítač je vhodný na hibernáciu.

Ako povoliť alebo zakázať režim dlhodobého spánku v systéme Windows 10?
Povolenie alebo zakázanie režimu dlhodobého spánku je pomerne jednoduché a obe akcie možno dosiahnuť za pár minút. Existuje tiež niekoľko metód, pomocou ktorých je možné povoliť alebo zakázať režim dlhodobého spánku. Najjednoduchším z nich je vykonanie jedného príkazu vo zvýšenom príkazovom riadku, zatiaľ čo iné metódy zahŕňajú úpravu Editora databázy Registry systému Windows alebo prístup k rozšíreným možnostiam napájania.
Metóda 1: Povoľte alebo zakážte režim dlhodobého spánku pomocou príkazového riadka
Ako už bolo spomenuté, toto je najjednoduchší spôsob, ako povoliť alebo zakázať hibernáciu v systéme Windows 10, a preto by to mala byť prvá metóda, ktorú vyskúšate.
1. Otvorte príkazový riadok ako správca použitím ktorúkoľvek z uvedených metód.
2. Ak chcete povoliť režim dlhodobého spánku, zadajte powercfg.exe /hibernate ona stlačte enter.
Ak chcete vypnúť režim dlhodobého spánku, napíšte powercfg.exe / hibernácia vypnutá a stlačte enter.

Oba príkazy nevracajú žiadny výstup, takže ak chcete skontrolovať, či bol zadaný príkaz vykonaný správne, budete sa musieť vrátiť späť na jednotku C a vyhľadajte súbor hiberfil.sys (Kroky sú uvedené vyššie). Ak nájdete súbor hiberfil.sys, znamená to, že ste úspešne povolili hibernáciu. Na druhej strane, ak súbor chýba, hibernácia bola zakázaná.
Metóda 2: Povolenie alebo zakázanie režimu dlhodobého spánku pomocou editora databázy Registry
Druhý spôsob umožňuje používateľom upravovať súbor Položka HibernateEnabled v editore databázy Registry. Pri dodržiavaní tejto metódy buďte opatrní, pretože Editor databázy Registry je mimoriadne výkonný nástroj a akákoľvek náhodná nehoda môže viesť k celému inému súboru problémov.
1. Otvorené Editor databázy Registry systému Windows pomocou ktorejkoľvek z nasledujúcich metód
a. Otvorte príkaz Spustiť stlačením klávesu Windows + R, zadajte regedit a stlačte enter.
b. Stlačte kláves Windows + S, zadajte regedit alebo úprava registrar a kliknite na Otvorte, keď sa vyhľadávanie vráti.

2. V ľavom paneli okna editora databázy Registry rozbaľte HKEY_LOCAL_MACHINE dvojitým kliknutím naň alebo kliknutím na šípku vľavo od neho.
3. V časti HKEY_LOCAL_MACHINE dvakrát kliknite na SYSTÉM expandovať.
4. Teraz rozšírte CurrentControlSet.
Postupujte podľa rovnakého vzoru a prejdite na Ovládanie/Napájanie.
Konečné umiestnenie uvedené v paneli s adresou by malo byť:
HKEY_LOCAL_MACHINE\SYSTEM\CurrentControlSet\Control\Power
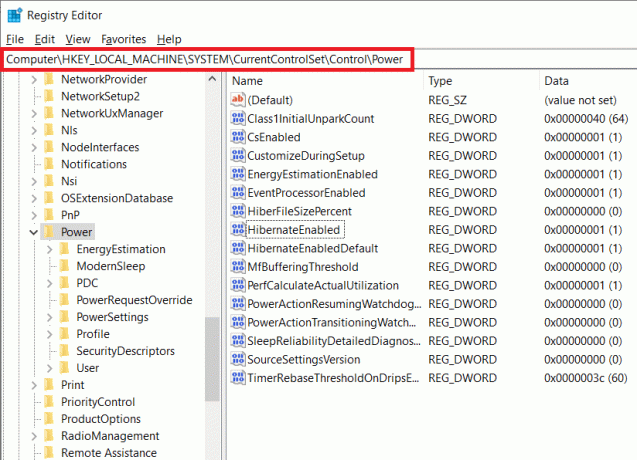
5. V pravom paneli dvakrát kliknite na HibernateEnabled alebo naň kliknite pravým tlačidlom myši a vyberte Upraviť.

6. Ak chcete povoliť režim dlhodobého spánku, zadajte 1 do textového poľa v časti Údaj hodnoty.
Ak chcete vypnúť režim dlhodobého spánku, zadajte 0 vtextové pole pod Údajmi hodnoty.

7. Klikni na OK , ukončite editor databázy Registry a reštartujte počítač.
Opäť sa vráťte do Pohon C a vyhľadajte súbor hiberfil.sys, aby ste sa uistili, či ste úspešne povolili alebo zakázali hibernáciu.
Prečítajte si tiež:Zakážte stránkovací súbor systému Windows a režim dlhodobého spánku, aby ste uvoľnili miesto
Metóda 3: Povolenie alebo zakázanie režimu dlhodobého spánku prostredníctvom rozšírených možností napájania
Posledná metóda bude mať za následok, že používateľ povolí alebo zakáže režim dlhodobého spánku v okne Rozšírené možnosti napájania. Používatelia môžu tiež nastaviť časový rámec, po ktorom chcú, aby ich systém prešiel do režimu dlhodobého spánku. Rovnako ako predchádzajúce metódy, aj táto je pomerne jednoduchá.
1. Otvorte Rozšírené možnosti napájania ktorýmkoľvek z dvoch spôsobov
a. Otvorte príkaz Spustiť, zadajte powercfg.cpla stlačte enter.

b. Otvorte Nastavenia systému Windows (kláves Windows + I) a kliknite na systém. Pod Nastavenia napájania a spánku, kliknite na Ďalšie nastavenia napájania.
2. V okne Možnosti napájania kliknite na Zmeňte nastavenia plánu (zvýraznené modrou farbou) v časti Vybraný plán.

3. Kliknite na Zmeňte rozšírené nastavenia napájania v nasledujúcom okne Upraviť nastavenia plánu.

4. Rozbaľte Spánok kliknutím na znamienko plus vľavo alebo dvojitým kliknutím na štítok.
5. Dvakrát kliknite na Hibernácia po a nastavte Nastavenia (minúty) na počet minút, počas ktorých chcete, aby bol váš systém nečinný, kým prejde do režimu dlhodobého spánku.

Ak chcete vypnúť režim dlhodobého spánku, nastavte položku Nastavenia (minúta) na hodnotu Nikdy a menej Povoliť hybridný spánok, zmeňte nastavenie na Vyp.

6. Kliknite na uplatniť, nasledovaný OK aby ste uložili zmeny, ktoré ste vykonali.

Odporúčané:
- Ako povoliť Google Feed v Nova Launcher
- 5 spôsobov, ako odstrániť hypertextové odkazy z dokumentov programu Microsoft Word
- Ako identifikovať rôzne porty USB na vašom počítači
Dúfame, že ste boli úspešní zapnutie alebo vypnutie režimu dlhodobého spánku v systéme Windows 10. Dajte nám tiež vedieť, ktorá z troch vyššie uvedených metód vám pomohla.