Ako opraviť Mac Bluetooth nefunguje
Rôzne / / November 28, 2021
Bluetooth je alternatívou bezdrôtovej komunikácie, ktorá zmenila život. Či už ide o prenos dát alebo používanie vašich obľúbených bezdrôtových slúchadiel, Bluetooth umožňuje všetko. Postupom času sa vyvinuli aj veci, ktoré sa dajú robiť s Bluetooth. V tejto príručke budeme diskutovať o zariadeniach Bluetooth, ktoré sa nezobrazujú pri chybe Mac, vrátane myši Magic Mouse, ktorá sa nepripája k počítaču Mac. Okrem toho, ak sa chcete dozvedieť, ako vyriešiť problém s nefunkčným rozhraním Mac Bluetooth, pokračujte v čítaní!

Obsah
- Ako opraviť Mac Bluetooth nefunguje
- Prečo Bluetooth nefunguje na Macu?
- Metóda 1: Reštartujte počítač Mac.
- Metóda 2: Odstráňte rušenie
- Metóda 3: Skontrolujte nastavenia Bluetooth
- Metóda 4: Zrušte párovanie a potom znova spárujte zariadenie Bluetooth
- Metóda 5: Znova povoľte Bluetooth
- Metóda 6: Obnovte nastavenia SMC a PRAM
- Metóda 7: Resetujte modul Bluetooth
- Metóda 8: Odstráňte súbory PLIST
- Oprava Mac Bluetooth nefunguje: Magic Mouse.
Ako opraviť Mac Bluetooth nefunguje
Niekoľko používateľov nahlásilo problémy, ako napríklad nefunkčnosť Bluetooth na Macu, po vydaní najnovšieho macOS, viď
Big Sur. Navyše ľudia, ktorí si kúpili MacBook s čip M1 sa tiež sťažoval, že sa zariadenie Bluetooth nezobrazuje na Macu. Pred implementáciou opráv si najprv pohovorme, prečo sa tento problém vyskytuje.Prečo Bluetooth nefunguje na Macu?
- Zastaraný operačný systém: Bluetooth môže často prestať fungovať, ak ste svoj macOS neaktualizovali na najnovšiu verziu.
- Nesprávne pripojenie: Ak váš Bluetooth zostane pripojený ku konkrétnemu zariadeniu dlhší čas, spojenie medzi vaším zariadením a Macom Bluetooth sa poškodí. Preto tento problém vyrieši opätovné povolenie pripojenia.
- Problémy s ukladaním: Uistite sa, že je na disku dostatok úložného priestoru.
Metóda 1: Reštartujte počítač Mac
Najjednoduchší spôsob, ako vyriešiť akýkoľvek problém, je reštartovať a znova načítať operačný systém. Niekoľko problémov týkajúcich sa Bluetooth, ako napríklad opakovaný pád modulu a nereagujúci systém, je možné vyriešiť pomocou reštartu. Pri reštartovaní Macu postupujte podľa uvedených krokov:
1. Klikni na Apple menu.
2. Vyberte Reštart, ako je znázornené.
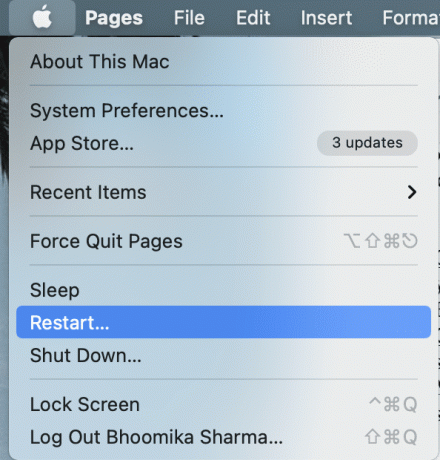
3. Počkajte, kým sa vaše zariadenie správne reštartuje, a potom sa skúste pripojiť k zariadeniu Bluetooth.
Metóda 2: Odstráňte rušenie
V jednom zo svojich podporných dokumentov spoločnosť Apple uviedla, že občasné problémy s Bluetooth možno vyriešiť skontrolovaním rušenia takto:
- Udržujte zariadenia blízko t.j. váš Mac a Bluetooth myš, náhlavná súprava, telefón atď.
- Odstrániťvšetky ostatné zariadenia ako sú napájacie káble, fotoaparáty a telefóny.
- Presuňte rozbočovače USB alebo Thunderbolt preč z vašich zariadení Bluetooth.
- Vypnite zariadenia USB ktoré sa v súčasnosti nepoužívajú.
- Vyhnite sa kovovým alebo betónovým prekážkam medzi Macom a zariadením Bluetooth.
Prečítajte si tiež:Ako získať prístup k svojmu účtu Apple
Metóda 3: Skontrolujte nastavenia Bluetooth
Ak sa pokúšate pripojiť k Macu zariadenie Bluetooth, musíte sa uistiť, že sú nastavenia zariadenia Bluetooth správne nakonfigurované. Ak sa pokúšate pripojiť k zariadeniu, ktoré už bolo spárované s Macom, vyberte ho ako primárny výstup podľa uvedených krokov:
1. Klikni na Apple menu a vyberte Ssystém Preferencie.

2. Vyberte Zvuk z ponuky zobrazenej na obrazovke.
3. Teraz kliknite na Výkon kartu a vyberte položku zariadenie chcete použiť.
4. Potom prejdite na Vstup kartu a vyberte svoju zariadenie znova.
5. Začiarknite políčko s názvom Zobraziť hlasitosť na paneli s ponukami, ako je zvýraznené na obrázku nižšie.
Poznámka: Začiarknutím tohto políčka zabezpečíte, že si v budúcnosti budete môcť vybrať svoje zariadenie stlačením tlačidla tlačidlo hlasitosti priamo.
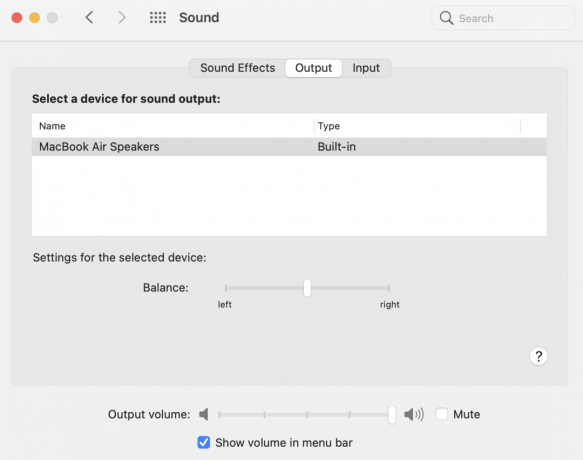
Táto metóda zaistí, že si vaše zariadenie Mac zapamätá zariadenie Bluetooth, ku ktorému ste sa predtým pripojili, a opraví tak problém so zariadením Bluetooth, ktoré sa nezobrazuje na Macu.
Metóda 4: Potom zrušte párovanie Znova spárujte zariadenie Bluetooth
Ak zabudnete zariadenie a potom ho spárujete s Macom, pomôže vám to obnoviť pripojenie a vyriešiť problém s nefunkčným Bluetooth na Macu. Tu je postup, ako urobiť to isté:
1. Otvorené Bluetooth Nastavenia pod Systémové preferencie.
2. Nájdete všetky svoje Bluetooth zariadenia tu.
3. Akékoľvek zariadenie vytvára problém, prosím vybrať a kliknite na kríž v jeho blízkosti.

4. Svoj výber potvrďte kliknutím na Odstrániť.
5. teraz pripojiť zariadenie znova.
Poznámka: Uistite sa, že je na zariadení zapnutá funkcia Bluetooth.
Prečítajte si tiež: Oprava MacBooku sa nenabíja, keď je zapojený
Metóda 5: Znova povoľte Bluetooth
Toto funguje najlepšie, ak je vaše pripojenie Bluetooth poškodené a spôsobuje, že Bluetooth nefunguje na Macu. Podľa uvedených krokov deaktivujte a potom povoľte Bluetooth na svojom zariadení Mac.
Možnosť 1: Prostredníctvom systémových predvolieb
1. Vyberte Apple menu a kliknite na Systémové preferencie.

2. Teraz vyberte Bluetooth.
3. Kliknite na Vypnite Bluetooth možnosť, ako je znázornené nižšie.

4. Po určitom čase kliknite na rovnaké tlačidlo do zapnite Bluetooth znova.
Možnosť 2: Prostredníctvom aplikácie Terminal App
V prípade, že váš systém neodpovedá, proces Bluetooth môžete ukončiť takto:
1. Otvorené Terminál cez Verejné službyPriečinok, ako je znázornené nižšie.

2. Do okna zadajte nasledujúci príkaz: sudo pkill modrý a stlačte Zadajte.
3. Teraz zadajte svoje heslo na potvrdenie.
Tým sa zastaví proces pripojenia Bluetooth na pozadí a vyrieši sa problém s nefunkčným rozhraním Mac Bluetooth.
Metóda 6: Obnovte nastavenia SMC a PRAM
Ďalšou alternatívou je resetovanie nastavení System Management Controller (SMC) a PRAM na vašom Macu. Tieto nastavenia sú zodpovedné za ovládanie špecifických funkcií, ako je rozlíšenie obrazovky, jas atď., a môžu pomôcť vyriešiť problém s nefunkčným rozhraním Mac Bluetooth.
Možnosť 1: Obnovte nastavenia SMC
1. Vypnúť váš MacBook.
2. Teraz ho pripojte k Apple nabíjačka.
3. Stlačte tlačidlo Control + Shift + Option + Powerkľúče na klávesnici. Držte ich stlačené asi päť sekúnd.
4. Uvoľnite kľúče a zapnúť MacBook stlačením tlačidla vypínač znova.
Dúfajme, že problém s nefunkčným Bluetooth na Mac je vyriešený. Ak nie, skúste resetovať nastavenia PRAM.
Možnosť 2: Obnovte nastavenia PRAM
1. Vypnúť MacBook.
2. Stlačte tlačidlo Command + Option + P + Rkľúče na klávesnici.
3. súčasne otočiťna Mac stlačením tlačidla vypínač.
4. Povoliť Logo Apple objaviť sa a zmiznúť trikrát. Potom to urobí váš MacBook reštartovať.
Nastavenia batérie a displeja sa vrátia do normálu a chyba zariadenia Bluetooth, ktoré sa nezobrazuje na Macu, by sa už nemala zobrazovať.
Prečítajte si tiež:Opraviť chybu inštalácie MacOS Big Sur zlyhala
Metóda 7: Resetujte modul Bluetooth
Obnovenie vášho modulu Bluetooth na výrobné nastavenia môže tiež pomôcť vyriešiť problémy súvisiace s Bluetooth na vašom Macu. Mali by ste si však uvedomiť, že všetky predtým uložené pripojenia sa stratia. Postup:
1. Vyberte Systémové preferencie z Apple menu.

2. Potom kliknite na Bluetooth.
3. Zaškrtnite označenú možnosť Zobraziť Bluetooth na paneli s ponukami.
4. Teraz stlačte a podržte Shift + klávesy Option spolu. Súčasne kliknite na ikona Bluetooth v paneli s ponukami.
5. Vyberte Debug > Resetujte modul Bluetooth, ako je znázornené nižšie.

Po úspešnom resetovaní modulu môžete pripojiť svoje zariadenia Bluetooth, pretože problém s nefunkčným rozhraním Mac Bluetooth by mal byť odstránený.
Metóda 8: Odstrániť súbory PLIST
Informácie o zariadeniach Bluetooth na vašom Macu sa ukladajú dvoma spôsobmi:
- Osobné údaje.
- Údaje, ktoré môžu zobraziť a pristupovať k nim všetci používatelia daného zariadenia Mac.
Tieto súbory môžete odstrániť, aby ste vyriešili problémy súvisiace s Bluetooth. Po reštartovaní počítača sa tak vytvoria nové súbory.
1. Kliknite na Finder a vyberte Choď z panela s ponukami.
2. Potom kliknite na Prejsť do priečinka… ako je znázornené.

3. Typ ~/Library/Preferences.

4. Vyhľadajte súbor s názvom jablko. Bluetooth.plist alebo com.apple. Bluetooth.plist.lockfile
5. Vytvor zálohovanie jeho skopírovaním na pracovnej plochy. Potom kliknite na súbor a vyberte Presunúť do koša.
6. Po odstránení tohto súboru odpojte všetky ostatné zariadenia USB.
7. potom vypnúť váš MacBook a reštart znova.
8. Vypnite svoje zariadenia Bluetooth a znova ich spárujte s Macom.
Prečítajte si tiež:Ako pridať písma do Wordu Mac
Oprava Mac Bluetooth nefunguje: Magic Mouse
Kliknutím sem navštívite Stránka Apple Magic Mouse. Pripojenie magic mouse je rovnaké ako pripojenie akéhokoľvek iného zariadenia Bluetooth k vášmu Macu. Ak však toto zariadenie nefunguje, opravte ho podľa uvedených krokov.
Vykonajte základné kontroly
- Uistite sa, že Magic Mouse je zapnuté.
- Ak je už zapnutý, skúste to reštartovaním opraviť bežné problémy.
- Uistite sa, že batéria myši je dostatočne nabitá.
Oprava Magic Mouse sa nepripája
1. Ísť do Systémové preferencie a kliknite na Bluetooth.
2. Kliknite Zapnite Bluetooth aby ste povolili Bluetooth na Macu.
3. teraz zapojiťČarovná myš.
4. Vráťte sa do Systémové preferencie a vyberte myš.
5. Kliknite na Nastavte myš Bluetooth možnosť. Počkajte, kým ho váš Mac vyhľadá a pripojí sa k nemu.
Odporúčané:
- Oprava Macu sa nemôže pripojiť k App Store
- Oprava sa nepodarilo prihlásiť do iMessage alebo FaceTime
- Ako spustiť Mac v núdzovom režime
- Ako odstrániť zariadenie z Apple ID
Riešenie bežných problémov s Bluetooth na Macu je celkom jednoduché. Keďže zariadenia Bluetooth sa v súčasnosti tak bežne používajú, je dôležité, aby spojenie Bluetooth medzi zariadením a vaším Macom neochabovalo. Dúfame, že vám táto príručka pomohla opraviť problém s nefunkčným Bluetooth na Macu. Ak máte ďalšie otázky, uveďte ich do sekcie komentárov nižšie.



