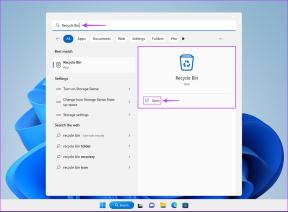13 najlepších tipov a trikov pre klávesnicu Samsung, ktoré by ste mali vedieť
Rôzne / / December 02, 2021
Po Android 8.0 Oreo aktualizácia, klávesnica Samsung dostala generálna oprava z hľadiska vzhľadu a funkcií.

Aktualizovaná klávesnica teraz poskytuje dobrú konkurenciu aplikácie klávesnice tretích strán. Zahŕňa všetky dôležité veci, ako je schránka, motívy, GIF a oveľa viac.
Poznáte všetky nové funkcie? nerob si starosti. V tomto príspevku nájdete 13 najlepších tipov a trikov klávesnice Samsung o jej funkciách.
Podme na to.
1. Prispôsobiť Panel s nástrojmi
Jednou z funkcií, ktorá bola predstavená minulý rok, je panel s nástrojmi. Ak ste niekedy mali používa klávesnicu SwiftKey, asi o tom viete.
Panel s nástrojmi obsahuje skratky pre emotikony, GIF, schránku, hlasové písanie, režim jednej ruky a nastavenia. Môžete si ich usporiadať podľa svojich predstáv. Klepnite na malú ikonu šípky nadol v pravom hornom rohu klávesnice. Potom zmeňte poradie ikon.


Keď píšete, skratky sú skryté a návrhy sa zobrazujú na rovnakom paneli. Ak však chcete prepnúť do režimu panela s nástrojmi, jednoducho klepnite na ikonu panela s nástrojmi v ľavom hornom rohu.

2. Zakázať Panel s nástrojmi
Ak sa vám nepáči panel s nástrojmi a chcete trochu viac miesta na obrazovke, môžete ho jednoducho vypnúť.
Postupujte podľa týchto krokov:
Krok 1: Klepnite na ikonu Nastavenia na paneli s nástrojmi a vyberte Rozloženie klávesnice a spätná väzba.


Krok 2: Na ďalšej obrazovke vypnite prepínač panela s nástrojmi klávesnice.

3. Pridať tlačidlo skratky Emoji
Ak ste fanúšikom emotikonov a chcete ich mať na dosah ruky, určite ste si všimli, že novej klávesnici v spodnej časti chýba tlačidlo emoji. Iste, na paneli s nástrojmi je skratka emoji, ale jej umiestnenie na klávesnici poskytuje rýchlejší prístup pri písaní.
Ako to teda človek dostane späť? Ak chcete vrátiť skratku emotikonu, musíte sa zbaviť panela s nástrojmi. Áno, to je jediný spôsob.

Po vypnutí panela s nástrojmi, ako je znázornené vyššie, sa všetky skratky presunú na kláves s čiarkou. Pre prístup k nim podržte kláves s čiarkou. Klepnutím na skratku emoji sa stane hlavnou ikonou skratky.


4. Prístup k položkám schránky a uzamknutia
Ako vždy hovorím, veľmi málo aplikácie klávesnice sa dodávajú s natívnou schránkou. Našťastie klávesnica Samsung je jedným z nich. Do schránky sa dostanete priamo z panela s nástrojmi.
Zaujímavosťou je, že klávesnica ukladá spolu s textom aj obrázky. A ak nechcete, aby položky schránky zmizli, môžete ich uzamknúť.
Ak to chcete urobiť, otvorte schránku na paneli s nástrojmi a potom podržte položku schránky, ktorú chcete uzamknúť. V rozbaľovacej ponuke vyberte položku Zamknúť do schránky.


Tiež na Guiding Tech
5. Zmena veľkosti klávesnice
Predtým nebolo možné zmeniť predvolenú veľkosť klávesnice Samsung. Ľudia s veľkými prstami museli prepnúť na klávesnicu s veľkými tlačidlami. Našťastie je to teraz možné, keď získate pôvodné nastavenie.
Ak chcete zmeniť veľkosť klávesnice, postupujte takto:
Krok 1: Klepnite na ikonu ozubeného kolieska Nastavenie na paneli s nástrojmi klávesnice.

Krok 2: V nastaveniach vyberte položku Rozloženie klávesnice a spätná väzba. Potom klepnite na Veľkosť a rozloženie klávesnice.


Krok 3: Na ďalšej obrazovke použite modrý okraj na zmenu veľkosti klávesnice.

Tip pre profesionálov: Pri rovnakom nastavení môžete skryť rad číselných klávesov na klávesnici. A ak chcete, môžete povoliť, aby sa symboly alebo znaky zobrazovali súčasne s písmenami. Po aktivácii stačí dlhým stlačením klávesu vložiť symboly.
6. Zmeniť rozloženie klávesnice
Okrem zmeny veľkosti klávesnice môžete zmeniť aj jej rozloženie z režimu QWERTY na režim T9 označovaný aj ako klávesnica 3x4. Toto je druh skrytej funkcie klávesnice Samsung.

Ak chcete prepínať medzi rozloženiami, postupujte takto:
Krok 1: Prejdite do Nastavenia klávesnice Samsung klepnutím na ikonu Nastavenie. Potom prejdite na Jazyky a typy.


Krok 2: Na obrazovke Jazyky a typy klepnite na jazyk, pre ktorý chcete zmeniť režim. Dostanete možnosť rozloženia. Vyberte si preferovaný režim.


7. Zmeniť farbu klávesnice
Ak sa predvolená biela klávesnice zmení na bolesť v očiach, môžete si vybrať inú farbu. Samsung ponúka nočný režim pre svoju klávesnicu spolu s ďalšími vysoko kontrastnými farbami. Chcete ich vyskúšať?

Tu sú kroky:
Krok 1: Otvorte Nastavenia klávesnice Samsung a prejdite na Rozloženie klávesnice a spätná väzba.
Krok 2: Klepnite na nastavenie klávesnice Vysoký kontrast. Na ďalšej obrazovke najskôr aktivujte režim a potom vyberte farebnú schému zo štyroch dostupných možností.
Poznámka: Uistite sa, že ste klepli na názov nastavenia a nie na prepínač.


8. Zmeniť tému klávesnice
Aj keď preskúmate všetky nastavenia klávesnice Samsung, nenájdete možnosť zmeniť jej tému. Ako to urobiť?
V aplikácii Téma musíte zmeniť tému svojho zariadenia. Až potom sa automaticky zmení aj téma klávesnice.


Tiež na Guiding Tech
9. Diktovanie textu pomocou tlačidla Bixby
Väčšina telefónov Samsung je teraz vybavená špeciálnym tlačidlom pre asistenta Bixby. Aj keď sa to mnohým nepáči a chcete ho odstrániť, môžete ho použiť na diktovanie textu. Iste, môžete použiť aj hlasové písanie Google na klávesnici. Ale povedzme, že šoférujete, budete musieť tento kľúč najskôr vyhľadať, a preto je používanie tlačidla Bixby pohodlné.
Ak ju chcete použiť, stačí otvoriť aplikáciu, do ktorej chcete napísať text, nechať klávesnicu Samsung otvorenú a stlačiť tlačidlo Bixby. Potom vyslovte príkaz Diktovať a za ním text. Bum! Text sa vypíše.


10. Textové skratky
Aj keď väčšina klávesníc podporuje textové skratky, dobrá vec je, že klávesnica Samsung automaticky nahradí rozšírený formulár namiesto toho, aby ho len zobrazoval na paneli návrhov.
Ak chcete vytvoriť skratku, prejdite do Nastavenia klávesnice > Inteligentné písanie > Textové skratky. V časti Textové skratky klepnite na tlačidlo Pridať. Potom zadajte svoju skratku a za ňou rozšírenú frázu.


11. Odstrániť slová
S cieľom poskytnúť lepšie návrhy ďalších slov sa spoločnosť Samsung neustále učí nové slová. Uložené slová niekedy nie sú napísané správne. Takže môžete dostať návrhy s nesprávnym pravopisom. Preto je lepšie takéto slová odstrániť.
Vždy, keď na paneli návrhov uvidíte slovo s nesprávnym pravopisom, dlho stlačte slovo a klepnutím na OK vo vyskakovacom okne ho odstráňte.


Tiež na Guiding Tech
12. Povoliť gestá
Klávesnica Samsung podporuje dva typy gest: písanie potiahnutím a ovládanie kurzora. Naraz môžete použiť iba jeden. V prvom z nich môžete zadávať text posúvaním prsta po písmenách. Druhé gesto vám umožňuje pohybovať kurzorom posúvaním prsta po klávesnici.
Ak chcete povoliť jeden z týchto dvoch spôsobov, prejdite do časti Nastavenia klávesnice Samsung > Inteligentné písanie > Ovládanie potiahnutím prstom po klávesnici.

13. Zmeňte symboly rýchleho prístupu
Ak na klávesnici Samsung podržíte bodku, nájdete tam desať symbolov. Je to pekný spôsob, ako rýchlo pridať symboly. Nie každý však chce rovnaké symboly. S ohľadom na to vám spoločnosť Samsung umožňuje prispôsobiť tieto symboly.
Ak chcete zmeniť symboly, prejdite do časti Nastavenia klávesnice Samsung > Rozloženie klávesnice a spätná väzba > Vlastné symboly.

Do toho!
Teraz, keď poznáte tie najlepšie tipy a triky pre klávesnicu Samsung, je čas využiť ich čo najlepšie. Po dodržaní týchto tipov a dôkladnom používaní klávesnice zistíte, aké funkcie od klávesnice potrebujete. Až potom by bolo rozumné vyskúšať inú klávesnicu tretej strany, ktorá bude vyhovovať vašim potrebám.