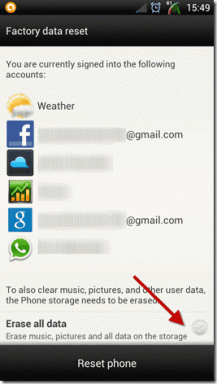Ako opraviť alebo opraviť poškodený pevný disk pomocou CMD?
Rôzne / / November 28, 2021
Jedným z najstrašnejších incidentov, ktoré sa môžu stať v technologickom svete, je poškodenie pamäťových médií, ako sú interné alebo externé pevné disky, flash disky, pamäťové karty atď. Incident môže dokonca vyvolať miniatúrny infarkt, ak pamäťové médium obsahovalo nejaké dôležité údaje (rodinné obrázky alebo videá, pracovné súbory atď.). Niekoľko znakov, ktoré naznačujú poškodený pevný disk, sú chybové hlásenia ako „Sektor sa nenašiel.“, „Pred použitím disku musíte naformátovať. Chcete ho teraz naformátovať?‘, ‚X:\ nie je prístupný. Prístup je odmietnutý.‘, stav ‚RAW‘ v Správe diskov, názvy súborov začínajú vrátane & * # % alebo akéhokoľvek podobného symbolu atď.
Teraz, v závislosti od pamäťového média, môže byť poškodenie spôsobené rôznymi faktormi. Poškodenie pevného disku je najčastejšie spôsobené fyzickým poškodením (ak sa pevný disk prepadol), napadnutím vírusom, poškodením súborového systému, chybnými sektormi alebo jednoducho vekom. Vo väčšine prípadov, ak poškodenie nie je fyzické a vážne, údaje z poškodeného pevného disku možno získať opravou/opravou samotného disku. Windows má vstavanú kontrolu chýb pre interné aj externé pevné disky. Okrem toho môžu používatelia spustiť súbor príkazov vo zvýšenom príkazovom riadku na opravu poškodených jednotiek.
V tomto článku vám ukážeme niekoľko spôsobov, ktoré môžete použiť opraviť alebo opraviť poškodený pevný disk v systéme Windows 10.
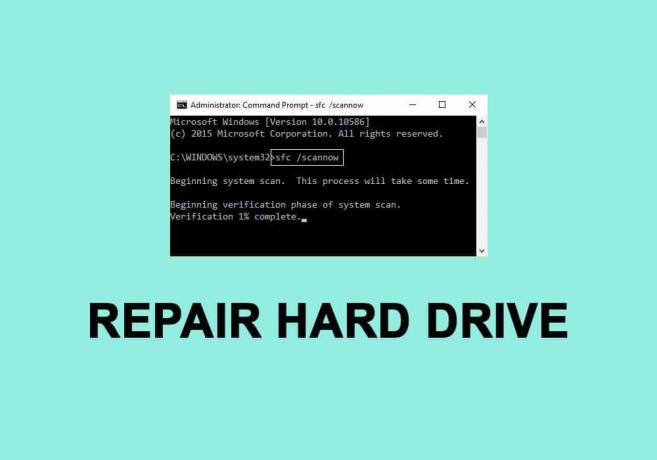
Obsah
- Ako opraviť alebo opraviť poškodený pevný disk pomocou CMD?
- 5 spôsobov, ako opraviť poškodený pevný disk pomocou príkazového riadka (CMD)
- Metóda 1: Aktualizujte ovládače disku
- Metóda 2: Vykonajte kontrolu chýb disku
- Metóda 3: Spustite skenovanie SFC
- Metóda 4: Použite pomôcku CHKDSK
- Metóda 5: Použite príkaz DiskPart
Ako opraviť alebo opraviť poškodený pevný disk pomocou CMD?
Najprv sa uistite, že máte zálohu údajov obsiahnutých na poškodenom disku, ak nie, použite aplikáciu tretej strany na obnovenie poškodených údajov. Niektoré populárne aplikácie na obnovu dát sú DiskInternals Partition Recovery, Free EaseUS Data Recovery Wizard, MiniTool Power Data Recovery Software a Recuva od CCleaner. Každý z nich má bezplatnú skúšobnú verziu a platenú verziu s ďalšími funkciami. Máme celý článok venovaný rôznym softvérom na obnovu dát a funkciám, ktoré ponúkajú – 9 najlepších bezplatných programov na obnovu dát.
Skúste tiež pripojiť kábel USB pevného disku k inému portu počítača alebo k inému počítaču úplne. Uistite sa, že samotný kábel nie je chybný a použite iný, ak je k dispozícii. Ak je poškodenie spôsobené vírusom, vykonajte antivírusovú kontrolu (Nastavenia > Aktualizácia a zabezpečenie > Zabezpečenie systému Windows > Ochrana pred vírusmi a hrozbami > Skenovať teraz), aby ste odstránili uvedený vírus a opravili ho riadiť. Ak žiadna z týchto rýchlych opráv nefungovala, prejdite na rozšírené riešenia nižšie.
5 Spôsoby, ako opraviť poškodený pevný disk pomocou príkazového riadka (CMD)
Metóda 1: Aktualizujte ovládače disku
Ak je možné pevný disk úspešne použiť na inom počítači, je pravdepodobné, že ovládače disku potrebujú aktualizáciu. Ovládače, ako mnohí z vás možno vedia, sú softvérové súbory, ktoré pomáhajú hardvérovým komponentom efektívne komunikovať so softvérom vášho počítača. Výrobcovia hardvéru tieto ovládače neustále aktualizujú a aktualizácia systému Windows ich môže poškodiť. Ak chcete aktualizovať ovládače disku v počítači,
1. Otvorte príkazové pole Spustiť stlačením Kláves Windows + R, typ devmgmt.msca kliknite na OK otvoriť Správca zariadení.
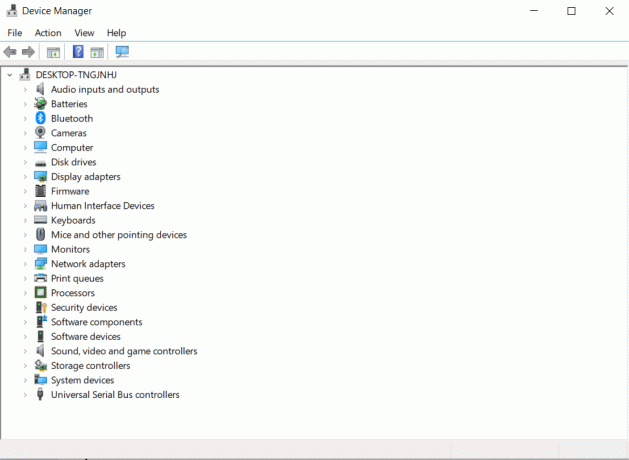
2. Rozbaľte Diskové jednotky a radiče univerzálnej sériovej zbernice nájsť poškodený pevný disk. Hardvérové zariadenie so zastaraným alebo poškodeným softvérom ovládača bude označené a žltý výkričník.
3. Kliknite pravým tlačidlom myši na poškodenom pevnom disku a vyberte Aktualizujte ovládač.
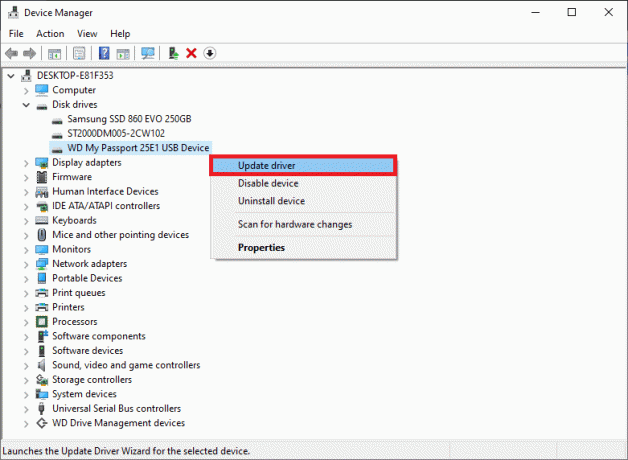
4. Na nasledujúcej obrazovke vyberte „Automaticky vyhľadať aktualizovaný softvér ovládača“.
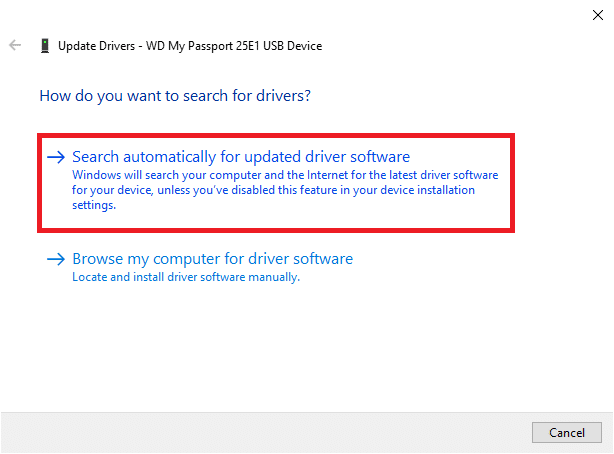
Najnovšie ovládače si môžete stiahnuť aj ručne z webovej stránky výrobcu pevného disku. Jednoducho vyhľadajte na Google výraz „*Značka pevného disku* ovládačov“ a kliknite na prvý výsledok. Stiahnite si súbor .exe pre ovládače a nainštalujte ho ako ktorúkoľvek inú aplikáciu.
Prečítajte si tiež:Ako opraviť poškodené systémové súbory v systéme Windows 10
Metóda 2: Vykonajte kontrolu chýb disku
Ako už bolo spomenuté, systém Windows má vstavaný nástroj na opravu poškodených interných a externých pevných diskov. Systém Windows zvyčajne automaticky vyzve používateľa na vykonanie kontroly chýb hneď, ako zistí, že je k počítaču pripojený chybný pevný disk, ale používatelia môžu kontrolu chýb spustiť aj manuálne.
1. Otvorené Prieskumník súborov Windows (alebo My PC) buď dvojitým kliknutím na ikonu zástupcu na pracovnej ploche alebo použitím kombinácie klávesových skratiek Kláves Windows + E.
2. Kliknite pravým tlačidlom myši na pevnom disku, ktorý sa pokúšate opraviť a vybrať Vlastnosti z následnej kontextovej ponuky.
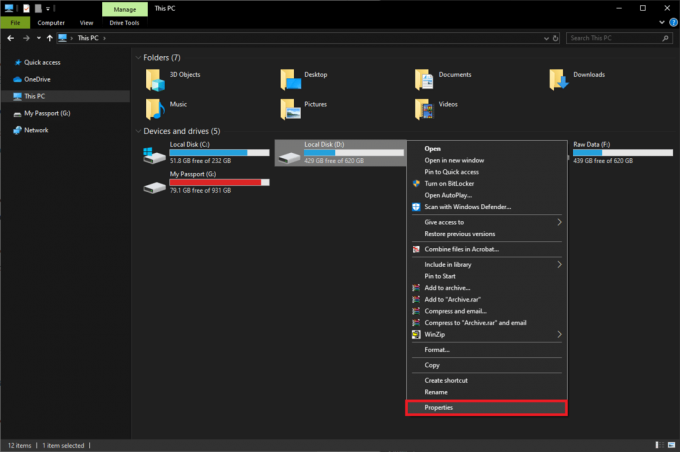
3. Presuňte sa na Nástroje v okne Vlastnosti.

4. Klikni na Skontrolujte v časti Kontrola chýb. Systém Windows teraz automaticky skenuje a opravuje všetky chyby.

Metóda 3: Spustite skenovanie SFC
Pevný disk sa tiež môže správať nesprávne v dôsledku poškodeného systému súborov. Našťastie je možné použiť nástroj Kontrola systémových súborov na opravu alebo opravu poškodeného pevného disku.
1. Stlačte tlačidlo Kláves Windows + S Ak chcete zobraziť panel Spustiť vyhľadávanie, napíšte Príkazový riadok a vyberte možnosť Spustiť ako správca.

2. Kliknite na Áno vo vyskakovacom okne Kontrola používateľských kont, ktoré sa zobrazí so žiadosťou o povolenie pre aplikáciu vykonávať zmeny v systéme.
3. Používatelia Windows 10, 8.1 a 8 by mali najskôr spustiť nižšie uvedený príkaz. Používatelia systému Windows 7 môžu tento krok preskočiť.
DISM.exe /Online /Cleanup-image /Restorehealth

4. Teraz napíšte sfc /scannow v príkazovom riadku a stlačte Zadajte vykonať.

5. Pomôcka začne overovať integritu všetkých chránených systémových súborov a nahradí všetky poškodené alebo chýbajúce súbory. Nezatvárajte príkazový riadok, kým overenie nedosiahne 100 %.
6. Ak je pevný disk externý, spustite namiesto toho nasledujúci príkaz sfc /scannow:
sfc /scannow /offbootdir=X:\ /offwindir=C:\Windows.
Poznámka: Nahradiť „X:\" s písmenom priradeným externému pevnému disku. Nezabudnite tiež nahradiť „C:\Windows“ adresárom, v ktorom je nainštalovaný systém Windows.

7. Reštartujte počítač po dokončení skenovania a skontrolujte, či máte teraz prístup k pevnému disku.
Metóda 4: Použite pomôcku CHKDSK
Spolu s kontrolou systémových súborov existuje ďalší nástroj, ktorý možno použiť na opravu poškodených pamäťových médií. Pomôcka na kontrolu disku umožňuje používateľom skenovať logické aj fyzické chyby na disku kontrolou systému súborov a metadáta súborového systému konkrétneho objemu. Má tiež priradených niekoľko prepínačov na vykonávanie konkrétnych akcií. Pozrime sa, ako opraviť poškodený pevný disk pomocou CMD:
1. Otvorte príkazový riadok ešte raz ako správca.
2. Opatrne zadajte nasledujúci príkaz a stlačte Zadajte vykonať to.
chkdsk X: /F.
Poznámka: Nahraďte X písmenom pevného disku, ktorý chcete opraviť/opraviť.

Okrem parametra /F existuje niekoľko ďalších, ktoré môžete pridať do príkazového riadku. Rôzne parametre a ich funkcie sú nasledovné:
- /f – Nájde a opraví všetky chyby na pevnom disku.
- /r – Zisťuje všetky chybné sektory na disku a obnovuje čitateľné informácie
- /x – Odpojí disk pred spustením procesu
- /b – Vymaže všetky chybné klastre a znova skontroluje všetky pridelené a voľné klastre na výskyt chýb na zväzku (použite s Systém súborov NTFS iba)
3. Do príkazu môžete pridať všetky vyššie uvedené parametre a spustiť tak dôkladnejšie skenovanie. Príkazový riadok pre jednotku G by v tomto prípade bol:
chkdsk G: /F /R /X.

4. Ak opravujete interný disk, program vás požiada o reštart počítača. Stlačte Y a potom zadajte reštart zo samotného príkazového riadka.
Metóda 5: Použite príkaz DiskPart
Ak oba vyššie uvedené nástroje príkazového riadka nedokázali opraviť váš poškodený pevný disk, skúste ho naformátovať pomocou nástroja DiskPart. Pomôcka DiskPart vám umožňuje násilne naformátovať pevný disk RAW na NTFS/exFAT/FAT32. Pevný disk môžete naformátovať aj z Prieskumníka súborov Windows alebo z aplikácie Správa diskov (Ako naformátovať pevný disk v systéme Windows 10).
1. Spustiť Príkazový riadok opäť ako správca.
2. Vykonajte diskpart príkaz.
3. Typ zoznam disku alebo objem zoznamu a stlačte Zadajte zobrazíte všetky úložné zariadenia pripojené k vášmu počítaču.

4. Teraz vyberte disk, ktorý je potrebné naformátovať vykonaním príkazu vyberte disk X alebo vyberte hlasitosť X. (X nahraďte číslom disku, ktorý chcete naformátovať.)
5. Po výbere poškodeného disku zadajte rýchly formát fs=ntfs a udrel Zadajte na formátovanie tohto disku.
6. Ak chcete naformátovať disk na FAT32, použite namiesto toho nasledujúci príkaz:
rýchly formát fs=fat32.

7. Príkazový riadok vráti potvrdzujúcu správu „DiskPart úspešne naformátoval zväzok’. Po dokončení zadajte východ a stlačte Zadajte zatvorte okno zvýšeného príkazu.
Odporúčané:
- Opravte chybu stránky s poškodeným hardvérom v systéme Windows 10
- Ako bezplatne opraviť poškodené súbory AVI
- Ako používať zámok klávesu Fn v systéme Windows 10
Dúfame, že vám tento návod pomohol a vy ste to dokázali opraviť alebo opraviť poškodený pevný disk pomocou CMD v systéme Windows 10. Ak nie, dávajte pozor, aby sa pri pripájaní pevného disku k počítaču neozývali zvuky kliknutia. Zvuky kliknutia naznačujú, že poškodenie je fyzické/mechanické a v takom prípade budete musieť kontaktovať servisné stredisko.