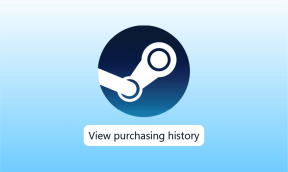3 spôsoby, ako vzdialene ovládať YouTube na PC z Androidu
Rôzne / / December 02, 2021
Možno ste celý deň chorý alebo unavený. Na konci dňa potrebujete niečo na zábavu. Niečo, čo ťa rozveselí na ďalší deň. Pre mňa je moje centrum zábavy YouTube. Spĺňa moje dve základné zábavné potreby. Prvým je skvelá hudba a, samozrejme, druhá je drogové videá. Takže na konci dňa pozerám YouTube na svojom počítači tak, že ho diaľkovo ovládam, keď ležím na posteli.

Takže tu vám ukážem 3 spôsoby, ako na diaľku ovládať YouTube na PC zo zariadenia Android.
1. Ovládajte Youtube.com z aplikácie YouTube
Ak máte inteligentnú televíziu, pravdepodobne o nej budete vedieť youtube.com/tv. Tento odkaz funguje aj pre prehliadače PC. A najlepšie na tom je, že to funguje rovnako ako v televízii. Postup je rovnaký ako pri inteligentnom televízore. Ukážem vám návod pre PC.
Prejdite na odkaz vo svojom prehliadači na počítači a v ponuke bočného panela kliknite na tlačidlo Prihlásiť sa. Zobrazí sa nasledujúce kontextové okno.

Teraz prejdite na youtube.com/activate. Vyberte si svoj účet a zadajte kód, ktorý ste získali na predchádzajúcej obrazovke. Teraz prejdite do nastavení /tv a stlačte spárovať zariadenie. Získate 12-miestny kód. Teraz otvorte aplikáciu YouTube pre Android. Ísť do Nastavenia > Pripojené TV > Pridať TV.


Po pridaní kódu sa zariadenie spáruje. Získate chromecast ikonu v paneli s ponukami. Teraz naň klepnite a umožní vám vybrať televízor, ku ktorému sa chcete pripojiť. Uistite sa, že youtube.com/tv beží vo vašom webovom prehliadači na PC.
Ďalej stačí vyhľadať alebo prehrať video na YouTube. Môžete urobiť a fronta alebo priamo prehrať video. Video sa začne prehrávať youtube.com/tv. Video sa neprehrá v aplikácii YouTube. Uvidíte iba titulný obrázok videa.
Všetko zvládnete zo svojej aplikácie YouTube. Zvýšením hlasitosti v aplikácii sa zvýši hlasitosť na vašom PC. Malý tip: Ponechajte prehliadač v režime celej obrazovky (F11) pre zážitok ako v televízii.

Najlepšie rozšírenie YouTube? Ak používate Chrome, potom nehľadajte nič iné ako Magic Actions pre YouTube.
2. Jednotné diaľkové ovládanie
Jednotné diaľkové ovládanie je najobľúbenejšia aplikácia pre Android na diaľkové ovládanie počítača. S Unified Remote môžete ovládať všetko na PC. Zamerajte sa však na službu YouTube. Získate špeciálne diaľkové ovládanie pre YouTube (Web). Toto diaľkové ovládanie je dostupné iba v Plná verzia Unified Remote, ktorý si musíte kúpiť. Má všetky základné vstupy a samozrejme ho môžete ovládať pomocou kurzora, ak nechcete kupovať.

Stlačte tlačidlo tlačidlo prehrávania na paneli nástrojov v spodnej časti. Otvorí sa priamo youtube.com vo vašom prehliadači.
3. Ovládajte YouTube cez VLC Media Player
Prehrávač médií VLC je považovaný za švajčiarsky armádny nôž prehrávačov médií. A určite dokáže spúšťať videá na YouTube. Je to jednoduché ako stlačenie Ctrl + N, zadanie adresy URL youtube a stlačenie prehrávania. Tu máte spustené vaše Youtube video. Tu je rýchly sprievodca od labnol.org ďalej ako prehrávať zoznamy videí YouTube v prehrávači médií VLC.
Najlepšou výhodou hrania Youtube na VLC je, že môžete použiť všetky funkcie VLC na video a najlepšie zo všetkého „bez reklám“. Okrem toho ho môžete diaľkovo ovládať pomocou aplikácie VLC Remote Android.
Predtým musíte nastaviť heslo Http lua v prehrávači médií VLC na počítači. Za to prejdite na Nástroje > Predvoľby. Vyberte Všetky nastavenia na spodku. Teraz vyberte Hlavné rozhranie > Lua z bočného panela. Pod Lua HTTP, zadajte heslo podľa vlastného výberu. Rovnaké heslo budete musieť zadať aj do vzdialenej aplikácie VLC v telefóne.

Teraz stiahnite Diaľkové ovládanie VLC a Pomocník podpory VLC. Uistite sa, že váš počítač a zariadenie so systémom Android majú rovnaké pripojenie Wi-Fi. Nainštalujte diaľkové ovládanie VLC do svojho zariadenia so systémom Android. Ďalej nainštalujte pomocníka podpory VLC a otvorte ho. Stačí stlačiť jedno tlačidlo Nastavenie VLC. to je všetko. Brána firewall systému Windows požiada o povolenie poskytnúť prehrávaču médií VLC prístup na internet. Hit Povoliť.
Teraz by ste mali vidieť svoje zariadenie vo VLC Remote in Nájdené počítače oddiele. Klepnite naň a zadajte heslo, ktoré ste predtým pridali do prehrávača médií VLC na počítači. Hit Dobre a vaše zariadenie je pripojené k VLC na PC. Teraz je ovládanie VLC na PC veľmi jednoduché.
Klepnite na svoj nedávno pridaný počítač. Ísť do Prehľadávať a klepnite na ikonu YouTube. Teraz vyhľadajte a prehrajte akékoľvek video. Na ďalšej obrazovke počas prehrávania videa stlačte tlačidlo prehrávania v pravom dolnom rohu. Toto odošle spúšťač do VLC na PC, aby prehral konkrétne video YouTube.


Môžete plne ovládať video z diaľkového ovládača VLC pod Kontrola oddiel. The Pokročilé tab má základné funkcie prehrávača médií VLC, ktoré môžete použiť.
Ako budete na diaľku ovládať YouTube?
Som geek, ktorý rád ovláda veci na diaľku. Použil by som prvý spôsob. Dajte nám vedieť na našom fóre, ktorá metóda by bola pre vás najlepšia. Tiež, existujú nejaké iné metódy alebo hacky, ktoré ste mohli použiť? radi by sme počuli.