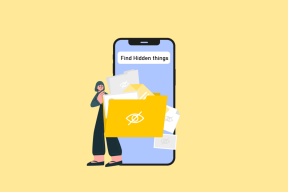5 spôsobov, ako otvoriť rozšírený príkazový riadok v systéme Windows 10
Rôzne / / November 28, 2021
5 spôsobov, ako otvoriť rozšírený príkazový riadok v systéme Windows 10: Príkazový riadok je tiež známy ako cmd.exe alebo cmd, ktorý komunikuje s používateľom prostredníctvom rozhrania príkazového riadka. Je to výkonný nástroj, ktorý vám umožňuje vykonávať príkazy na zmenu nastavení, prístup k súborom, spúšťanie programov atď. Keď otvoríte príkazový riadok v systéme Windows 10, budete môcť vykonávať iba príkazy, ktoré vyžadujú iba bezpečnosť na úrovni používateľa, ale ak sa pokúsite vykonať príkazy, ktoré vyžadujú oprávnenia správcu, dostanete chyba.
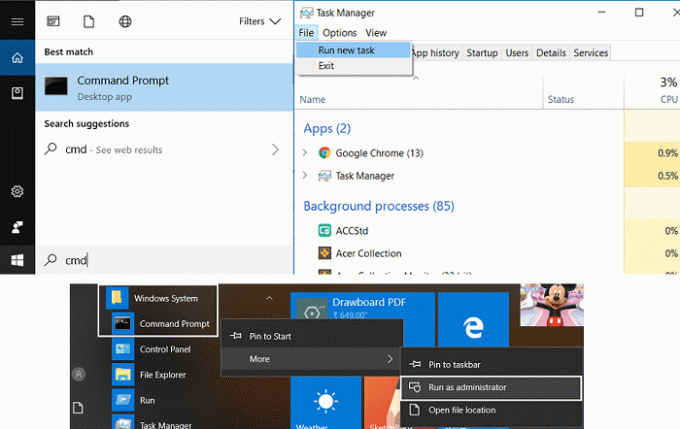
V takom prípade musíte v systéme Windows 10 otvoriť zvýšený príkazový riadok, aby ste mohli vykonávať príkazy, ktoré vyžadujú oprávnenia správcu. Existuje mnoho spôsobov, ako môžete otvoriť Zvýšený príkazový riadok a dnes budeme diskutovať o všetkých z nich. Bez toho, aby sme strácali čas, sa pozrime, ako otvoriť zvýšený príkazový riadok v systéme Windows 10 pomocou nižšie uvedeného sprievodcu.
Obsah
- 5 spôsobov, ako otvoriť rozšírený príkazový riadok v systéme Windows 10
- Metóda 1: Otvorte zvýšený príkazový riadok z ponuky pre skúsených používateľov (alebo z ponuky Win + X)
- Metóda 2: Otvorte zvýšený príkazový riadok v systéme Windows 10 Spustite vyhľadávanie
- Metóda 3: Otvorte zvýšený príkazový riadok zo Správcu úloh
- Metóda 4: Otvorte zvýšený príkazový riadok z ponuky Štart
- Metóda 5: Otvorte zvýšený príkazový riadok z Prieskumníka súborov
5 spôsobov, ako otvoriť rozšírený príkazový riadok v systéme Windows 10
Metóda 1: Otvorte zvýšený príkazový riadok z ponuky pre skúsených používateľov (alebo z ponuky Win + X)
Kliknite pravým tlačidlom myši na ponuku Štart alebo stlačením klávesu Windows + X otvorte ponuku Power Users a potom vyberte Príkazový riadok (Admin).

Poznámka: Ak ste aktualizovali na Windows 10 Creators Update, PowerShell bol v ponuke Power Users nahradený príkazovým riadkom, pozrite si časť tento článok o tom, ako môžete získať späť cmd v ponuke Power User Menu.
Metóda 2: Otvorte zvýšený príkazový riadok v systéme Windows 10 Spustite vyhľadávanie
V systéme Windows 10 ste mohli ľahko otvoriť Príkazový riadok z Windows 10 Štart Ponuka Hľadať, ak chcete vyvolať vyhľadávanie, stlačte kláves Windows + S a potom zadajte cmd a stlačte CTRL + SHIFT + ENTER na spustenie zvýšeného príkazového riadku. Môžete tiež kliknúť pravým tlačidlom myši na cmd z výsledku vyhľadávania a vybrať „Spustiť ako správca“.
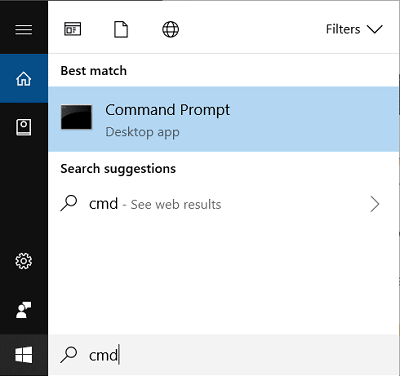
Metóda 3: Otvorte zvýšený príkazový riadok zo Správcu úloh
Poznámka:Musíte byť prihlásený ako správca aby ste z tejto metódy otvorili zvýšený príkazový riadok.
Stačí stlačiť Ctrl + Shift + Esc na otvorenie Správca úloh v systéme Windows 10 potom v ponuke Správca úloh kliknite na položku Súbor a potom stlačte a podržte tlačidlo kláves CTRL a kliknite na Spustite novú úlohu ktorý by otvoril zvýšený príkazový riadok.

Metóda 4: Otvorte zvýšený príkazový riadok z ponuky Štart
Otvorte ponuku Štart systému Windows 10 a potom prejdite nadol, kým nenájdete Systémový priečinok Windows. Kliknutím na Systémový priečinok Windows ho rozbaľte kliknite pravým tlačidlom myši na príkazový riadok potom vyberte Viac a kliknite na „Spustiť ako správca“.
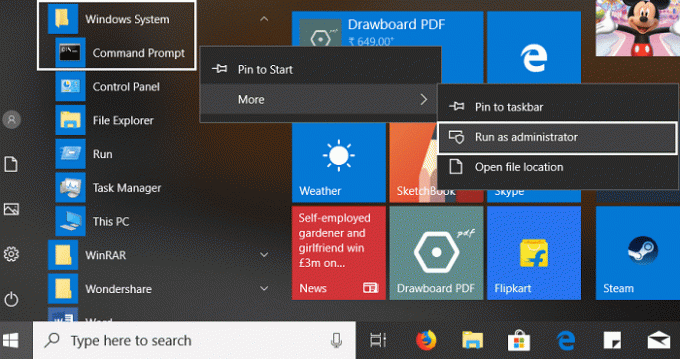
Metóda 5: Otvorte zvýšený príkazový riadok z Prieskumníka súborov
1. Otvorte Windows File Explorer a potom prejdite do nasledujúceho priečinka:
C:\Windows\System32

2. Prejdite nadol, kým nenájdete cmd.exe alebo stlačte "C” na klávesnici, na ktoré chcete prejsť cmd.exe.
3. Keď nájdete cmd.exe, kliknite naň pravým tlačidlom myši a vyberte „Spustiť ako správca“.
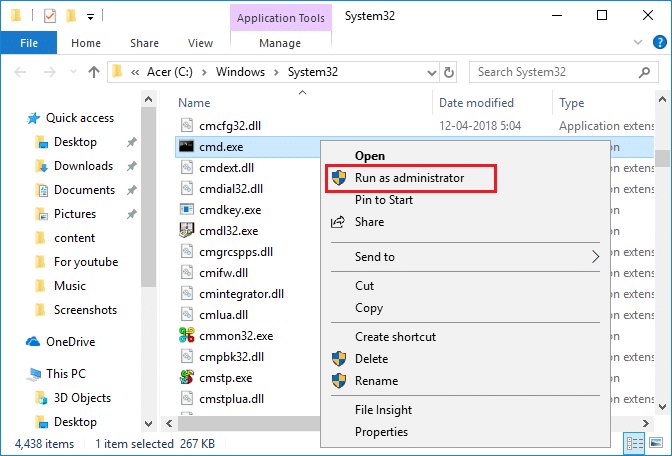
Odporúčané:
- Po zatvorení krytu prenosného počítača zmeňte predvolenú akciu
- Ako otvoriť príkazový riadok pri zavádzaní systému Windows 10
- Zabráňte zmene farby a vzhľadu v systéme Windows 10
- Synchronizujte hodiny Windows 10 s internetovým časovým serverom
To ste sa úspešne naučili 5 spôsobov, ako otvoriť rozšírený príkazový riadok v systéme Windows 10 ale ak máte stále otázky týkajúce sa tohto návodu, neváhajte sa ich opýtať v sekcii komentárov.