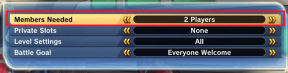Povolenie alebo zakázanie vstavaného účtu správcu v systéme Windows 10
Rôzne / / November 28, 2021
Keď prvýkrát zapnete prenosný počítač, musíte nastaviť systém Windows a vytvoriť nový používateľský účet, pomocou ktorého sa budete môcť prihlásiť do systému Windows. Tento účet je predvolene účtom správcu, pretože si musíte nainštalovať aplikáciu, pre ktorú potrebujete oprávnenia správcu. Systém Windows 10 štandardne vytvára dva ďalšie používateľské účty: účet hosťa a vstavaný účet správcu, ktoré sú predvolene neaktívne.
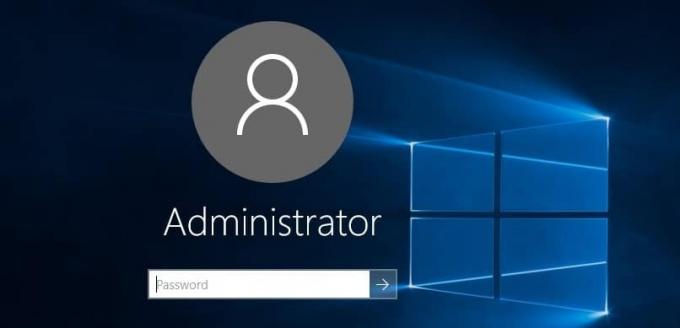
Účet hosťa je určený pre používateľov, ktorí chcú pristupovať k zariadeniu, ale nepotrebujú oprávnenia správcu a nie sú stálym používateľom počítača. Na rozdiel od toho sa vstavaný účet správcu používa na riešenie problémov alebo na administratívne účely. Pozrime sa, aké typy účtov má používateľ systému Windows 10:
Štandardný účet: Tento typ účtu má veľmi obmedzenú kontrolu nad počítačom a bol určený na každodenné používanie. Podobne ako v prípade účtu správcu môže byť štandardným účtom lokálny účet alebo účet Microsoft. Štandardní používatelia môžu spúšťať aplikácie, ale nemôžu inštalovať nové aplikácie a meniť systémové nastavenia, ktoré neovplyvňujú ostatných používateľov. Ak sa vykoná akákoľvek úloha, ktorá vyžaduje zvýšené práva, systém Windows zobrazí výzvu UAC na zadanie používateľského mena a hesla účtu správcu, ktorý má prejsť cez UAC.
Účet správcu: Tento typ účtu má úplnú kontrolu nad počítačom a môže vykonávať akékoľvek zmeny nastavení počítača alebo vykonávať akékoľvek prispôsobenie alebo inštalovať akúkoľvek aplikáciu. Konto správcu môže byť miestne aj konto Microsoft. Kvôli vírusom a malvéru sa správca systému Windows s úplným prístupom k nastaveniam počítača alebo akémukoľvek programu stáva nebezpečným, a preto bol zavedený koncept UAC (kontrola používateľských účtov). Teraz, kedykoľvek sa vykoná akákoľvek akcia vyžadujúca zvýšené práva, Windows zobrazí výzvu UAC, aby správca potvrdil Áno alebo Nie.
Vstavaný účet správcu: Vstavané konto správcu je predvolene neaktívne a má neobmedzený prístup k počítaču. Vstavaný účet správcu je lokálny účet. Hlavný rozdiel medzi týmto účtom a účtom správcu používateľa je v tom, že vstavaný účet správcu nedostáva výzvy UAC, zatiaľ čo druhý áno. Správcovský účet používateľa je nezvýšený účet správcu, zatiaľ čo vstavaný účet správcu je zvýšený účet správcu.
Poznámka: Pretože vstavané konto správcu má úplný neobmedzený prístup k počítaču, neodporúča sa používať tento účet na každodenné použitie a malo by byť povolené len v prípade potreby.
Obsah
- Povolenie alebo zakázanie vstavaného účtu správcu v systéme Windows 10
- Metóda 1: Povoľte alebo zakážte vstavaný účet správcu pomocou príkazového riadka
- Metóda 2: Povolenie alebo zakázanie vstavaného účtu správcu pomocou miestnych používateľov a skupín
- Metóda 3: Povolenie alebo zakázanie vstavaného účtu správcu pomocou miestnej bezpečnostnej politiky
- Metóda 4: Povolenie alebo zakázanie vstavaného účtu správcu bez prihlásenia
Povolenie alebo zakázanie vstavaného účtu správcu v systéme Windows 10
Uistite sa vytvoriť bod obnovenia pre prípad, že by sa niečo pokazilo.
Metóda 1: Povoľte alebo zakážte vstavaný účet správcu pomocou príkazového riadka
1. Otvorte príkazový riadok. Používateľ môže tento krok vykonať vyhľadávaním "cmd" a potom stlačte Enter.

2. Zadajte nasledujúci príkaz do cmd a stlačte Enter:
správca čistého užívateľa /aktívny: áno

Poznámka: Ak v systéme Windows používate iný jazyk, musíte namiesto toho správcu nahradiť prekladom pre váš jazyk.
3. Teraz, ak potrebujete povoliť vstavaný účet správcu pomocou hesla, potom musíte použiť tento príkaz namiesto vyššie uvedeného:
heslo správcu sieťového používateľa /aktívne: áno
Poznámka: Nahraďte heslo skutočným heslom, ktoré chcete nastaviť pre vstavaný účet správcu.
4. V prípade, že potrebujete zakázať vstavaný účet správcu použite nasledujúci príkaz:
sieťový užívateľ administrátor /aktívny: nie
5. Zatvorte cmd a reštartujte počítač, aby ste uložili zmeny.
Toto je Ako povoliť alebo zakázať vstavaný účet správcu v systéme Windows 10 ale ak nemôžete, postupujte podľa nasledujúcej metódy.
Metóda 2: Povolenie alebo zakázanie vstavaného účtu správcu pomocou miestnych používateľov a skupín
Poznámka: Táto metóda bude fungovať len pre verzie Windows 10 Pro, Enterprise a Education, pretože lokálni používatelia a skupiny nie sú k dispozícii vo verzii Windows 10 Home edition.
1. Stlačte kláves Windows + R a potom zadajte lusrmgr.msc a stlačte OK.

2. V ľavom okne vyberte Používatelia než v pravom okne dvakrát kliknite na správca.

3. Teraz do povoľte začiarknutie vstavaného účtu správcu “Účet je deaktivovaný“ v okne Vlastnosti správcu.

4. Kliknite na tlačidlo Použiť a potom OK a reštartujte počítač, aby ste uložili zmeny.
5. Ak potrebujete zakázať vstavaný účet správcu, len fajka “Účet je deaktivovaný“. Kliknite na tlačidlo Použiť a potom na tlačidlo OK.

6. Zatvorte miestnych používateľov a skupiny a reštartujte počítač.
Metóda 3: Povolenie alebo zakázanie vstavaného účtu správcu pomocou miestnej bezpečnostnej politiky
1. Stlačte kláves Windows + R a potom zadajte secpol.msc a stlačte Enter.

2. V ľavom okne prejdite na nasledujúce:
Nastavenia zabezpečenia > Miestne zásady > Možnosti zabezpečenia
3. Uistite sa, že ste vybrali Možnosti zabezpečenia potom v pravom okne dvakrát kliknite na „Účty: Stav účtu správcu“.
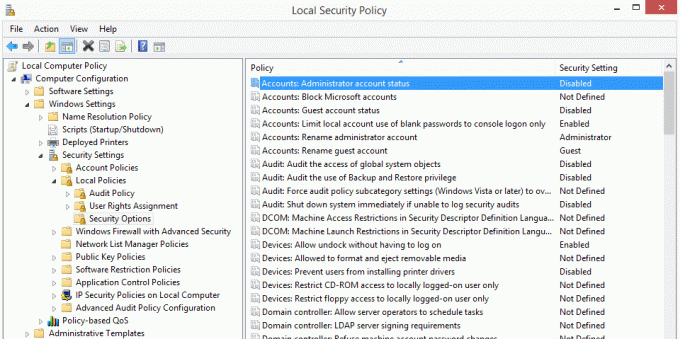
4. Teraz povoliť vstavaný účet správcufajka “Povolené“, potom kliknite na tlačidlo Použiť a potom na tlačidlo OK.
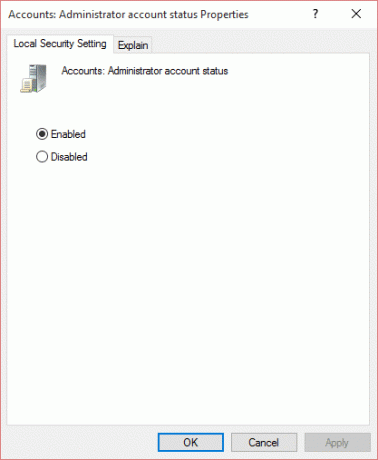
5. Ak potrebujete zakázať začiarknutie vstavaného účtu správcu “Zakázané“, potom kliknite na tlačidlo Použiť a potom na tlačidlo OK.
6. Reštartujte počítač, aby ste uložili zmeny.
Toto je Ako povoliť alebo zakázať vstavaný účet správcu v systéme Windows 10 ale ak nemôžete získať prístup k systému z dôvodu zlyhania zavádzania, postupujte podľa nasledujúcej metódy.
Metóda 4: Povolenie alebo zakázanie vstavaného účtu správcu bez prihlásenia
Všetky vyššie uvedené možnosti fungujú dobre, ale čo ak sa nemôžete prihlásiť do systému Windows 10? Ak je to tak, nebojte sa, pretože táto metóda bude fungovať dobre, aj keď sa nemôžete prihlásiť do systému Windows.
1. Spustite počítač z inštalačného disku DVD alebo disku obnovy systému Windows 10. Uistite sa, že nastavenie systému BIOS vášho počítača je nakonfigurované na zavádzanie z disku DVD.
2. Potom na obrazovke inštalácie systému Windows stlačte SHIFT + F10 na otvorenie príkazového riadka.

3. Zadajte nasledujúci príkaz do cmd a stlačte Enter:
skopírujte C:\windows\system32\utilman.exe C:\
skopírujte /y C:\windows\system32\cmd.exe C:\windows\system32\utilman.exe
Poznámka: Nezabudnite nahradiť písmeno jednotky C: písmenom jednotky, na ktorej je nainštalovaný systém Windows.
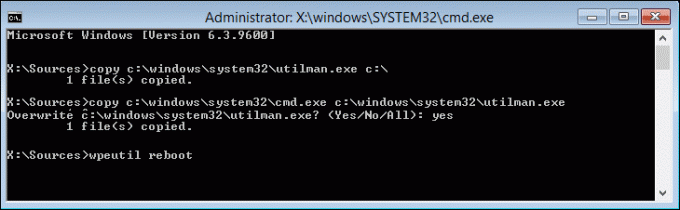
4. Teraz zadajte reštartujte wpeutil a stlačením klávesu Enter reštartujte počítač.
5. Uistite sa, že ste vybrali obnovovací alebo inštalačný disk a znova zaviedli systém z pevného disku.
6. Spustite prihlasovaciu obrazovku systému Windows 10 a potom kliknite na Tlačidlo jednoduchého prístupu v ľavom dolnom rohu obrazovky.

7. Tým sa otvorí príkazový riadok ako my nahraďte súbor utilman.exe cmd.exe v kroku 3.
8. Zadajte nasledujúci príkaz do cmd a stlačte Enter:
správca čistého užívateľa /aktívny: áno

9. Reštartujte počítač a toto sa stane aktivovať vstavaný účet správcu úspešne.
10. V prípade, že ho potrebujete deaktivovať, použite nasledujúci príkaz:
sieťový užívateľ administrátor /aktívny: nie
Odporúčané:
- Ako zmeniť aktívne hodiny pre aktualizáciu Windows 10
- Ako povoliť alebo zakázať adaptívny jas v systéme Windows 10
- Zakázať aktívne hodiny pre aktualizáciu systému Windows 10
- 3 spôsoby, ako skontrolovať, či je systém Windows 10 aktivovaný
To ste sa úspešne naučili Ako povoliť alebo zakázať vstavaný účet správcu v systéme Windows 10 ale ak máte stále nejaké otázky týkajúce sa tejto príručky, neváhajte sa ich opýtať v sekcii komentárov.