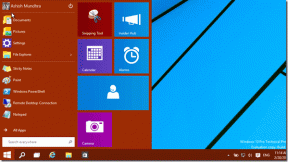Ako pridať text do videa v aplikácii Microsoft Photos v systéme Windows 10
Rôzne / / December 02, 2021
Raz ťa zasiahne realita Windows Movie Maker už neexistuje v systéme Windows 10 začnete skúmať jeho náhradu, aplikáciu Fotky. Na prvý pohľad môže editor vyzerať pochmúrne, ale strávte s ním niekoľko minút a budete ohromení jeho schopnosťami na úpravu videa. Okrem toho, že vám umožňuje orezávať videá, vytvárať prezentácie a pridávať filtre do videí, môžete do videa pridať text aj v aplikácii Fotky od spoločnosti Microsoft.

Pridaním textu do videa môžeme vytvoriť titulky, vysvetliť obsah videa, uviesť titulky a robiť podobné veci. Ak ste chceli pridať text do vašej prezentácie alebo videa pomocou tejto aplikácie, ste na správnom mieste.
V tomto príspevku vám povieme, ako vložiť titulok alebo názov k videu v editore videa Microsoft Photos. Ako bonus sa podelíme aj o pár rád a trikov, ktoré s tým súvisia.
Začnime.
Pridať text do jednotlivých klipov
Ak vytvárate video úplne od začiatku v aplikácii Fotky od spoločnosti Microsoft pozostávajúce z viacerých jednotlivých videoklipov alebo fotografií, tu je postup, ako do nich pridať text.
Krok 1: Spustite aplikáciu Fotky a prejdite na obrazovku editora videa.
Krok 2: V časti Storyboard kliknite na klip, do ktorého chcete pridať text. Potom kliknite na možnosť Text na paneli s nástrojmi vyššie. Prípadne kliknite pravým tlačidlom myši na klip a prejdite na Upraviť > Text.

Krok 3: Na ďalšej obrazovke zadajte text do textového poľa na pravej strane.

Krok 4: Vyberte si štýl a polohu písma z dostupných možností na pravej strane.
Tip: Presuňte ukazovateľ myši nad štýly dostupné v časti Animovaný štýl textu a prejdite nadol, aby ste odhalili ďalšie štýly.

Krok 5: Ak chcete nastaviť trvanie textu pre vybratý klip, zmeňte polohu dvoch modrých značiek na posúvači.

Krok 6: Stlačením tlačidla prehrávania zobrazíte náhľad textu.

Krok 7: Stlačte tlačidlo Hotovo.

Ak chcete do každého klipu pridať iný text, zopakujte vyššie uvedené kroky.
Tiež na Guiding Tech
Pridajte rovnaký text do videa v systéme Windows 10
Editor videa v aplikácii Fotky má tú nevýhodu, že nemôžete pridať rovnaký text do celého klipu. Napríklad, ak potrebujete pridať textový vodoznak alebo URL webovej stránky, potom v takom prípade budete musieť opakovane pridávať text k jednotlivým klipom. Aby sa tomu zabránilo, existuje jednoduché riešenie.
Po vytvorení a úprave videa v aplikácii Fotky musíte video exportovať alebo uložiť. Potom musíte spustiť nový projekt a pridať novovytvorené video. Keďže je to teraz len jeden klip, pridajte text, ako je uvedené vyššie, a použite značky na zvýšenie trvania textu. Potom sa zobrazí počas celého trvania klipu.

Odstrániť text z videa
Ak chcete odstrániť text, ktorý ste pridali do klipu, nemusíte klip vymazať celý. Namiesto toho kliknite na klip a vyberte možnosť Text, ako ste to urobili pri pridávaní textu. Potom stlačte malý krížik vedľa textu v oblasti písania. Prípadne ho odstráňte stlačením klávesu Backspace.

Tipy a triky pre text v aplikácii Video Editor fotografií
Tu je postup, ako vylepšiť text pridaný do videí vytvorených v aplikácii Fotky.
1. Pridať titulnú kartu
Namiesto pridávania textu na obrázok alebo video ho môžete pridať na pevné pozadie. Na to budete musieť pridať titulnú kartu.
Ak to chcete urobiť, postupujte takto:
Krok 1: Kliknite na klip, pred ktorý chcete pridať titulnú kartu, a stlačte možnosť Pridať titulnú kartu na paneli s nástrojmi.

Krok 2: Kliknite na titulnú kartu, ktorá bola pridaná, a potom kliknite na možnosť Text.

Krok 3: Potom pridajte text tak, ako ste to urobili vyššie. Vyberte si štýl, rozloženie a trvanie podľa svojich potrieb. Stlačením tlačidla Hotovo sa vrátite späť.

Môžete tiež zmeniť farbu pozadia titulnej karty. Kliknite na titulnú kartu a kliknite na možnosť Pozadie. Potom vyberte farbu.

Tiež na Guiding Tech
2. Pridajte obrázok na pozadí zo služby Bing
Ak text nevyzerá dobre ani na pevnom pozadí, ani na vašich fotografiách/videách, môžete pridať nový obrázok na pozadie pomocou Bingu priamo v aplikáciách Fotky. Kliknite na možnosť Pridať pod možnosťou Knižnica projektu a vyberte položku Z webu.

Potom pomocou vyhľadávacieho poľa nájdite súvisiaci obrázok. Kliknutím na tlačidlo Vložiť pridajte obrázok.

Obrázok nájdete v knižnici projektu. Presuňte ho do Storyboardu a pridajte svoj text.
Tip: Ak má obrázok čierne okraje, kliknite naň pravým tlačidlom myši a prejdite na položku Zmeniť veľkosť > Odstrániť čierne pruhy.

3. Vytvorte kredity
Keďže do klipu môžete pridať iba jeden text, určite vás zaujíma, ako pridať titulky. Ak máte obmedzený počet kreditov, stlačením klávesu Enter pri zadávaní textu vytvorte nový riadok. Pomohlo by to pri pridávaní titulkov k vášmu videu.

4. Animovaný text
Všetky štýly písma, ktoré ponúka aplikácia Microsoft Photos, sú vo svojej podstate animované. Aby fungovali, trvanie klipu by malo byť aspoň 3-4 sekundy. Stlačením tlačidla prehrávania zobrazíte ukážku animácie.
Tiež na Guiding Tech
Čím viac, tým lepšie
Takto môžete pridať text do videa v aplikáciách Fotky. Bohužiaľ, tejto funkcii chýba niekoľko vecí. Po prvé, do jedného videoklipu nemôžete pridať viac ako jeden text. Budete musieť rozdeliť video a potom pridať viacero textov. Po druhé, aplikáciu Fotky nemožno použiť na pridávanie titulkov, pretože jej chýbajú správne funkcie. V neposlednom rade nemožno zmeniť ani veľkosť písma textu.
Naozaj dúfam, že spoločnosť Microsoft pridá tieto funkcie na zlepšenie celkového zážitku z úpravy videa v systéme Windows 10.
Ďalej: Nie ste fanúšikom aplikácie Fotky od spoločnosti Microsoft? Pozrite si jeho 5 najlepších alternatív.