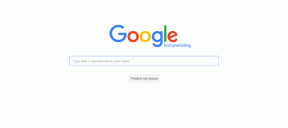Ako opraviť niektoré súbory, ktoré boli nedostupné počas posledného problému so zálohovaním v systéme iOS 11
Rôzne / / December 02, 2021
Práve ste mali dlhý deň a posledná vec, ktorú chcete, je niečo ako rozhodujúce ako záloha iCloud zlyhanie. Bohužiaľ, toto je oblasť, v ktorej iOS 11 skutočne vyniká v kazení vecí.
Z mnohých chýb súvisiacich so zálohovaním, ktoré môžete získať, je „Niektoré súbory boli počas posledného zálohovania nedostupné“ správa je pravdepodobne najhoršia, najmä preto, že nemáte potuchy o tom, čo presne bolo nesprávne v prvej miesto.

Zvyčajne sa to stane z niekoľkých dôvodov, od zlého sieťového pripojenia, chybných ovládacích prvkov zálohovania až po konfliktné súbory. A to znamená, že musíte prejsť niekoľkými opravami, ktoré by, dúfajme, mali vyriešiť tento problém.
Takže bez toho, aby sme strácali čas, poďme na vec.
Poznámka: Po každej oprave musíte manuálne spustiť zálohovanie. Najjednoduchší spôsob, ako to urobiť, je vyhľadať a získať prístup k iCloudu cez Siri Spotlight Search, na nasledujúcej obrazovke klepnúť na Zálohovanie iCloud a potom klepnúť na Zálohovať teraz.
Skontrolujte pripojenie
Zálohy iOS 11 vyžadujú pripojenie Wi-Fi, a to silné – v ideálnom prípade by ste mali mať plný celý merač Wi-Fi. Je známy problém kde Aktualizácie softvéru pre iOS sa nepodarilo stiahnuť jednoducho kvôli napoly plnému meraču pripojenia Wi-Fi, takže neočakávajte, že zálohy budú voči niečomu takému imúnne. Preto zvážte presunutie sa bližšie k smerovaču Wi-Fi, aby ste vytvorili dobré pripojenie.

Počas toho tiež zvážte odpojenie a opätovné pripojenie Wi-Fi pripojenia. Často sa vaše pripojenie môže jednoducho zablokovať bez akéhokoľvek dôvodu, a keď to urobíte, robí to zázraky pri oprave vecí. Stačí potiahnuť prstom nahor z dolnej časti obrazovky a dvakrát klepnúť na ikonu Wi-Fi, aby sa tak stalo.

Problémy s pripojením môžete ďalej vyriešiť resetovaním nastavení siete. Upozorňujeme, že musíte ručne znova pridať siete Wi-Fi, ako aj prekonfigurovať všetky ostatné upravené nastavenia siete po resetovaní. Vyhľadajte položku Obnoviť nastavenia siete a otvorte ju pomocou funkcie Siri Spotlight Search a potom klepnutím na položku Obnoviť nastavenia siete vykonajte úplné obnovenie siete.

Skúste spustiť zálohovanie. Dokončilo sa to úspešne? Ak nie, pokračujte.
Reštartujte zariadenie
iOS 11 nie je úplne odolný voči bežným technickým závadám a neexistuje nič ako úplný reštart, ktorý by veci vyjasnil.
Ak chcete reštartovať svoj iPhone alebo iPad, stlačte a podržte tlačidlo napájania, kým sa nezobrazí výzva Vypnúť posunutím. Po vypnutí zariadenia ho znova zapnite stlačením a podržaním tlačidla napájania.
iPhone X zahŕňa mierne odlišný postup vypínania, kde musíte rýchlo za sebou stlačiť a uvoľniť tlačidlá na zvýšenie a zníženie hlasitosti. Keď to urobíte, okamžite stlačte tlačidlo napájania, aby sa zobrazila výzva na vypnutie posunutím.

Ak reštartovanie zariadenia neumožnilo normálne dokončenie procesu zálohovania, pokračujte.
Zapnite/vypnite zálohovanie iCloud
Keďže reštartovanie zariadenia iOS problém nevyriešilo, môže to byť jednoducho problém Nefunkčná záloha iCloud. Oprava, ktorá zahŕňa zapnutie a vypnutie zálohovania iCloud, po ktorom by sa zálohovanie malo dokončiť normálne.
Krok 1: Na obrazovke Nastavenia klepnite na svoje meno a potom klepnite na iCloud.

Krok 2: Posuňte zobrazenie nadol a klepnite na Zálohovanie iCloud.

Krok 3: Klepnutím na prepínač vedľa položky Zálohovanie iCloud ju vypnete. Vo vyskakovacom okne klepnutím na OK potvrďte svoju akciu.

Krok 4: Počkajte desať sekúnd a potom klepnutím na prepínač vedľa položky Zálohovanie iCloud ju znova zapnite. Znova klepnite na OK vo vyskakovacom okne s potvrdením.

Krok 5: Klepnutím na Zálohovať teraz vykonajte novú zálohu.

Dúfajme, že teraz by ste mali vidieť, že celá záloha je úspešne dokončená. Ak sa vám stále zobrazuje chybové hlásenie „Niektoré súbory boli počas posledného zálohovania nedostupné“, prejdime k ďalšej oprave.
Odhláste sa a znova sa prihláste do iCloud
Posledná oprava sa týkala nefunkčnosti zálohovania iCloud a toho, ako by zapínanie a vypínanie tejto možnosti mohlo veci vyriešiť. Keďže to nefungovalo, poďme celú vec o krok ďalej a úplne sa odhláste a znova prihláste do iCloudu. Dúfajme, že by to malo napraviť všetky zostávajúce chyby a iné anomálie spojené so zálohovaním iCloud.
Pri odhlásení z iPhonu alebo iPadu sa vymaže určité množstvo údajov – napríklad kontakty – spojené s vaším účtom, nemusíte sa však obávať, odstránené položky sa synchronizujú späť keď sa znova prihlásite.
Krok 1: Na obrazovke Nastavenia klepnite na názov svojho profilu a potom klepnite na Odhlásiť sa.

Krok 2: Keď sa zobrazí výzva na vypnutie funkcie Nájsť môj iPhone/iPad, zadajte svoje heslo Apple ID.

Krok 3: Klepnite na Odhlásiť sa v oboch kontextových oknách, ktoré sa zobrazia. Počkajte chvíľu, kým sa z vášho iPadu odstránia údaje súvisiace s účtom v lokálnej vyrovnávacej pamäti.

Krok 4: Prihláste sa späť do iCloud pomocou možnosti Prihlásiť sa do svojho iPhone/iPad cez obrazovku Nastavenia.

Krok 5: Klepnutím na položku Zlúčiť vo všetkých zobrazených výzvach dokončíte prihlásenie do iCloud.

Po prihlásení skúste spustiť aktualizáciu. Ak sa vám to stále nedarí úspešne dokončiť, je načase zamyslieť sa nad tým.
Odstrániť predchádzajúce zálohy
Na fórach je množstvo sťažností na predchádzajúce záložné súbory, ktoré sú skutočne v konflikte so systémom iOS pri pokuse o vytvorenie nových záloh, a preto neslávne známe „Niektoré súbory boli počas poslednej zálohy nedostupné“ chyba. Ak je to tak, odstránenie staršej zálohy by mal veci opraviť.
Pozor: Vymazaním existujúcej zálohy riskujete stratu všetkých údajov v prípade náhleho zlyhania hardvéru. Ak máte prístup k iTunes, pred pokusom o túto opravu zvážte jeho zálohovanie na PC alebo Mac.
Krok 1: Na obrazovke Nastavenia klepnite na svoje meno a potom klepnite na iCloud.

Krok 2: V časti Úložisko klepnite na Spravovať úložisko.

Krok 3: Na obrazovke Úložisko iCloud klepnite na Zálohy.

Krok 4: V časti Zálohy klepnite na na svojom zariadení so systémom iOS.

Krok 5: Posuňte zobrazenie nadol a potom klepnite na Odstrániť zálohu. Klepnite na Odstrániť v kontextovom okne Vypnúť a odstrániť. iOS by mal teraz odstrániť akýkoľvek existujúci záložný súbor z iCloud.

Krok 6: Vymazanie zálohy tiež vynúti automatické vypnutie iCloud Backup. Prejdite na obrazovku Záloha iCloud a potom klepnutím na prepínač vedľa Zálohovania iCloud ju znova zapnite.

Teraz klepnutím na možnosť Zálohovať teraz spustite a dokončite novú zálohu. Je tu veľká šanca, že sa zálohovanie tentoraz úspešne dokončí.
Teraz môžete relaxovať
Dúfajme, že ste si už svoje zariadenie zálohovali a určite ste si poriadne oddýchli. Nie je to najlepší pocit opustiť svoje údaje náchylné na náhle zlyhanie hardvéru, Viem.
A naozaj, Apple by mal celý proces zefektívniť s menším počtom chýb. Celá táto vec sa deje už príliš dlho. Opravte túto vec raz a navždy, sakra!
Ako to teda dopadlo? Dajte nám vedieť v komentároch.