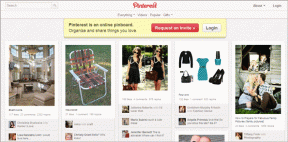Ako odstrániť zariadenie z Apple ID
Rôzne / / November 28, 2021
Vlastníte viac ako jedno Apple zariadenie? Ak áno, musíte pochopiť, ako funguje Apple ID. Je to najlepšia funkcia zariadení Apple na zabezpečenie bezpečnosti zariadenia a dát. Navyše používanie rovnakej značky, t. j. Apple pre všetky rôzne zariadenia, pomáha spájať ich do ekosystému Apple. Preto je jeho použiteľnosť jednoduchšia a lepšia. Veľa zariadení pripojených k rovnakému Apple ID však môže spôsobiť problémy s bezproblémovým fungovaním miniaplikácií. Prostredníctvom tejto príručky sa naučíte, ako zobraziť zoznam zariadení Apple ID a odstrániť zariadenie z Apple ID. Preto si prečítajte všetky metódy, aby ste pochopili, ako odstrániť Apple ID z iPhone, iPad alebo Mac.
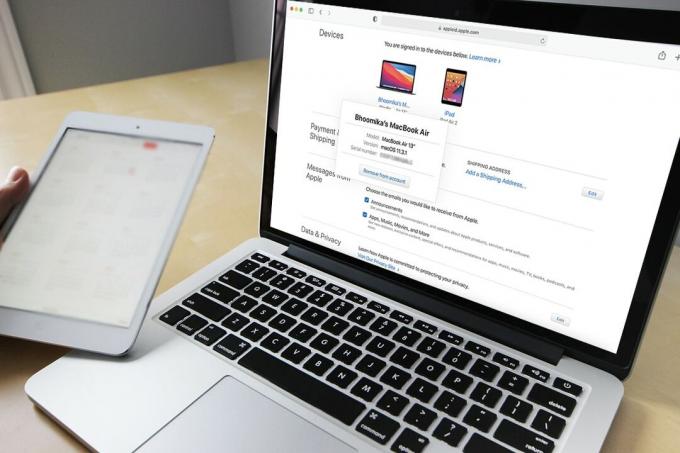
Obsah
- Ako odstrániť zariadenie z Apple ID?
- Čo je zoznam zariadení Apple ID?
- Dôvody na odstránenie zariadenia z Apple ID
- Metóda 1: Odstráňte Apple ID z Mac.
- Metóda 2: Odstráňte Apple ID z iPhone
- Metóda 3: Odstráňte Apple ID z iPadu alebo iPodu Touch
- Metóda 4: Odstráňte zariadenie z webovej stránky Apple ID.
- Metóda 5: Odstráňte zariadenie z webovej stránky iCloud
Ako odstrániť zariadenie z Apple ID?
Čo je zoznam zariadení Apple ID?
Váš zoznam zariadení Apple ID obsahuje všetky zariadenia Apple, ktoré sú prihlásené prostredníctvom rovnakého účtu Apple ID. To môže zahŕňať váš MacBook, iPad, iMac, iPhone, Apple Watch atď. Potom môžete pristupovať k akejkoľvek aplikácii alebo údajom z jedného zariadenia Apple na akomkoľvek inom zariadení Apple.
Ak je napríklad vaše Apple ID rovnaké,
- Dokument z iPadu môžete otvoriť aj na MacBooku alebo iPhone.
- Snímky nasnímané na vašom iPhone je možné otvoriť na vašom iPade na úpravu.
- Hudbu, ktorú ste si stiahli do MacBooku, si môžete na svojom iPhone vychutnať takmer bez problémov.
Apple ID pomáha pripojiť všetky zariadenia Apple a pristupovať k súborom na rôznych zariadeniach bez potreby nástrojov na konverziu alebo aplikácií tretích strán. Okrem toho je proces odstránenia zariadenia z Apple ID pomerne jednoduchý.
Dôvody na odstránenie zariadenia z Apple ID
1. Z bezpečnostných dôvodov: Odstránením zariadenia zo zoznamu zariadení Apple ID zaistíte, že vaše údaje zostanú v bezpečí. Len vy sa môžete rozhodnúť, na ktorých zariadeniach sa ktoré údaje budú zobrazovať a ktoré sa budú zobrazovať. To sa ukazuje ako mimoriadne výhodné v prípade, že stratíte svoje zariadenie Apple alebo vám ho ukradnú.
2. Pre formátovanie zariadenia: Ak plánujete predať svoje zariadenie Apple, odstránenie zariadenia z Apple ID samo o sebe nepomôže. Zariadenie však nasadí Aktivačný zámok. Potom sa musíte z tohto zariadenia manuálne odhlásiť z Apple ID, aby ste dokončili formátovanie tohto zariadenia.
3. Príliš veľa prepojených zariadení: Je možné, že nechcete, aby všetky zariadenia zostali prepojené s rovnakým Apple ID, pretože ich môžu používať rôzni členovia vašej rodiny. Vedieť, ako odstrániť zariadenie z Apple ID, by určite pomohlo.
Proces odstránenia je veľmi jednoduchý a možno ho vykonať prostredníctvom ktoréhokoľvek zariadenia Apple, ako je vysvetlené nižšie.
Metóda 1: Odstráňte Apple ID z Mac
Zariadenie môžete odstrániť zo zoznamu zariadení Apple ID prostredníctvom iMacu alebo MacBooku, ako je uvedené nižšie:
1. Klikni na ApplePonuka na počítači Mac a vyberte Systémové preferencie, ako je znázornené.

2. Kliknite na Apple ID z pravého horného rohu, ako je znázornené.

3. Teraz budete môcť vidieť zoznam všetky zariadenia Apple ktoré sú prihlásené pomocou rovnakého Apple ID.

4. Klikni na zariadenie ktoré chcete z tohto účtu odstrániť.
5. Nakoniec vyberte Odstrániť z účtu tlačidlo.
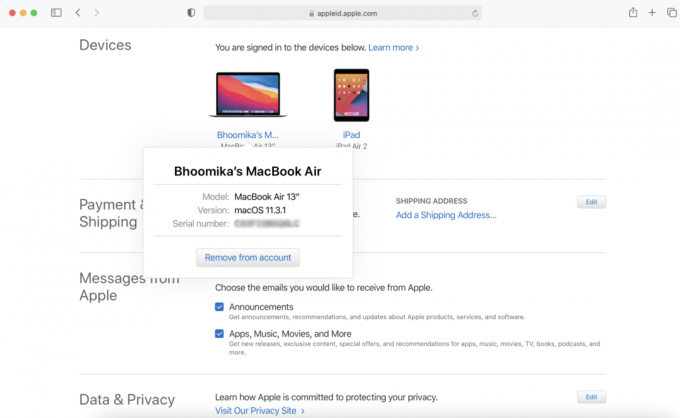
Zariadenie bude teraz odstránené zo zoznamu zariadení Apple ID.
Prečítajte si tiež: 6 spôsobov, ako opraviť pomalé spustenie MacBooku
Metóda 2: Odstráňte Apple ID z iPhone
Tu je postup, ako odstrániť Apple ID z iPhone:
1. Spustite nastavenie aplikácie.
2. Klepnite na Tvoje meno.
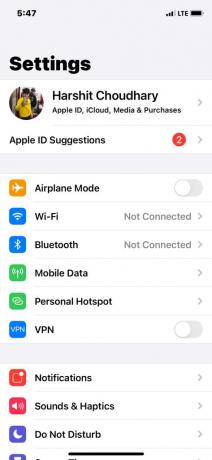
3. Prejdite nadol a zobrazte zoznam všetky zariadenia Apple ktoré sú pripojené k rovnakému účtu.
4. Ďalej klepnite na zariadenie ktoré by ste chceli odstrániť.
5. Klepnite na Odstrániť z účtu a potvrďte svoj výber na ďalšej obrazovke.
Prečítajte si tiež:12 spôsobov, ako vyriešiť problém s úplným úložiskom iPhone
Metóda 3:Odstráňte Apple ID z iPadu alebo iPodu Touch
Ak chcete odstrániť Apple ID z iPadu alebo iPodu, postupujte podľa rovnakých krokov ako pre iPhone.
Metóda 4: Odstráňte zariadenie z webovej stránky Apple ID
V prípade, že v blízkosti nemáte žiadne zariadenie Apple, ale chcete urýchlene odstrániť zariadenie zo zoznamu Apple ID, môžete sa k svojmu Apple ID prihlásiť pomocou ľubovoľného webového prehliadača. Postupujte podľa uvedených krokov:
1. Spustite ľubovoľné webprehliadač z ktoréhokoľvek vášho zariadenia Apple a navštívte stránku Webová stránka Apple ID.
2. Zadajte svoje Prihlasovacie údaje Apple ID aby ste sa prihlásili do svojho účtu.
3. Prejdite nadol na Zariadenia sekciu na zobrazenie všetkých pripojených zariadení. Pozrite si obrázok uvedený nižšie.
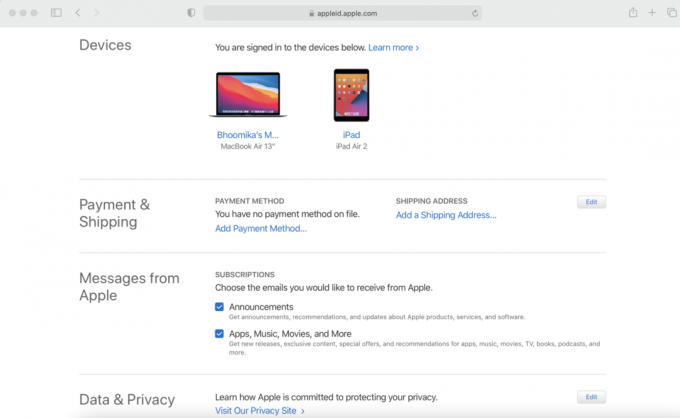
4. Klepnite na a zariadenie a potom kliknite na Odstrániť z účtu tlačidlo na jeho vymazanie.
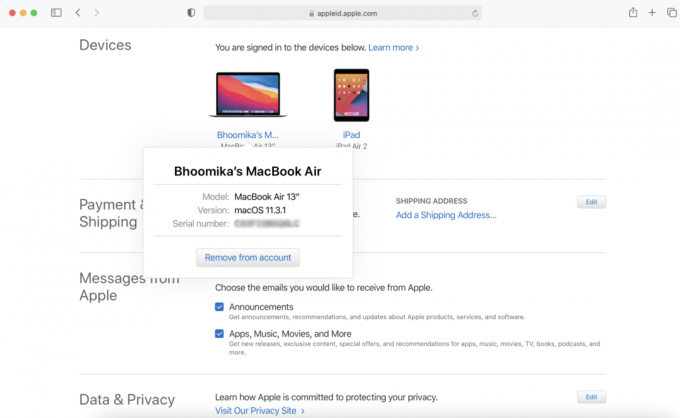
Prečítajte si tiež:Ako získať prístup k svojmu účtu Apple
Metóda 5: Odstráňte zariadenie z webovej stránky iCloud
Webová aplikácia pre iCloud funguje najlepšie vo webovom prehliadači Safari. Preto môžete použiť svoj iMac, MacBook alebo iPad na navigáciu na túto webovú lokalitu a odstránenie zariadenia zo zoznamu zariadení Apple ID.
1. Prejdite na Webová stránka iCloud a Prihlásiť sa.
2. Kliknite na Tvoje meno z pravého horného rohu obrazovky.
3. Vyberte Nastavenia účtu zo zobrazeného rozbaľovacieho zoznamu.
4. Prejdite nadol na Moje zariadenia a klepnite na zariadenie ktoré chcete odstrániť.
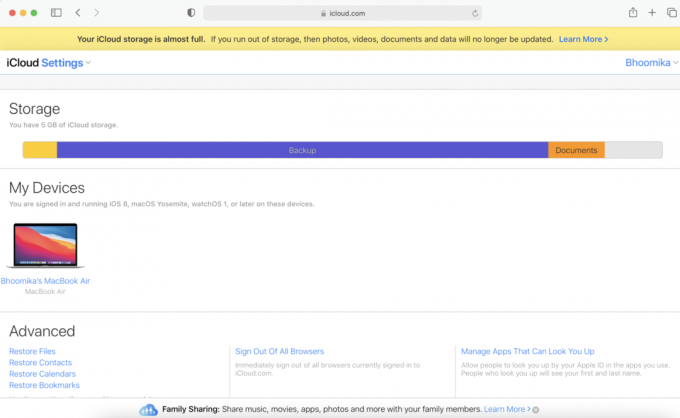
5. Klikni na Ikona kríža vedľa názvu zariadenia.
6. Svoj výber potvrďte kliknutím na Odstrániť tlačidlo.
Poznámka: Uistite sa Odhlásiť Sa iCloud po dokončení procesu odstránenia.
Odporúčané:
- Ako resetovať bezpečnostné otázky Apple ID
- Oprava iCloud Fotky sa nesynchronizujú s PC
- Opraviť chybu inštalácie MacOS Big Sur zlyhala
- Opravte zaseknutie inštalácie aktualizácie softvéru Mac
Zistíte, že tieto metódy sú neuveriteľne jednoduché a môžete odstrániť zariadenie zo zoznamu zariadení Apple ID v priebehu niekoľkých sekúnd. Ak máte nejaké otázky, nezabudnite ich napísať do komentárov nižšie. Pokúsime sa ich čo najskôr osloviť!