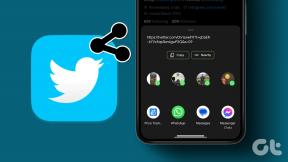Opraviť Internet Explorer nemôže zobraziť chybu webovej stránky
Rôzne / / November 28, 2021
Úspešne ste sa pripojili k internetu, ale nemôžete zobraziť žiadne webové stránky internet Explorer pretože vždy, keď sa pokúsite navštíviť akúkoľvek webovú stránku, zobrazí sa chyba „Internet Explorer nemôže zobraziť webovú stránku“. Zdá sa, že hlavnou príčinou tejto chyby je verzia internetového protokolu IPv4 a IPv6. Problém nastáva, keď webová lokalita, ku ktorej sa pokúšate dostať, používa obe vyššie uvedené verzie protokolu, čo vytvára konflikt medzi nimi a tým aj chybu.
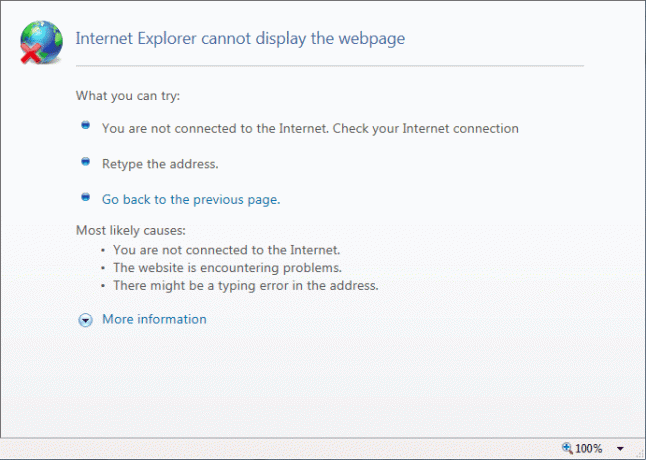
Aj keď problém nie je obmedzený na vyššie uvedený dôvod, môže existovať mnoho príčin tejto chyby, ako napríklad problém s DNS, problém s proxy, problémy s vyrovnávacou pamäťou alebo históriou atď. Skôr ako budete pokračovať, uistite sa, že vaše internetové pripojenie funguje (použite iné zariadenie na kontrolu alebo použite iný prehliadač) a že ste vo svojom systéme zakázali VPN (virtuálnu súkromnú sieť). Po vykonaní všetkej kontroly je čas vyriešiť tento problém pomocou nižšie uvedených krokov na riešenie problémov.
Obsah
- Opraviť Internet Explorer nemôže zobraziť chybu webovej stránky
- Metóda 1: Zrušte začiarknutie možnosti Proxy
- Metóda 2: Zakážte rozšírený chránený režim
- Metóda 3: Zakážte IPv6
- Metóda 4: Odstráňte históriu prehliadania
- Metóda 5: Dočasne vypnite antivírus a bránu firewall
- Metóda 6: Vyprázdnenie DNS a resetovanie TCP/IP
- Metóda 7: Použite Google DNS
- Metóda 8: Zakážte doplnky programu Internet Explorer
- Metóda 9: Obnovte Internet Explorer
- Metóda 10: Skontrolujte dostupnosť služby Windows Update
- Metóda 11: Vykonajte čisté spustenie
Opraviť Internet Explorer nemôže zobraziť chybu webovej stránky
Uistite sa vytvoriť bod obnovenia pre prípad, že by sa niečo pokazilo.
Metóda 1: Zrušte začiarknutie možnosti Proxy
1. Stlačte kláves Windows + R a potom zadajte „inetcpl.cpl“ a stlačením klávesu Enter otvorte Vlastnosti internetu.

2. Ďalej prejdite na Karta Pripojenia a vyberte Nastavenia siete LAN.

3. Zrušte začiarknutie políčka Použiť server proxy pre vašu sieť LAN a uistite sa, že „Automaticky zistiť nastavenia“ je začiarknuté.

4. Kliknite Dobre potom Použiť a reštartovať počítač.
Metóda 2: Zakážte rozšírený chránený režim
1. Stlačte kláves Windows + R a potom zadajte inetcpl.cpl a stlačením klávesu Enter otvorte Vlastnosti internetu.

2. Prepnite na Karta Rozšírené a posúvajte sa nadol, kým nenájdete „Povoliť rozšírený chránený režim.”
3. Uistite sa zrušte začiarknutie políčka vyššie a kliknite na tlačidlo Použiť a potom na tlačidlo OK.

4. Reštartujte Internet Explorer a zistite, či môžete navštíviť webovú stránku.
Metóda 3: Zakážte IPv6
1. Kliknite pravým tlačidlom myši na ikonu WiFi na systémovej lište a potom kliknite na „Otvorte Centrum sietí a zdieľania.”

2. Teraz kliknite na svoje aktuálne pripojenie na otvorenie Nastavenie.
Poznámka: Ak sa nemôžete pripojiť k sieti, použite na pripojenie ethernetový kábel a potom postupujte podľa tohto kroku.
3. Kliknite na tlačidlo Vlastnosti v okne, ktoré sa práve otvorilo.

4. Uistite sa zrušte začiarknutie políčka Internet Protocol Version 6 (TCP/IP).

5. Kliknite dobre, potom kliknite na tlačidlo Zavrieť. Reštartujte počítač, aby ste uložili zmeny.
Metóda 4: Odstráňte históriu prehliadania
1. Stlačte kláves Windows + R a potom zadajte inetcpl.cpl a stlačením klávesu Enter otvorte Vlastnosti internetu.

2. Teraz pod História prehliadania v Karta Všeobecné, kliknite na Odstrániť.

3. Ďalej sa uistite, že sú začiarknuté nasledujúce položky:
- Dočasné internetové súbory a súbory webových stránok
- Súbory cookie a údaje webových stránok
- História
- História sťahovania
- Údaje formulára
- Heslá
- Ochrana pred sledovaním, Filtrovanie ActiveX a Nesledovať

4. Potom kliknite Odstrániť a počkajte, kým IE vymaže dočasné súbory.
5. Znova spustite Internet Explorer a zistite, či môžete Opraviť Internet Explorer nemôže zobraziť chybu webovej stránky.
Metóda 5: Dočasne vypnite antivírus a bránu firewall
Niekedy môže antivírusový program spôsobiť chyba, a aby ste si overili, že to tak nie je, musíte antivírus na obmedzený čas zakázať, aby ste mohli skontrolovať, či sa chyba stále zobrazuje, keď je antivírus vypnutý.
1. Kliknite pravým tlačidlom myši na Ikona antivírusového programu zo systémovej lišty a vyberte Zakázať.

2. Ďalej vyberte časový rámec, pre ktorý bude Antivírus zostane vypnutý.

Poznámka: Zvoľte si čo najmenší možný čas, napríklad 15 minút alebo 30 minút.
3. Po dokončení sa znova pokúste pripojiť, aby ste otvorili prehliadač Google Chrome a skontrolujte, či sa chyba vyriešila alebo nie.
4. Vyhľadajte ovládací panel vo vyhľadávacom paneli ponuky Štart a kliknutím naň otvorte Ovládací panel.

5. Ďalej kliknite na Systém a bezpečnosť potom kliknite na Brána firewall systému Windows.

6. Teraz v ľavom okne kliknite na Zapnite alebo vypnite bránu Windows Firewall.

7. Vyberte možnosť Vypnúť bránu Windows Firewall a reštartujte počítač.

Skúste znova otvoriť Google Chrome a navštívte webovú stránku, ktorá predtým zobrazovala chyba. Ak vyššie uvedená metóda nefunguje, postupujte podľa rovnakých krokov znova zapnite bránu firewall.
Metóda 6: Vyprázdnenie DNS a resetovanie TCP/IP
1. Kliknite pravým tlačidlom myši na tlačidlo Windows a vyberte „Príkazový riadok (správca).”

2. Teraz zadajte nasledujúci príkaz a po každom stlačte kláves Enter:
ipconfig /release
ipconfig /flushdns
ipconfig /obnoviť

3. Znova otvorte príkazový riadok správcu a zadajte nasledujúci príkaz a po každom stlačte kláves Enter:
ipconfig /flushdns. nbtstat –r. netsh int ip reset. netsh winsock reset

4. Reštartujte, aby ste použili zmeny. Zdá sa, že preplachovanie DNS Opraviť Internet Explorer nemôže zobraziť chybu webovej stránky.
Metóda 7: Použite Google DNS
Namiesto predvoleného DNS nastaveného poskytovateľom internetových služieb alebo výrobcom sieťového adaptéra môžete použiť DNS spoločnosti Google. Zabezpečíte tak, že DNS, ktorý používa váš prehliadač, nemá nič spoločné s nenačítaním videa YouTube. Urobiť tak,
1. Kliknite pravým tlačidlom myši na ikona siete (LAN). na pravom konci panel úloha kliknite na Otvorte Nastavenia siete a internetu.

2. V nastavenie aplikáciu, ktorá sa otvorí, kliknite na Zmeňte možnosti adaptéra v pravom paneli.

3. Kliknite pravým tlačidlom myši v sieti, ktorú chcete konfigurovať, a kliknite na Vlastnosti.

4. Kliknite na Internetový protokol verzie 4 (IPv4) v zozname a potom kliknite na Vlastnosti.

Prečítajte si tiež:Opravte chybu, že váš server DNS môže byť nedostupný
5. Na karte Všeobecné vyberte možnosť „Použite nasledujúce adresy serverov DNS“ a zadajte nasledujúce adresy DNS.
Preferovaný server DNS: 8.8.8.8
Alternatívny server DNS: 8.8.4.4

6. Nakoniec kliknite OK v spodnej časti okna na uloženie zmien.
7. Reštartujte počítač a po reštarte systému skontrolujte, či je to možnéOpraviť Internet Explorer nemôže zobraziť chybu webovej stránky.
Metóda 8: Zakážte doplnky programu Internet Explorer
1. Stlačte kláves Windows + X a potom vyberte Príkazový riadok (Admin).

2. Zadajte nasledujúci príkaz a stlačte Enter:
"%ProgramFiles%\Internet Explorer\iexplore.exe" -extoff

3. Ak vás o to v spodnej časti požiada Spravovať doplnky potom naň kliknite, ak nie ďalej.

4. Stlačením klávesu Alt vyvolajte IE menu a vyberte Nástroje > Spravovať doplnky.

5. Kliknite na Všetky doplnky pod zobrazením v ľavom rohu.
6. Vyberte každý doplnok stlačením Ctrl + A potom kliknite Zakázať všetky.

7. Reštartujte Internet Explorer a zistite, či bol problém vyriešený alebo nie.
8. Ak je problém vyriešený, jeden z doplnkov spôsobil tento problém, aby ste skontrolovali, ktorý z nich musíte znova povoliť doplnky jeden po druhom, kým sa nedostanete k zdroju problému.
9. Znova povoľte všetky svoje doplnky okrem toho, ktorý spôsobuje problém, a bolo by lepšie, keby ste tento doplnok odstránili.
Metóda 9: Obnovte Internet Explorer
1. Stlačte kláves Windows + R a potom zadajte inetcpl.cpl a stlačením klávesu Enter otvorte Vlastnosti internetu.
2. Prejdite na Pokročilé potom kliknite na Tlačidlo reštart v spodnej časti pod Obnovte nastavenia programu Internet Explorer.

3. V ďalšom okne, ktoré sa zobrazí, nezabudnite vybrať možnosť „Možnosť vymazať osobné nastavenia.”

4. Potom kliknite na tlačidlo Resetovať a počkajte na dokončenie procesu.
5. Reštartujte počítač, aby ste uložili zmeny, a skúste to znova prístup na webovú stránku.
Metóda 10: Skontrolujte dostupnosť služby Windows Update
1. Stlačte tlačidlo Kláves Windows + Otvorím Nastavenia a potom kliknem na Aktualizácia a zabezpečenie.

2. Na ľavej strane kliknite na ponuku Aktualizácia systému Windows.
3. Teraz kliknite na „Skontroluj aktualizácie“, aby ste skontrolovali dostupné aktualizácie.

4. Ak nejaké aktualizácie čakajú, kliknite na Stiahnite si a nainštalujte aktualizácie.

5. Po stiahnutí aktualizácií ich nainštalujte a váš systém Windows bude aktuálny.
Metóda 11: Vykonajte čisté spustenie
Niekedy môže byť softvér tretích strán v konflikte s Windows Store, a preto by ste nemali inštalovať žiadne aplikácie z obchodu Windows App Store. Komu Opraviť Internet Explorer nemôže zobraziť chybu webovej stránky, musíte vykonať čisté spustenie vo svojom počítači a diagnostikujte problém krok za krokom.

Odporúčané:
- Opravte nefunkčné nastavenia jasu systému Windows 10
- Odstráňte ikonu domácej skupiny z pracovnej plochy v systéme Windows 10
- Opravte chybu 0x80070002 pri vytváraní nového e-mailového účtu
- Opravte chybový kód Windows Store 0x8000ffff
To je to, čo máte úspešne za sebou Opraviť Internet Explorer nemôže zobraziť chybu webovej stránky ak máte stále nejaké otázky týkajúce sa tohto príspevku, neváhajte sa ich opýtať v sekcii komentárov.