Po zatvorení krytu prenosného počítača zmeňte predvolenú akciu
Rôzne / / November 28, 2021
Zmena predvolenej akcie po zatvorení krytu prenosného počítača: Vždy, keď zatvoríte kryt prenosného počítača, počítač sa automaticky prepne do režimu spánku a vy sa pýtate, prečo sa to deje? Toto je predvolená akcia, ktorá je nastavená na prepnutie počítača do režimu spánku vždy, keď zatvoríte kryt prenosného počítača, ale nemusíte sa obávať, pretože systém Windows vám umožňuje vybrať si, čo sa stane, keď zatvoríte kryt prenosného počítača. Mnoho ľudí ako ja nechce prepnúť svoj počítač do režimu spánku vždy, keď je kryt prenosného počítača zatvorený, namiesto toho by mal byť počítač spustený a mal by byť vypnutý iba displej.

Máte veľa možností na výber, ktoré rozhodnú o tom, čo sa stane, keď zatvoríte kryt prenosného počítača, napríklad môžete prepnúť počítač do režimu spánku, hibernácie, úplne vypnúť systém alebo nerobiť vôbec nič. Bez toho, aby ste strácali čas, sa pozrime, ako zmeniť predvolenú akciu pri zatvorení veka prenosného počítača v systéme Windows 10 pomocou nižšie uvedeného návodu.
Obsah
- Po zatvorení krytu prenosného počítača zmeňte predvolenú akciu
- Metóda 1: V Možnostiach napájania vyberte, čo sa stane po zatvorení veka prenosného počítača
- Metóda 2: Zmeňte predvolenú akciu po zatvorení veka prenosného počítača v časti Rozšírené možnosti napájania
- Metóda 3: Pomocou príkazového riadka vyberte, čo sa stane, keď zatvoríte veko prenosného počítača
Po zatvorení krytu prenosného počítača zmeňte predvolenú akciu
Uistite sa vytvoriť bod obnovenia pre prípad, že by sa niečo pokazilo.
Metóda 1: V Možnostiach napájania vyberte, čo sa stane po zatvorení veka prenosného počítača
1. Kliknite pravým tlačidlom myši na Ikona batérie na systémovom paneli úloh a potom vyberte Možnosti napájania.

2. Teraz v ponuke vľavo kliknite na „Vyberte, čo urobí zatvorenie veka“.
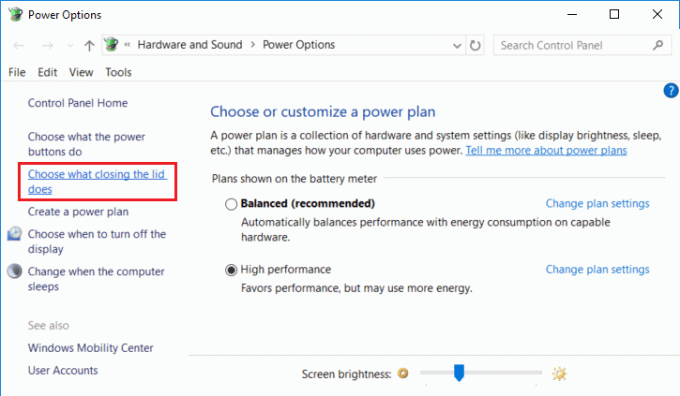
3. Ďalej z „Keď zavriem veko” rozbaľovacej ponuky vyberte akciu, ktorú chcete nastaviť pre obe, keď sa zobrazí laptop je na batérii a keď je pripojená nabíjačka potom kliknite na „Uložiť zmeny“.

Poznámka: Na výber máte z nasledujúcich možností: Nerobiť nič, Uspať, Hibernovať a Vypnúť.
4. Reštartujte počítač, aby ste uložili zmeny.
Metóda 2: Zmeňte predvolenú akciu po zatvorení veka prenosného počítača v časti Rozšírené možnosti napájania
1. Stlačte kláves Windows + R a zadajte powercfg.cpl a stlačením klávesu Enter otvorte Možnosti napájania.

2. Teraz kliknite na „Zmeňte nastavenia plánu” vedľa aktuálne aktívneho plánu napájania.

3. Na ďalšej obrazovke kliknite na „Zmeňte rozšírené nastavenia napájania“odkaz v spodnej časti.

4. Ďalej rozbaľte „Tlačidlá napájania a veko“, potom urobte to isté pre „Zatvorenie veka“.
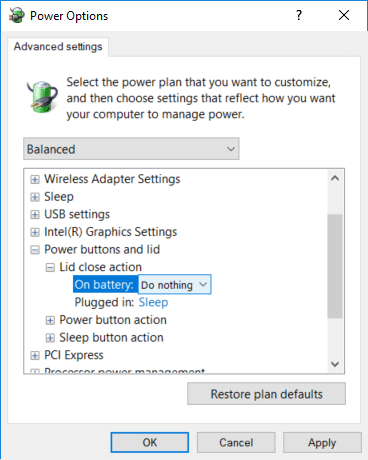
Poznámka: Pre rozbalenie jednoducho kliknite na plus (+) vedľa vyššie uvedených nastavení.
5. Nastavte požadovanú akciu, ktorú chcete nastaviť z „Na batérii“ a „Zapojený“rozbaľovací zoznam.
Poznámka: Na výber máte z nasledujúcich možností: Nerobiť nič, Uspať, Hibernovať a Vypnúť.
6. Kliknite na tlačidlo Použiť a potom na tlačidlo OK.
7. Reštartujte počítač, aby ste uložili zmeny.
Metóda 3: Pomocou príkazového riadka vyberte, čo sa stane, keď zatvoríte veko prenosného počítača
1. Stlačte kláves Windows + X a potom vyberte Príkazový riadok (Admin).

2. Zadajte nasledujúci príkaz do cmd a stlačte Enter:
Na batériu: powercfg -setdcvalueindex SCHEME_CURRENT 4f971e89-eebd-4455-a8de-9e59040e7347 5ca83367-6e45-459f-a27b-476b1d01c936 Index_Number Pre zapojený: powercfg -setacvalueindex SCHEME_CURRENT 4f971e89-eebd-4455-a8de-9e59040e7347 5ca83367-6e45-459f-a27b-476b1d01c936 Index_Number
Poznámka: Nahraďte Index_Number podľa hodnoty, ktorú chcete nastaviť z tabuľky nižšie.
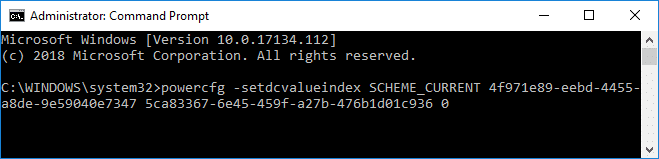
Akcia indexového čísla
0 Nerobte nič
1 Spánok
2 Hibernácia
3 Vypnite
3. Ak chcete uložiť zmeny, zadajte nasledujúci príkaz a stlačte Enter:
powercfg -SetActive SCHEME_CURRENT
4. Reštartujte počítač, aby ste uložili zmeny.
Odporúčané:
- Vyčistite disk pomocou príkazu Diskpart Clean v systéme Windows 10
- 4 spôsoby, ako zmeniť dátum a čas v systéme Windows 10
- Oprava Kliknite sem a zadajte svoje najnovšie oznámenie o poverení
- Synchronizujte hodiny Windows 10 s internetovým časovým serverom
To ste sa úspešne naučili Ako zmeniť predvolenú akciu po zatvorení veka prenosného počítača ale ak máte stále nejaké otázky týkajúce sa tohto návodu, neváhajte sa ich opýtať v sekcii komentárov.



