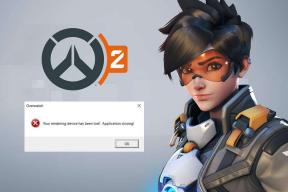Ako používať novú hudobnú aplikáciu (Apple Music) v systéme iOS
Rôzne / / December 02, 2021
Keď ste aktualizovali svoj iPhone na iOS 8.4, privítala vás nová aplikácia Hudba s úplne novou farebnou ikonou. Bolo to zaujimave. Klikli ste na to. Požiadal vás, aby ste to vyskúšali Apple Music streamovacia služba. 30 miliónov skladieb na 3 mesiace, všetko zadarmo. Tak si sa prihlásil. Ale teraz sú všetky tieto nové veci všade. Všetko v Apple Music je uväznené v jedinom okne. To je veľa. Áno, Apple Music je komplikovaná. Ale nie je to neporiadok. Poviem vám prečo.

Časy, keď boli aplikácie, služby a OS jednoduché, sú preč. Teraz je všetko bohaté na funkcie a ide to na úkor jednoduchosti. Prinajmenšom má Apple Music dostatočne dobré používateľské rozhranie, na ktoré si môžete zabaliť hlavu. Spomenul som, že zahŕňa aj 24/7 živé rádio spolu so stanicami založenými na interpretoch a žánroch a minisociálnu sieť pre umelcov? ja nie? Oh.
Apple Music pre nováčikov: už máme napísal sprievodcu Apple Music pre začiatočníkov. Keď už ste pri tom, tiež pozrite si náš podrobný výklad služby Apple Music.
Našťastie, keď na to prídete, aplikáciu je ľahké obísť. Postupujte podľa nášho sprievodcu nižšie.
Základné tipy a triky na používanie novej aplikácie Apple Music
Apple Music je preplnená množstvom vecí. To znamená, že veci nebudú na prvý pohľad zrejmé. Okrem 5 kariet v spodnej časti aplikácie dávajte pozor na Apple Music a Moja hudba oddielov. Zobrazia sa, keď budete hľadať alebo keď vyberiete interpreta.


Vždy, keď je to viditeľné, klepnite na tri bodkované tlačidlá ponuky. Tu nájdete všetky dôležité možnosti na sťahovanie hudby na použitie offline, pridávanie skladieb do zoznamov skladieb a ďalšie.
Ako vyhľadávať skladby
Nájdete a zväčšovacie sklo ikonu v pravom hornom rohu. Klepnite naň a zobrazí sa vyhľadávací panel. Pod ktorým uvidíte dve sekcie – Apple Music a Moja hudba. Ten v červenej farbe je vybraný. V závislosti od toho, kde chcete hľadať, vyberte konkrétnu možnosť.


Vo vyhľadávacom paneli uvidíte a hodiny, zobrazí sa vaše predchádzajúce vyhľadávania.
Keď budete hľadať v Apple Music, získate sekcie pre skladby, interpretov, stanice a tiež zoznamy skladieb vytvorené hudobnými editormi Apple. Tieto zoznamy skladieb sú skvelým spôsobom, ako začať s novým interpretom.
Ako používať zoznamy skladieb
V Apple Music existujú dva druhy zoznamov skladieb. Jeden je dnu Moja hudba, toto sú zoznamy skladieb, ktoré vy vytvorené. Budú viditeľné, ak prejdete na Moja hudba a potom z hornej karty vyberte zoznamy skladieb.


V Apple Music tiež nájdete zoznamy skladieb vytvorené hudobnými editormi Apple (Zoznamy skladieb Apple Music). Neexistuje jedno miesto, kde by ste našli všetky tieto zoznamy skladieb na rovnakom mieste. Ale objavia sa v Pre teba a vo výsledkoch vyhľadávania. Keď narazíte na takýto zoznam skladieb, ktorý sa vám páči, klepnite na Plus ikonu. Toto pridá zoznam skladieb do vašej hudby. Teraz sa tento zoznam skladieb zobrazí v Moja hudba oddiele. Áno, znie to mätúco, ale zvyknete si.
V zoznamy skladieb sekcii, v dolnej polovici uvidíte ďalšiu možnosť s názvom Všetky zoznamy skladieb vedľa ktorého uvidíte rozbaľovaciu ponuku. Tu nájdete skryté menu (v Apple Music ich je veľa). Táto možnosť vám umožní prepnúť iba na zoznamy skladieb Apple Music, iba na vaše zoznamy skladieb a iba na hudbu, ktorá je dostupná offline (užitočné, keď ste na výlete).
Ako si vytvárať vlastné zoznamy skladieb a pridávať do nich skladby
Zoznam skladieb nemôžete vytvoriť odkiaľkoľvek v aplikácii. Nie, musíte prejsť na zoznamy skladieb oddiel v Moja hudba a klepnite na Nový tlačidlo. Na ďalšej obrazovke môžete zoznamu skladieb priradiť názov, popis a dokonca aj titulnú fotografiu.


Teraz môžete buď klepnúť hotový alebo si vyberte Pridať skladby čo vyvolá výber, ktorý zahŕňa celú vašu knižnicu. Môžete pridať požadované albumy alebo skladby. Tu však nemusíte robiť všetko.

Jedna dobrá vec v Apple Music je, že je to možné pridať skladbu/album do zoznamu skladieb od takmer kdekoľvek. Vždy, keď uvidíte ponuku s tromi bodkami, klepnite na ňu a v nej uvidíte Pridať do zoznamu skladieb možnosť. Vyberte si zoznam skladieb a máte hotovo.
Ako použiť Up Next na vytváranie priebežných zoznamov skladieb
Nová aplikácia Hudba obsahuje veľmi užitočné Nasledujúci funkcia, ktorú rád používam v aplikácii iTunes. V podstate ide o rad aktuálne prehrávaných skladieb, ktoré môžete ovládať. Ak nechcete vytvárať zoznam skladieb, ale chcete nastaviť 10 až 20 skladieb, toto je najlepší spôsob, ako to urobiť.


Podobne ako možnosť Zoznamy skladieb, aj táto je ukrytá v tlačidle ponuky s tromi bodkami. Klepnite naň a uvidíte dve možnosti – Play Next a Pridať k ďalšiemu. Play Next pridá skladbu na začiatok poradia a Pridať k ďalšiemu pridá skladbu na koniec zoznamu.
Ak chcete získať prístup k poradiu Ďalšie, prejdite na aktuálne prehrávanú hudbu pomocou mini prehrávača a klepnite na Zoznam ikona vedľa vyhľadávača nižšie. Odtiaľto môžete preusporiadať skladby, vyčistiť poradie a posúvaním nahor sa zobrazí vaša história skladieb.
Ako sťahovať skladby Apple Music na použitie offline
Jednou z výhod používania Apple Music je, že si môžete stiahnuť akúkoľvek dostupnú skladbu na použitie offline. Áno, zahŕňa to aj zoznamy skladieb Apple Music. To však nie je na prvý pohľad jasné.
Povedzme, že si prezerám Pre teba a narazím na zoznam skladieb s názvom „Intro to Arcade Fire“. Skvelé, už nejaký čas som si ich chcel pozrieť. Chcel by som si to dnes vypočuť na ceste. Radšej si to najprv stiahnite.


Po kliknutí môžem urobiť dve veci, buď kliknúť na Plus tlačidlo na pridanie zoznamu skladieb do mojej hudby (skladby sa však nestiahnu). Alebo môžem ťuknúť na tlačidlo ponuky s tromi bodkami a ťuknúť Sprístupniť offline.

Teraz, keď idem do Moja hudba v sekcii, vidím, že sa skladby sťahujú, plus, zoznam skladieb už je v mojej knižnici. Pekné!
Čo je vaša obľúbená vec na Apple Music?
Zatiaľ som veľkým fanúšikom rádia Beats 1. čo ty? Čo sa vám na Apple Music páči? Podeľte sa s nami o svoje myšlienky v sekcii komentárov nižšie.