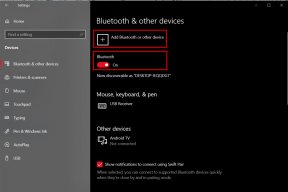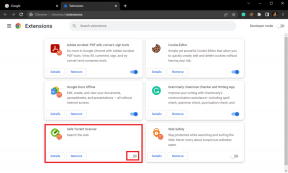Ako automaticky odosielať dokumenty PDF, Word z Gmailu do Evernote
Rôzne / / December 02, 2021

Pred pár dňami sme videli, ako na to automaticky ukladať prílohy z Gmailu do Evernote pomocou attachments.me a Wappwolf. V tomto procese však boli určité prekážky.
Problémy
- Keďže všetky prílohy sa v procese posielajú ďalej, ak ste a bezplatný používateľ Evernote, môže to skončiť použitím vašej mesačnej kvóty nahrávania v priebehu niekoľkých dní.
- Všetky prílohy sa najskôr uložia do Dropboxu a potom sa prenesú do Evernote.
- Svoje administrátorské privilégiá Dropbox a Evernote budete zdieľať s dvoma webovými službami automatizovať úlohu.
Nie sú veľkým problémom, ale dnes vám ukážem, ako môžete selektívne odosielať prílohy e-mailov z Gmailu do Evernote pomocou filtrov. Pokiaľ ide o Gmail, som si istý, že sprievodca bude fungovať úplne dobre. Ak je k dispozícii podobná funkcia filtrovania pošty v iných e-mailových službách, určite to môžete vyskúšať. Pri demonštrácii procesu preberieme dva najbežnejšie formáty dokumentov – Word a PDF.
Automatické odosielanie dokumentov PDF a Word z Gmailu do Evernote
Krok 1: Prihláste sa do svojho účtu Evernote a otvorte stránku nastavení Evernote. V sekcii zhrnutie účtu uvidíte možnosť E-mail s poznámkami na. Vedľa tejto možnosti bude e-mailová adresa, ktorá sa bude podobať vášmu prihlasovaciemu používateľskému menu Evernote. Skopírujte e-mailovú adresu do schránky.

Krok 2: V službe Gmail kliknite na tlačidlo ozubeného kolieska a výberom položky Nastavenia otvorte stránku s nastaveniami služby Gmail.
Krok 3: Keď ste na stránke Nastavenia Gmailu, prejdite na Preposielanie a nastavenia POP/IMAP a kliknite na tlačidlo Pridajte adresu na preposielanie. Do kontextového rámca prilepte e-mailovú adresu, ktorú ste skopírovali z Evernote, a uložte nastavenia.


Krok 4: Potvrdzovací e-mail bude preposlaný na váš účet Evernote. Otvorte svoj zápisník Evernote a nájdite e-mail z Gmailu, ktorý obsahuje potvrdzovací kód. Skopírujte kód a vložte ho do Gmailu, aby ste potvrdili e-mailovú adresu.
Krok 5: Po tom všetkom otvorte Filter v nastaveniach Gmailu a vytvorte nový filter.
Krok 6: Tento krok je trochu zložitý, takže buďte opatrní. Keďže naším cieľom je posielať prílohy z Gmailu do Evernote, začiarknite túto možnosť Má prílohy. Keďže nechceme posielať ďalej všetky súbory, ale iba niektoré konkrétne typy súborov, použijeme kľúčové slovo názov súboru: v teréne Má slovo.
Ak chcete vybrať viacero typov súborov, pridajte príponu súboru jednu za druhou oddelené čiarkami. Ak chcete napríklad zoradiť dokumenty PDF a Word, váš reťazec by mal byť názov súboru: pdf, doc, docx.

Ukážte vyhľadávanie, aby ste zistili, či ste dosiahli správne výsledky, a kliknite na odkaz Vytvorte filter pomocou tohto vyhľadávania.
Krok 7: V ďalšom kroku začiarknite možnosť Forward it to a vyberte adresu Evernote, ktorú sme potvrdili v kroku 4.

To je všetko, keď odteraz dostanete e-mail, ktorý sa zhoduje s novovytvoreným súborom, automaticky sa prepošle do predvoleného poznámkového bloku vášho účtu Evernote. Ak chcete zastaviť túto automatizáciu, všetko, čo musíte urobiť, je odstrániť filter. To je všetko!
Záver
Hoci vám táto metóda dáva možnosť selektívne odosielať e-mailové prílohy z Gmailu do Evernote, budete musieť poznámky označiť a kategorizovať manuálne. Rozhodnutie teda závisí na vás, ako napokon pošlete prílohy e-mailu.