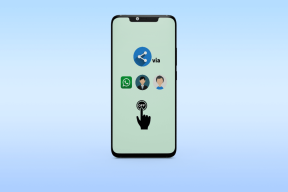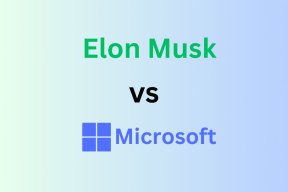Vytvorte pravidlá priečinkov v MS Outlook pre prichádzajúce e-maily
Rôzne / / December 02, 2021

Namiesto toho, aby ste to robili ručne, možno budete chcieť vyhradené priečinky pre rôzne typy e-mailov tak, že sa prichádzajúce správy ukladajú do príslušných priečinkov. Pre takúto automatizáciu vám Outlook umožňuje vytvárať pravidlá a platí to isté pre každý prichádzajúci e-mail. V súlade s tým posúva správy do ich určeného priečinka. Koncept je podobný filtre a štítky v Gmaile.
Napríklad chcem, aby sa všetky e-maily od „Sandeep Agarwal“ dostali do priečinka s názvom Seba. Tu je návod, ako som pre to definoval pravidlá.

Kroky na vytvorenie pravidla e-mailu
Rovnaký postup platí pre všetky druhy e-mailových pravidiel. Toto je podrobný príklad, ktorý ukazuje spomínaný proces. Budete si musieť vybrať/definovať parametre podľa toho, čo chcete.
Krok 1: Prejdite na Nástroje a vyberte možnosť Pravidlá a upozornenia.

Krok 2: Zamerajte sa Pravidlá e-mailu a stlačte tlačidlo čítanie Nové pravidlo (Zmeniť pravidlo ak upravujete existujúcu).

Krok 3: Pod Zostaňte organizovaní zvýraznite svoju základnú požiadavku (vybral som, Presuňte správy od niekoho do priečinka).

Poznámka: V spodnej časti toho istého dialógového okna nájdete časť s názvom Krok 2. Musíte kliknúť na každý odkaz zobrazený po „Toto pravidlo použite po doručení správy“ a upravte svoje požiadavky. V mojom kontexte to bolo:-
Krok 3(a): Vyberte ľudí, na ktorých chcete pravidlo použiť (t. j. e-maily prichádzajúce od vybratých ľudí). V zozname sa zobrazia iba osoby pridané do vašich kontaktov. Pred začatím sa teda musíte uistiť, že ste pridali požadovaný kontakt.

Krok 3(b): Vyberte priečinok, do ktorého sa majú e-maily presúvať/doručovať. Môžete tu tiež vytvoriť nový priečinok.

Krok 4: Potom môžete svoje pravidlo spresniť pridaním ďalších obmedzení alebo parametrov do základného pravidla. Napríklad správy s konkrétnym Predmet. Budete tiež musieť zaškrtnúť preferovanú možnosť a kliknúť na jej odkaz, aby ste upravili pravidlo alebo pridali popisy.

Krok 5: Ak nejaké sú výnimky na pravidlo, ktoré ste nemohli nakonfigurovať vo vyššie uvedených krokoch, môžete to urobiť tu.

Krok 6: Teraz ste hotoví a môžete sa rozhodnúť Skončiť. Odporúčam vám však skontrolovať Spustite toto pravidlo teraz… spolu s Zapnite toto pravidlo. Tým sa zabezpečí, že nové a existujúce správy spĺňajúce pravidlo sa presunú do príslušného priečinka.

Rýchlejšia alternatíva
Ak chcete proces skrátiť (možno sa vám však nepodarí nastaviť podrobné pravidlo týmto spôsobom), prejdite do svojej doručenej pošty a postupujte podľa nasledujúcich krokov:-
Krok 1: Kliknite pravým tlačidlom myši na správu (od osoby vášho pravidla do mapovania priečinka) a vyberte Vytvoriť pravidlo.

Krok 2: Začiarknite políčka pre parametre, ktoré chcete použiť, vyberte priečinok a kliknite na Dobre.

Záver
Toto je jednoduchý spôsob, ako si lepšie usporiadať e-maily v Outlooku. Tiež by ste sa mohli ľahko sústrediť na dôležité e-maily. Začnite a poznáte výhody!