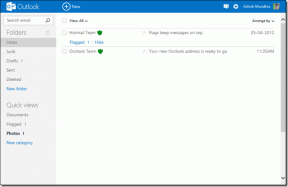Ako získať funkciu Windows Snap na počítači Mac
Rôzne / / December 02, 2021
Snap je funkcia, ktorá debutovala v systéme Windows 7 pri jeho vydaní v roku 2009. Umožňuje používateľom presúvať okná na okraje obrazovky počítača rýchlo ich zacvaknite do určitej veľkosti. Ak potiahnete okno nahor, okno sa maximalizuje. Ak ho potiahnete doľava alebo doprava, vyplní túto polovicu displeja. Aj odtiaľ si ich potom môžete upraviť podľa seba.

Napriek tomu, že je to už niekoľko rokov taká populárna funkcia, OS X si tento užitočný organizačný nástroj v El Capitan osvojil len nedávno. K dispozícii je vstavaná funkcia, ktorá funguje podobne ako Snap skrytá v hornej časti každého okna OS X. Spôsob, akým funguje, je však trochu odlišný od systému Windows. Ak chcete získať väčší výkon a kontrolu nad veľkosťou a umiestnením vašich okien, budeme sa musieť obrátiť aj na aplikáciu tretej strany.
Rozdelené zobrazenie Mac
OS X El Capitan (a pravdepodobne budúce verzie OS X) má funkciu s názvom Split View vstavaný, ktorý napodobňuje Snap pre Windows, aj keď nefunguje pre každú aplikáciu.
Rozdelené zobrazenie je skryté za zeleným tlačidlom celej obrazovky v ľavej hornej časti každého okna. Všetko, čo musíte urobiť, je stlačiť a podržať toto zelené tlačidlo. Uvidíte, že veľkosť okna aktuálnej aplikácie sa automaticky zmení tak, aby zaberalo ľavú časť obrazovky.

Vpravo sa zobrazí pole okien, ktoré máte otvorené a ktoré sú kompatibilné s rozdeleným zobrazením, takže si môžete vybrať jedno a vyplniť druhú stranu.

Tip: Nie všetky aplikácie budú fungovať s každým rozdeleným zobrazením, pretože niektoré vyžadujú viac ako polovicu obrazovky. Ak je to tak, okná, ktoré máte otvorené, budú zobrazené ako miniatúry v spodnej časti so správou „Nie je k dispozícii v tomto rozdelenom zobrazení“.

Stačí kliknúť na kompatibilné okno a naplniť displej dvoma aplikáciami súčasne. Potiahnutím posúvača v strede môžete upraviť veľkosť každého z nich.

Tip: Rozdelené zobrazenie môžete spustiť aj potiahnutím štyroch prstov nahor po touchpade, čím otvoríte Mission Control. Potiahnite jedno okno nahor do panela s nástrojmi Priestory a potom potiahnite ďalšie okno navrch, aby ste ich zlúčili.
Pokročilejšia správa okien s magnetom
Ak chcete spravovať okná na Macu naozaj naplno, vyskúšajte Magnet. Momentálne je v predaji za 0,99 $ v Mac App Store, takže nie je lepší čas na jeho získanie. Navyše robí všetko Windows Snap dokáže a ďalšie.

V podstate všetko, čo Magnet skutočne dokáže, je umožniť oknám inteligentne zmeniť veľkosť podľa vášho komentára. Okrem toho, že vyplnia polovicu obrazovky, ako to už robí Split View, môžete štyri rohy vyplniť štyrmi rôznymi spôsobmi okná, mať tri okná, jedno hore a dve dole, jedno vľavo a dve vpravo... možnosti sú rozsiahle.

Pri prvom spustení Magnet, nezabudnite udeliť povolenia v Predvoľbách systému, keď vás to vyzve. Po dokončení máte jednu z dvoch možností. Okno môžete potiahnuť do rohu alebo na stranu, ktorú chcete, alebo použiť moju vlastnú preferovanú metódu čo je ikona panela s ponukami. Ikona panela s ponukami magnetu zobrazuje všetky skratky na zmenu veľkosti a dokonca aj niektoré doplnky, ako je vycentrovanie okna. Stačí kliknúť na okno, kliknúť na ikonu a vybrať jej polohu.
Vďaka kombinácii Split View a Magnetu môžete nielen napodobniť Snap, ale môžete ísť nad rámec toho, čo dokáže Windows.
PREČÍTAJTE SI TIEŽ:8 spôsobov, ako uvoľniť miesto na disku na vašom 128 GB Macu