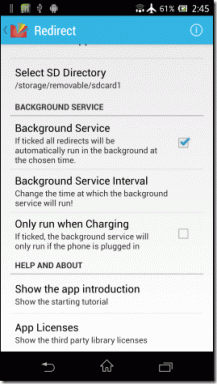Ako používať nástroj Flip Tool v GIMPe
Rôzne / / December 02, 2021
Výkonné editory obrázkov ako GIMP a Photoshop občas sťažia jednoduchú úlohu alebo pochovajú túto možnosť v ohromujúcom rozhraní. Vezmime si napríklad prípad orezanie obrázka do určitého tvaru. Podobne, zatiaľ čo GIMP poskytuje špeciálne tlačidlo na prevrátenie obrázka, jeho použitie nie je jasné.

Prevrátenie obrázka znamená jeho otočenie o 180 stupňov horizontálne alebo vertikálne. Konečný obraz je zrkadlovým obrazom pôvodného obrazu. Veci sa mierne líšia pri otáčaní obrázka, vrstvy alebo výberu v GIMPe.
Ak ste chceli použiť nástroj preklápania v GIMPe, všetko o ňom nájdete v tomto príspevku. Tu je návod, ako prevrátiť obrázok v GIMPe.
Sú na to dva spôsoby. Poďme si ich pozrieť.
1. Používanie vstavaného nástroja Flip Tool
Natívny nástroj prevrátenia možno použiť na obrátenie vrstvy, výberu a cesty. Môžete ho prevrátiť v dvoch smeroch - horizontálne a vertikálne. Prvý mení smer obrazu zľava doprava, zatiaľ čo druhý zhora nadol. Okrem toho sa nič iné nemení. Či už ide o rozmery alebo informácie o pixeloch.
Prevrátiť obrázok v GIMPe
Tu je návod, ako na to.
Krok 1: Spustite GIMP a otvorte obrázok, ktorý chcete prevrátiť.
Krok 2: Kliknite na nástroj Flip, ktorý sa nachádza v paneli nástrojov. Ikona má v rámčeku dve šípky.
Tip: Na aktiváciu nástroja prevrátenia použite skratku Shift + F.

Krok 3: V predvolenom nastavení je horizontálne prevrátenie povolené. Ak kliknete kdekoľvek na obrázok, prevráti sa vodorovne.

Ak chcete zmeniť smer na vertikálny, vyberte možnosť Vertikálne v časti Smer v možnostiach nástroja prevrátenia. Potom znova kliknite na obrázok a otočte ho.
Tip: Keď je nástroj prevrátenia aktívny, podržte kláves CTRL (Windows) a Command (macOS), aby ste prepínali medzi smermi otáčania. Musíte držať kláves stlačený a potom kliknúť na obrázok.

Prevrátiť vrstvu v GIMPe
V prípade, že chcete prehodiť singel vrstva obrazu, vyberte túto vrstvu kliknutím na ňu v poli Vrstvy. Potom kliknite na nástroj Prevrátiť a preklopte ho kliknutím kdekoľvek na obrázok.


Tiež na Guiding Tech
Flip Selection v GIMPe
Prevrátenie výberu je užitočné, ak chcete prevrátiť iba určitú časť vrstvy. Dá sa použiť na preklápanie abecedy, objektov a podobne.
Po otvorení obrázka v GIMPe kliknite na ktorýkoľvek z nástrojov výberu. Použite Fuzzy nástroj na výber textu. Označte svoj výber na obrázku. Napríklad na nasledujúcom obrázku som vybral d a g z vodiacej vrstvy.

Potom aktivujte nástroj Flip a kliknite kdekoľvek na obrázok. Dosiahnete požadovaný výsledok.

2. Pomocou nástroja Transformácia
Ďalší spôsob, ako dosiahnuť rovnaký výsledok, je pomocou možnosti Transform. Na rozdiel od nástroja Prevrátiť, ktorý vám tiež umožňuje zrkadliť výber, v tomto prípade môžete prevrátiť iba vrstvu alebo celý obrázok.
Prevrátiť vrstvu
Ak to chcete urobiť, postupujte takto:
Krok 1: Otvorte obrázok v GIMPe.
Krok 2: Kliknite na možnosť Vrstva v hornej lište a vyberte z nej možnosť Transformovať.

Krok 3: Vyberte požadovaný smer prevrátenia kliknutím na Prevrátiť horizontálne alebo Prevrátiť vertikálne. Tým sa prevráti aktuálne vybratá vrstva.

Prevrátiť všetky vrstvy v GIMPe
Ak chcete prevrátiť obsah všetkých vrstiev, musíte použiť inú možnosť Transformovať. Za týmto účelom kliknite na možnosť Obrázok v hornom paneli a vyberte položku Transformovať a potom vyberte možnosť prevrátenia.

Tiež na Guiding Tech
Bonusový tip: Vytvorte zrkadlový efekt v GIMPe
Aby sme to dosiahli, musíme najskôr zduplikovať obrázok a potom zväčšenie veľkosti obrázkaa potom to musíme prevrátiť.
Tu sú podrobné kroky pre to isté.
Krok 1: Otvorte obrázok, pre ktorý chcete vytvoriť zrkadlový efekt v GIMPe.
Krok 2: Kliknite pravým tlačidlom myši na vrstvu v poli Vrstvy a vyberte z nej možnosť Duplikovať vrstvu.

Krok 3: Teraz musíme zväčšiť veľkosť plátna. Na to kliknite na Obrázok v hornej lište a vyberte z neho Veľkosť plátna.

Krok 4: Ak chcete vytvoriť zrkadlový efekt horizontálne, musíte zväčšiť šírku plátna a pre vertikálny zrkadlový efekt zväčšiť výšku. Na to je potrebné zadať *2 (áno, je to hviezdička pred 2) vedľa daného rozmeru do príslušného políčka. Napríklad, ak chcem vytvoriť zvislý zrkadlový efekt, napíšem *2 do poľa Výška. Potom kliknite na pole Zmeniť veľkosť.

Tým sa vytvorí oblasť s rovnakou veľkosťou ako váš obrázok.

Krok 5: Kliknite na nástroj Presunúť a presuňte vrstvu do spodnej prázdnej oblasti.

Krok 6: S vybratou spodnou vrstvou kliknite na nástroj Prevrátiť a vyberte možnosť Vertikálny smer. V prípade, že ste zväčšili šírku, tu by ste museli zvoliť Horizontálne.

Krok 7: Kliknutím kamkoľvek na obrázok prevrátite spodnú vrstvu. To vytvorí váš obraz so zrkadlovým efektom.

Tiež na Guiding Tech
Magic of the Mirror
Prevrátením obrázka získate pôsobivé výsledky. Môžete ho použiť na zmenu smeru objektu vo vnútri obrázka tak, aby vyhovoval vašim potrebám. Ak sa napríklad muž v objekte pozerá doprava, môžete použiť nástroj prevrátenia, aby sa pozrel doľava. Podobne zrkadlový efekt vytvára zaujímavé obrázky.
Ďalej: Obrázky s priehľadným pozadím uľahčujú manipuláciu s obrázkami. Vedieť, ako urobiť pozadie obrázka priehľadným v GIMPe.